మీరు వీడియో గేమ్ల అభిమాని అయితే, మీరు వాటిని Xboxలో ప్లే చేసే అవకాశాలు ఎక్కువగా ఉన్నాయి. మరియు, మీరు Xbox 360ని ఉపయోగిస్తుంటే, మీరు కోరుకోవచ్చు Xbox గేమ్లు లేదా మీడియాను Windows PCకి ప్రసారం చేయండి .

Xbox 360తో Xbox కన్సోల్ కంపానియన్ యాప్ ద్వారా Windows 10కి Xbox గేమ్లను ప్రసారం చేయడాన్ని Microsoft సులభతరం చేసినప్పటికీ, ఇది భిన్నంగా ఉంటుంది. మేము ఇంతకు ముందు కవర్ చేసాము Xbox One గేమ్లను Windows PCకి ఎలా ప్రసారం చేయాలి , మరియు ఈ పోస్ట్ Xbox 360ని Windows 11 PCకి ఎలా ప్రసారం చేయాలనే దానిపై దృష్టి పెడుతుంది.
నేను నా Xbox 360ని నా PCకి ప్రసారం చేయవచ్చా?
మునుపు, Xbox 360 నుండి Windows PCకి గేమ్లు లేదా మీడియాను ప్రసారం చేయడానికి మార్గం లేదు. అయినప్పటికీ, వినియోగదారులు Windows Xbox యాప్, దానికి కనెక్ట్ చేయబడిన Xbox One మరియు వెనుకకు అనుకూలమైన Xbox 360 గేమ్ని ఆడటం ద్వారా వాటిని ప్రసారం చేయవచ్చు.
అయితే, ఇప్పుడు గేమ్లు మరియు ఇతర కంటెంట్ను (ఆడియో/వీడియో) ప్రసారం చేయడానికి కొన్ని మార్గాలు ఉన్నాయి.
Xbox 360ని Windows PCకి ఎలా ప్రసారం చేయాలి
Xbox 360ని Windows PCకి ఎలా ప్రసారం చేయాలో వివరించడానికి ముందు, Windows PCలో దీన్ని ఎలా సెటప్ చేయాలో ఇక్కడ ఉంది:
స్ట్రీమింగ్ కోసం మీ Xbox 360ని సిద్ధం చేయండి
Xbox కంటెంట్ని Windows 11 PCకి ప్రసారం చేయడానికి అవసరమైన కొన్ని పరికరాలు మరియు సాఫ్ట్వేర్లు USB పోర్ట్తో కూడిన PC లేదా ల్యాప్టాప్, Windows 10/11 ఆపరేటింగ్ సిస్టమ్, Xbox 360 కంట్రోలర్, Xbox Live ఖాతా మరియు Xbox యాప్ . మీరు Microsoft Store నుండి Windows కోసం Xbox యాప్ను డౌన్లోడ్ చేసుకోవడాన్ని కూడా ఎంచుకోవచ్చు. ఇన్స్టాల్ చేసిన తర్వాత, మీరు ఒకదాన్ని సృష్టించాలి Xbox లైవ్ ఖాతా .
గేమ్లు మరియు మీడియాను ప్రసారం చేయడానికి రిమోట్ డిస్ప్లేగా మీ Windows PCని ఉపయోగించడానికి మీ Xbox 360ని సిద్ధం చేయడానికి తర్వాత ఏమి చేయాలో ఇక్కడ ఉంది:
- మీ తిరగండి Xbox 360 ఆన్, మరియు నొక్కండి Xbox బటన్.
- తర్వాత, మీలోకి సైన్ ఇన్ చేయండి ఎక్స్ బాక్స్ లైవ్ ఖాతా, మరియు నావిగేట్ చేయండి ప్రొఫైల్ & సిస్టమ్.
- ఇప్పుడు, క్లిక్ చేయండి సెట్టింగ్లు > పరికరాలు & స్ట్రీమింగ్ > పరికర కనెక్షన్లు > ఇతర పరికరాలకు గేమ్ స్ట్రీమింగ్ను అనుమతించండి .
ఇప్పుడు, Xbox కంట్రోలర్ను PCకి కనెక్ట్ చేయండి లేదా USB కేబుల్ ద్వారా ల్యాప్టాప్. Windows స్వయంచాలకంగా కంట్రోలర్ను గుర్తించి, అవసరమైన డ్రైవర్లను ఇన్స్టాల్ చేస్తుంది. ఇప్పుడు, Xbox 360ని Windows PCకి ఎలా ప్రసారం చేయాలో మీరు ఆలోచిస్తున్నట్లయితే, తదుపరి విభాగానికి వెళ్లండి.
- Xbox యాప్ మరియు Xbox గేమ్ పాస్ ఉపయోగించండి
- క్లౌడ్ గేమింగ్ ద్వారా Windows PCలో Xbox 360ని ప్రసారం చేయండి.
- Xbox Play Anywhereని ఉపయోగించి PCలో Xbox గేమ్లను ఆడండి.
- Xbox Play To ఫీచర్ని ఉపయోగించి PCలో గేమ్లను ప్రసారం చేయండి.
- Xbox ఎమ్యులేటర్లను ఉపయోగించడం
1] Xbox యాప్ మరియు Xbox గేమ్ పాస్
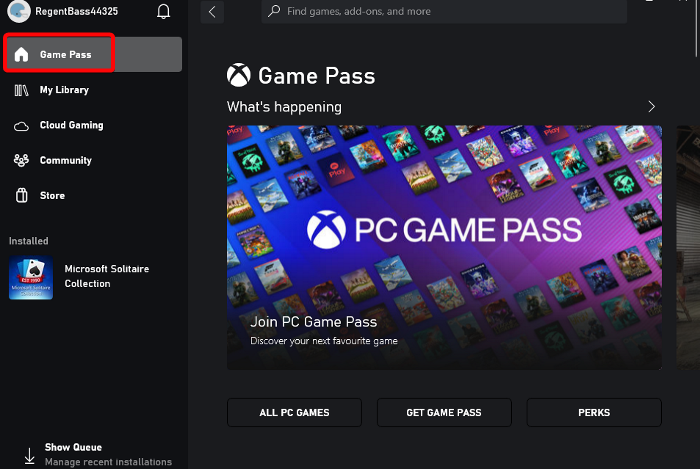
Xbox యాప్ Windows 11తో ముందే ఇన్స్టాల్ చేయబడినప్పుడు, Windows 10 కోసం మీరు Microsoft Store నుండి Xbox యాప్ను డౌన్లోడ్ చేసుకోవాలి.
మీ PC కోసం విండోస్ 10 ను ధృవీకరిస్తోంది
గమనిక - ది Xbox కన్సోల్ కంపానియన్ యాప్ Xbox One జనరేషన్ కన్సోల్ల కోసం మాత్రమే ఉపయోగించవచ్చు.
మీరు Xbox కంటెంట్ని Windows 11/10 PCకి ప్రసారం చేయడానికి ముందు, Xbox యాప్ను అమలు చేయడానికి సిస్టమ్ అవసరాలు ఇక్కడ ఉన్నాయి:
- మీరు : Windows 10/11, వెర్షన్ 22H1 లేదా అంతకంటే ఎక్కువ
- ప్రాసెసర్ : ఇంటెల్ కోర్/AMD రైజెన్ 5 (క్వాడ్-కోర్ లేదా అంతకంటే ఎక్కువ)
- GPU : NVIDIA GTX 1050; రేడియన్ RX 560
- జ్ఞాపకశక్తి : 8GB RAM, 3GB RAM
- నిల్వ : 150GB వరకు
మీరు ఇప్పుడు చేయవచ్చు కన్సోల్ నుండి PCకి ప్రసారం చేయడం ద్వారా ఏదైనా Xbox గేమ్ ఆడండి Xbox అనువర్తనాన్ని ఉపయోగించడం.
ప్రాక్సీ సెట్టింగులు విండోస్ 8
Xbox గేమ్ పాస్ నెలకు కి అల్టిమేట్ అపరిమిత సంస్కరణను అందిస్తుంది, ఇది Xbox మరియు PC రెండింటిలోనూ ప్లే చేయడానికి మిమ్మల్ని అనుమతిస్తుంది. లేదా, మీరు PC-మాత్రమే యాక్సెస్ కోసం నెలకు చెల్లించవచ్చు. అత్యుత్తమంగా, గేమ్ పాస్తో, మీరు విడుదల రోజున తాజా Xbox గేమ్ స్టూడియోస్ టైటిల్లను యాక్సెస్ చేయవచ్చు.
Xbox Play Anywhere శీర్షికలతో సహా అపరిమిత గేమ్లకు యాక్సెస్ అందించే క్లౌడ్ గేమ్లకు అల్టిమేట్ సబ్స్క్రిప్షన్ సరైనది. అంతేకాకుండా, అల్టిమేట్ ఖాతా Xbox కన్సోల్లో ఆన్లైన్లో చాలా మల్టీప్లేయర్ Xbox గేమ్లను ఆడేందుకు అవసరమైన Xbox Live గోల్డ్ సభ్యత్వాన్ని కూడా కలిగి ఉంటుంది.
చదవండి: కన్సోల్ vs PC vs అల్టిమేట్ కోసం Xbox గేమ్ పాస్
2] క్లౌడ్ గేమింగ్ ద్వారా Windows PCలో Xbox 360ని ప్రసారం చేయండి
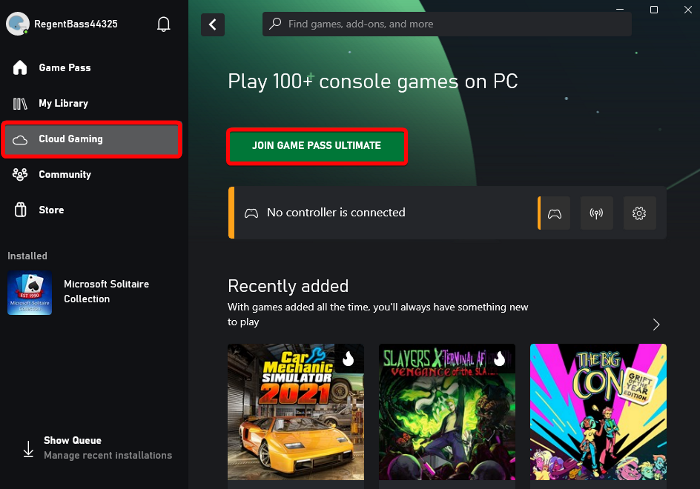
ది Xbox క్లౌడ్ గేమింగ్ స్మార్ట్ఫోన్లు, టాబ్లెట్లు, PC మరియు Xbox కన్సోల్లలో Xbox గేమ్ పాస్ గేమ్లను ప్లే చేయడానికి సేవ మిమ్మల్ని అనుమతిస్తుంది. Xbox 360 లేదా ఏదైనా Xbox గేమ్లను నేరుగా మీ Windows PCకి ఎలాంటి గేమ్ డౌన్లోడ్లు లేకుండా లేదా ఎటువంటి అప్డేట్లను ఇన్స్టాల్ చేయకుండా ప్రసారం చేయడానికి ఇది ఉత్తమ మార్గం.
Xbox క్లౌడ్ గేమింగ్కు 20 Mbps లేదా అంతకంటే ఎక్కువ వేగంతో 5 GHz Wi-Fi నెట్వర్క్తో పనిచేసే వేగవంతమైన మరియు విశ్వసనీయ ఇంటర్నెట్ కనెక్షన్ అవసరం. Xbox క్లౌడ్ గేమింగ్ను సెటప్ చేయడానికి, Xbox యాప్ను ప్రారంభించండి > మీ Microsoft ఖాతాతో సైన్ ఇన్ చేయండి > ఎడమవైపున Cloud Gamingపై క్లిక్ చేయండి > మరియు Xbox గేమ్ పాస్ అల్టిమేట్లో చేరండి.
ఎడమవైపు సైడ్బార్ మెనులో, క్లౌడ్ గేమింగ్ని ఎంచుకోండి.
చదవండి: Xbox యాప్లో క్లౌడ్ గేమింగ్ పని చేయడం లేదు
3] Xbox Play Anywhereని ఉపయోగించి PCలో Xbox గేమ్లను ఆడండి
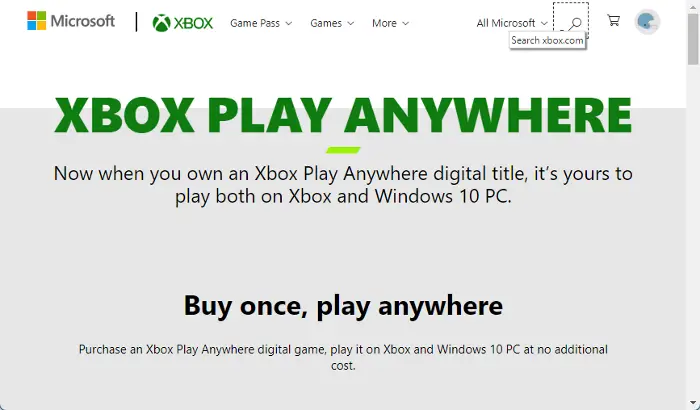
మీరు Forza Horizon 3, లేదా Resident Evil 7 ఆడాలనుకున్నా, Xbox ప్లే ఎనీవేర్ Windows PCలో మీకు ఇష్టమైన Xbox 360 గేమ్లను ప్రసారం చేయడానికి మరియు ఆడేందుకు మిమ్మల్ని అనుమతిస్తుంది. మీరు చేయాల్సిందల్లా Xbox Play Anywhere డిజిటల్ గేమ్ని కొనుగోలు చేసి, అదనపు ఖర్చు లేకుండా Xbox మరియు Windows 11/10 PCలో ప్లే చేయడం.
కాబట్టి, మీరు Xbox గేమ్లను కన్సోల్ నుండి Windows 11/10 PCకి ప్రసారం చేయడానికి ఎంచుకోవచ్చు మరియు ప్లే చేయవచ్చు లేదా వీటిని ఉపయోగించవచ్చు Xbox ప్లే ఎనీవేర్ సేవ. కన్సోల్ నుండి PCకి స్ట్రీమింగ్ చేయడం వలన మీరు PCలో ఏదైనా గేమ్లను ఆడటానికి అనుమతిస్తుంది, Xbox Play Anywhere సేవ దాని ఎంచుకున్న శ్రేణి గేమ్లను ఆడటానికి మిమ్మల్ని అనుమతిస్తుంది.
చదవండి: PCలో Xbox Play Anywhere ఫైల్లు ఎక్కడ ఉన్నాయి?
4] Xbox Play To ఫీచర్ని ఉపయోగించి PCలో గేమ్లను ప్రసారం చేయండి
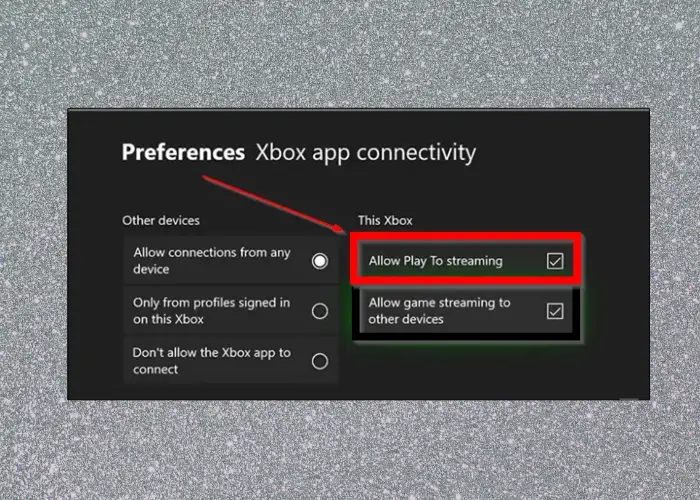
ది Xbox 360లో PlayTo ఫీచర్ Windows-ఆధారిత PC లేదా టాబ్లెట్ వంటి ఇతర పరికరాల నుండి కంటెంట్ను (సంగీతం/వీడియో) ప్రసారం చేయడానికి మీ కన్సోల్ను ప్రారంభిస్తుంది. ఇది Windows 11/10 PCకి గేమ్ల వంటి Xbox 360 కంటెంట్ను ప్రసారం చేయడానికి మిమ్మల్ని అనుమతిస్తుంది.
ముందుగా, Xbox 360లో Play To ప్రారంభించబడిందని మరియు కన్సోల్ తాజా సాఫ్ట్వేర్ నవీకరణను కలిగి ఉందని నిర్ధారించుకోండి. అదే సమయంలో, Windows PC DLNA (డిజిటల్ లివింగ్ నెట్వర్క్ అలయన్స్) కంప్లైంట్ ప్లేబ్యాక్ సామర్థ్యాలను కలిగి ఉండాలి. అలాగే, మీకు Xbox 360 మరియు DLNA-అనుకూల పరికరం మధ్య స్థానిక నెట్వర్క్ కనెక్షన్ అవసరం. పై అవసరాలు తీర్చబడిన తర్వాత మరియు మీరు Xbox 360 కన్సోల్ను DLNA-అనుకూల Windows PCకి కనెక్ట్ చేసిన తర్వాత, Xbox కంటెంట్ను ప్రసారం చేయడానికి PC సిద్ధంగా ఉంటుంది.
చదవండి: Xbox Oneలో మీకు ఇష్టమైన Xbox 360 గేమ్లను ఎలా ఆడాలి
5] Xbox ఎమ్యులేటర్లను ఉపయోగించడం
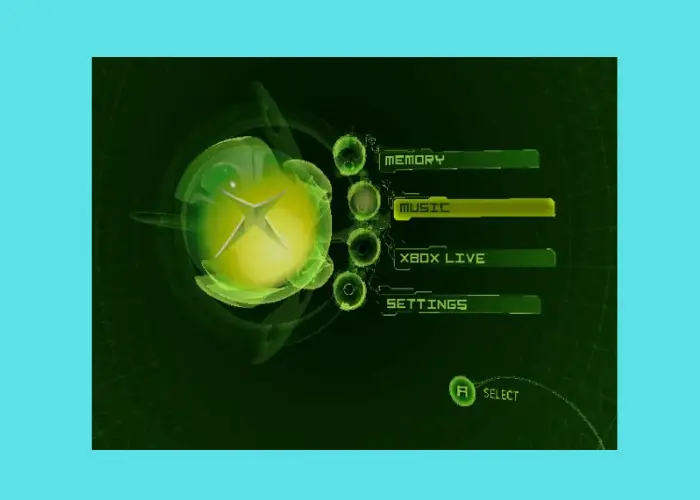
మీ Windows PCకి Xbox 360 గేమ్లను ప్రసారం చేయడానికి సులభమైన మార్గాలలో ఒకటి ఉత్తమ ఉచిత Xbox ఎమ్యులేటర్లు . ఉదాహరణకు, మీరు సున్నితమైన స్ట్రీమింగ్ అనుభవం కోసం CXBX, Xenia లేదా VR Xbox ఎమ్యులేటర్ని ఉపయోగించవచ్చు. ఎమ్యులేటర్ను డౌన్లోడ్ చేయండి > దానిని ఫోల్డర్కు సంగ్రహించండి > ఫైల్ను అమలు చేయండి మరియు దానిని మౌంట్ చేయండి > ఎమ్యులేటర్ను అమలు చేయండి మరియు గేమ్ను లోడ్ చేయండి. అంతే, మరియు మీరు మీ PCలో Xbox గేమ్లను ఎలా ఆడవచ్చు.
Xbox 360ని Windows కంప్యూటర్కి ఎలా కనెక్ట్ చేయాలి?
మీ Xbox 360ని Windows PCతో Xbox నెట్వర్క్కి కనెక్ట్ చేయడానికి ఒక మార్గం రౌటర్ని ఉపయోగించడం. అయినప్పటికీ, మీరు విండోస్ ఇంటర్నెట్ కనెక్షన్ షేరింగ్ ఎంపికను ఉపయోగించి లేదా నెట్వర్క్ బ్రిడ్జ్ కనెక్షన్ ద్వారా కూడా కన్సోల్ను కనెక్ట్ చేయవచ్చు.
PCలో Xboxని రిమోట్గా ప్లే చేయడం ఎలా?
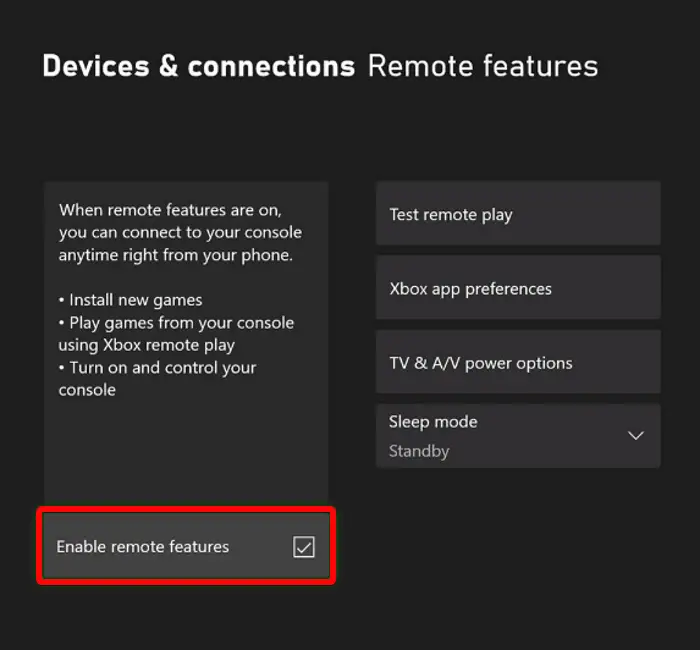
Xboxలో రిమోట్ ప్లేని సెటప్ చేయడానికి మరియు మీ కన్సోల్ నుండి Windows PCకి గేమ్లను ఆడేందుకు, మీకు ఇవి అవసరం:
- Xbox యాప్.
- Xbox One లేదా తదుపరి కన్సోల్లు.
- Windows 10/11 OS.
- బ్లూటూత్ 4.0 మరియు అంతకంటే ఎక్కువ.
- వేగవంతమైన మరియు స్థిరమైన ఇంటర్నెట్ కనెక్షన్ 7-10 Mbps లేదా 5 GHz Wi-Fi నెట్వర్క్కి కనెక్ట్ అయి ఉండాలి.
- బ్లూటూత్ లేదా USB కేబుల్ ద్వారా కనెక్ట్ చేయబడిన Xbox వైర్లెస్ కంట్రోలర్ ఉత్తమం.
ఇప్పుడు, రిమోట్ ప్లేని సెటప్ చేయడానికి, మీరు మీ కన్సోల్లో స్లీప్ పవర్ ఎంపికను ప్రారంభించాలి:
మరమ్మత్తు wmi
- నొక్కండి Xbox గైడ్ని తెరవడానికి మీ కంట్రోలర్పై బటన్.
- వెళ్ళండి ప్రొఫైల్ & సిస్టమ్ > సెట్టింగ్లు > పరికరాలు & కనెక్షన్లు > రిమోట్ లక్షణాలు .
- ఎంచుకోండి రిమోట్ లక్షణాలను ప్రారంభించండి చెక్బాక్స్.
- కింద పవర్ ఎంపికలు , ఎంచుకోండి నిద్రించు .
మీ Windows పరికరంలో రిమోట్ ప్లేని సెటప్ చేయడానికి, తెరవండి Xbox యాప్ > ప్రొఫైల్ చిత్రంపై క్లిక్ చేయండి > ప్రొఫైల్ చూడు > నేను ఎక్కడ ఆడతాను > కన్సోల్ను జోడించండి > స్క్రీన్పై సూచనలను అనుసరించండి.
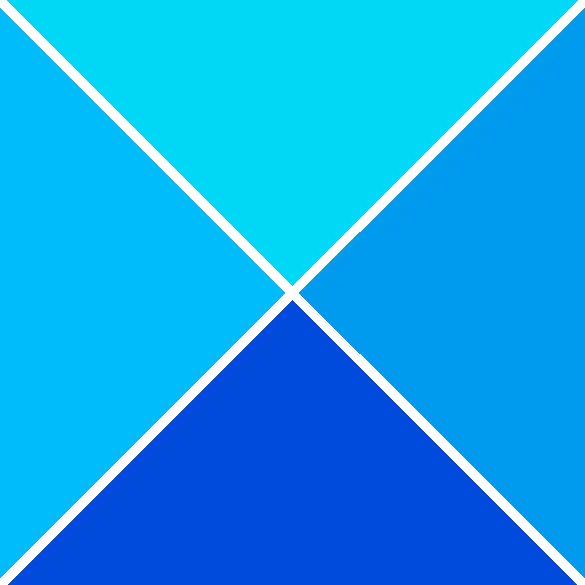






![పేడే 2 మోడ్లు పని చేయడం లేదు [పరిష్కరించండి]](https://prankmike.com/img/games/07/payday-2-mods-are-not-working-fix-1.jpg)







