వద్ద Windows 365 పోర్టల్ నుండి క్లౌడ్ PCని ప్రారంభించేందుకు ప్రయత్నిస్తున్నప్పుడు windows365.microsoft.com (వెబ్ క్లయింట్) లేదా RDP క్లయింట్ ద్వారా, తుది వినియోగదారు పొందవచ్చు మేము గేట్వేకి కనెక్ట్ చేయలేకపోయాము దోష సందేశం. ఈ పోస్ట్ సమస్యను పరిష్కరించడానికి వర్తించే అత్యంత అనుకూలమైన పరిష్కారాలను అందిస్తుంది.

విండోస్ విస్టా కోసం ఐక్లౌడ్
నివేదించబడిన ప్రకారం, వినియోగదారు Windows లేదా macOS పరికరం నుండి కనెక్ట్ చేయడానికి ప్రయత్నిస్తున్నారా అనే సమస్య ఏర్పడుతుంది. పూర్తి దోష సందేశం క్రింది విధంగా ఉంది:
లోపం కారణంగా మేము గేట్వేకి కనెక్ట్ చేయలేకపోయాము. ఇలాగే జరుగుతూ ఉంటే, సహాయం కోసం మీ అడ్మిన్ లేదా సాంకేతిక మద్దతును అడగండి.
క్లౌడ్ PC వినియోగదారు రెండవసారి వినియోగదారు పేరు మరియు పాస్వర్డ్ను నమోదు చేసిన తర్వాత ఈ దోష సందేశాన్ని అందుకుంటారు. మరొక దృష్టాంతంలో, వినియోగదారు ఖాతా వెబ్ బ్రౌజర్లో వర్చువల్ డెస్క్టాప్ను చూడగలదు కానీ కనెక్ట్ చేయడానికి ప్రయత్నిస్తున్నప్పుడు, రిమోట్ పోర్ట్ను తెరిచేటప్పుడు కనెక్షన్ విఫలమవుతుంది. అదనంగా, యాప్ ద్వారా కనెక్ట్ చేయడానికి ప్రయత్నిస్తున్నప్పుడు, వినియోగదారు తగినంతగా లేదా అనుమతి లేని కారణంగా కనెక్ట్ చేయలేరు. అయితే, వినియోగదారు వర్చువల్ డెస్క్టాప్లోకి రిమోట్ చేయవచ్చు కానీ వర్చువల్ డెస్క్టాప్లో చేరడానికి ఉపయోగించిన అడ్మిన్ ఖాతాతో వర్చువల్ డెస్క్టాప్ను యాక్సెస్ చేయలేరు.
రిమోట్ డెస్క్టాప్ క్లయింట్ని ఉపయోగించి, కింది దోష సందేశం మరియు కోడ్ ప్రదర్శించబడతాయి; పోలి రిమోట్ డెస్క్టాప్ ఎర్రర్ కోడ్ 0x3000046 Windows కంప్యూటర్లలో.
ఈ వనరును యాక్సెస్ చేస్తున్నప్పుడు లోపం సంభవించింది. కనెక్షన్ని మళ్లీ ప్రయత్నించండి లేదా మీ సిస్టమ్ అడ్మినిస్ట్రేటర్ని సంప్రదించండి.
లోపం కోడ్: 0x3000047
పరిష్కరించండి మేము క్లౌడ్ PCలో గేట్వే ఎర్రర్కు కనెక్ట్ చేయలేకపోయాము
దోష సందేశం ఉంటే మేము గేట్వేకి కనెక్ట్ చేయలేకపోయాము తుది వినియోగదారు క్లౌడ్ PCని ప్రారంభించి, సైన్ ఇన్ చేయడానికి ప్రయత్నించినప్పుడు చూపబడుతుంది, ఆపై మేము ప్రత్యేకంగా దిగువన అందించిన సూచనలు సమస్యను పరిష్కరించడంలో సహాయపడవు.
- లైసెన్సింగ్ సమస్యల కోసం తనిఖీ చేయండి
- బ్రౌజర్ సంబంధిత సమస్యల కోసం తనిఖీ చేయండి
- Windows 365 క్లౌడ్ PC వాచ్డాగ్ (కనెక్షన్ స్థితి)ని తనిఖీ చేయండి
- Windows 365 క్లౌడ్ PC వినియోగదారు కనెక్టివిటీ లోపాల కోసం తనిఖీ చేయండి
- అమలు చేయబడిన సర్వర్లు AADDC కంప్యూటర్స్ OUలో ఉన్నాయని నిర్ధారించుకోండి
- Windows 365 క్లౌడ్ PCని పునఃప్రారంభించండి
- వినియోగదారు పాస్వర్డ్ సంక్లిష్టతను పెంచండి
- ConfigMgrలో రిమోట్ టూల్స్ సెట్టింగ్లను తనిఖీ చేయండి
ఈ సూచనలను క్లుప్తంగా వివరంగా చూద్దాం.
1] లైసెన్సింగ్ సమస్యల కోసం తనిఖీ చేయండి
నివేదిక ప్రకారం, మేము గేట్వేకి కనెక్ట్ చేయలేకపోయాము క్లౌడ్ PCలో వినియోగదారులు ఎదుర్కొనే లోపం లైసెన్సింగ్తో సంబంధం కలిగి ఉంటుంది. తెలిసిన సందర్భంలో, అద్దెదారు కోసం Azure P2 ట్రయల్ని ప్రారంభించడం పని చేసిన పరిష్కారం. కాబట్టి, IT అడ్మిన్ అయితే, తుది వినియోగదారుల కోసం ఖచ్చితంగా ఏ లైసెన్స్ అవసరమో మీరు కనుక్కోవాలి, ఎందుకంటే చౌకైన లైసెన్స్ సరిపోతుంది.
చదవండి : రిమోట్ సహాయాన్ని ఎలా సెటప్ చేయాలి
2] బ్రౌజర్ సంబంధిత సమస్యల కోసం తనిఖీ చేయండి
మీరు ఈ లోపాన్ని పరిష్కరించవచ్చు మరియు క్రింది చర్యలను చేయడం ద్వారా ఇది బ్రౌజర్కు సంబంధించినదా అని చూడవచ్చు:
- మరొక బ్రౌజర్ని ఉపయోగించండి
- అజ్ఞాత మోడ్ని ఉపయోగించి ప్రయత్నించండి
- విభిన్న బ్రౌజర్ ప్రొఫైల్లను ఉపయోగించండి
- బ్రౌజర్ కాష్ని క్లియర్ చేయండి
- బ్రౌజర్లో అతిథి వినియోగదారు ప్రొఫైల్లను ఉపయోగించి ప్రయత్నించండి
- వేరే Windows 11/10 మెషీన్ నుండి Windows 365 Cloud PCకి లాగిన్ చేయడానికి ప్రయత్నించండి
3] Windows 365 క్లౌడ్ PC వాచ్డాగ్ (కనెక్షన్ స్థితి)ని తనిఖీ చేయండి
మీరు నిర్వాహకులు అయితే, మీరు Windows 365 Cloud PCని తనిఖీ చేయడం ద్వారా సమస్యను పరిష్కరించవచ్చు కాపలాదారు (కనెక్షన్ స్థితి) కింది స్థానం నుండి MEM అడ్మిన్ సెంటర్ పోర్టల్.
- వద్ద MEM అడ్మిన్ సెంటర్ పోర్టల్కి లాగిన్ చేయండి endpoint.microsoft.com .
- నావిగేట్ చేయండి పరికరాలు > Windows 365 > అజూర్ నెట్వర్క్ కనెక్షన్ ట్యాబ్.
- ఎంచుకోండి నెట్వర్క్ కనెక్షన్ సమస్యాత్మక క్లౌడ్ PC ద్వారా ఉపయోగించబడుతుంది.
- పై క్లిక్ చేయండి అవలోకనం కనెక్టివిటీ స్థితిని తనిఖీ చేయడానికి పేజీ.
అంతా ఓకే అనిపిస్తే కనెక్షన్ వైపు నుండి, మీరు ఏవైనా కొనసాగుతున్న Windows 365 Cloud PC సర్వీస్ సమస్యల కోసం Microsoft అడ్మిన్ పోర్టల్ని తనిఖీ చేయవచ్చు.
4] Windows 365 Cloud PC వినియోగదారు కనెక్టివిటీ లోపాల కోసం తనిఖీ చేయండి
దీని కోసం, మీరు MEM అడ్మిన్ సెంటర్ పోర్టల్ నుండి Windows 365 క్లౌడ్ PC వినియోగదారు కనెక్టివిటీ లోపాల కోసం తనిఖీ చేయవచ్చు, ఇక్కడ ఈ దశలను అనుసరించడం ద్వారా క్లౌడ్ PC వినియోగదారుల కోసం అన్ని కనెక్టివిటీ లోపాలు జాబితా చేయబడతాయి:
- MEM అడ్మిన్ సెంటర్ పోర్టల్ను తెరవండి.
- నావిగేట్ చేయండి పరికరాలు > Windows 365 > అన్ని క్లౌడ్ PC ట్యాబ్.
- దానిపై క్లిక్ చేయండి క్లౌడ్ PC మీరు వినియోగదారు కనెక్టివిటీ ఎర్రర్ నివేదికను తనిఖీ చేయాలనుకుంటున్నారు.
- క్రిందికి స్క్రోల్ చేసి, దానిపై క్లిక్ చేయండి వినియోగదారు కనెక్టివిటీ క్లౌడ్ PC కనెక్టివిటీ ఎర్రర్ నివేదికను తనిఖీ చేయడానికి ట్యాబ్.
ప్రతిదీ సరిగ్గా ఉన్నట్లయితే మరియు సమస్యను ఏదీ సూచించకపోతే, మీరు తదుపరి సూచనతో కొనసాగవచ్చు.
చదవండి : Windows 365 క్లౌడ్ PC సెటప్ & పరిష్కారాలతో తెలిసిన సమస్యలు
విండోస్ ప్రారంభ సెట్టింగ్లు
5] అమలు చేయబడిన సర్వర్లు AADDC కంప్యూటర్స్ OUలో ఉన్నాయని నిర్ధారించుకోండి
మీరు Azure యాక్టివ్ డైరెక్టరీ డొమైన్ సేవలను ఉపయోగిస్తున్న సందర్భంలో కూడా ఈ పరిష్కారం పని చేస్తుంది, మీరు అమలు చేసిన సర్వర్లు ఇందులో ఉన్నాయని నిర్ధారించుకోవాలి AADDC కంప్యూటర్లు ఓయూ లాగిన్ చేయాల్సిన వినియోగదారుల కోసం, వారు లో ఉన్న ఖాతాను ఉపయోగించి లాగిన్ చేయవచ్చు AADDC వినియోగదారులు ఓయూ అదనంగా, నిర్వాహక వినియోగదారు సభ్యుడిగా ఉన్నారని నిర్ధారించుకోండి AADDC నిర్వాహకులు అజూర్ యాక్టివ్ డైరెక్టరీలో సమూహం. ఇది పూర్తయిన తర్వాత, వినియోగదారులు చివరకు హోస్ట్ సమూహంలోని అమలు చేయబడిన VM లలోకి నేరుగా రిమోట్ డెస్క్టాప్ను చేయగలరు.
6] Windows 365 క్లౌడ్ PCని పునఃప్రారంభించండి
మీరు విండోస్ 365 క్లౌడ్ పిసిని రీప్రొవిజన్ చేయవచ్చు మరియు అది సహాయపడుతుందో లేదో చూడవచ్చు. Windows 365 యొక్క ఆర్కెస్ట్రేషన్ ఇంజిన్ కారణంగా ఇది చాలా సులభమైన ప్రక్రియ. ఈ పనిని నిర్వహించడానికి, ఈ దశలను అనుసరించండి:
- MEM అడ్మిన్ సెంటర్ పోర్టల్ను తెరవండి.
- నావిగేట్ చేయండి పరికరాలు > Windows 365 > అన్ని క్లౌడ్ PC ట్యాబ్.
- లోపాన్ని చూపుతున్న క్లౌడ్ PCపై క్లిక్ చేయండి.
- పై క్లిక్ చేయండి పునర్విభజన (రిమోట్ చర్యలు) బటన్.
- పై క్లిక్ చేయండి అవును నిర్ధారించడానికి బటన్.
క్లౌడ్ PC రీప్రొవిజనింగ్ పూర్తయిన తర్వాత, ది పునర్విభజన: పూర్తయింది సందేశం ప్రదర్శించబడుతుంది. వినియోగదారు ఇప్పుడు క్లౌడ్ PCకి సాధారణంగా లోపం లేకుండా లాగిన్ చేయగలరు.
7] వినియోగదారు పాస్వర్డ్ సంక్లిష్టతను పెంచండి
వినియోగదారు పాస్వర్డ్ సంక్లిష్టతను మార్చడం లేదా పెంచడం కొన్ని ఇతర సందర్భాల్లో చేసినట్లుగా సమస్యను పరిష్కరించవచ్చు. మీరు పాస్వర్డ్ సంక్లిష్టతను ఈ క్రింది విధంగా పెంచవచ్చు:
- కనిష్ట పొడవు 12 అక్షరాలు.
- యూరోపియన్ భాషల పెద్ద అక్షరాలు (A నుండి Z వరకు, డయాక్రిటిక్స్, గ్రీక్ మరియు సిరిలిక్ అక్షరాలతో).
- యూరోపియన్ భాషల నుండి చిన్న అక్షరాలు (a నుండి z వరకు, పదునైన-s, డయాక్రిటిక్స్, గ్రీక్ మరియు సిరిలిక్ అక్షరాలతో).
- బేస్ 10లోని గణాంకాలు (0 నుండి 9 వరకు).
- నాన్-ఆల్ఫాన్యూమరిక్ అక్షరాలు (ప్రత్యేక అక్షరాలు) (~! @ # $% ^ & * _- + = '| \ () {} \ []:; »» <>,.? /) l యూరో లేదా బ్రిటిష్ పౌండ్ వంటి కరెన్సీ చిహ్నాలు పరిగణించబడవు ఈ విధానం సెట్టింగ్ కోసం ప్రత్యేక అక్షరాలు.
- పాస్వర్డ్ డిక్షనరీలో ఉండకూడదు (నిఘంటువు దాడి).
- పాస్వర్డ్ తెలిసిన విషయంగా ఉండకూడదు క్రిస్మస్, ఈస్టర్, కార్నివాల్ మొదలైనవి.
8] ConfigMgrలో రిమోట్ టూల్స్ సెట్టింగ్లను తనిఖీ చేయండి
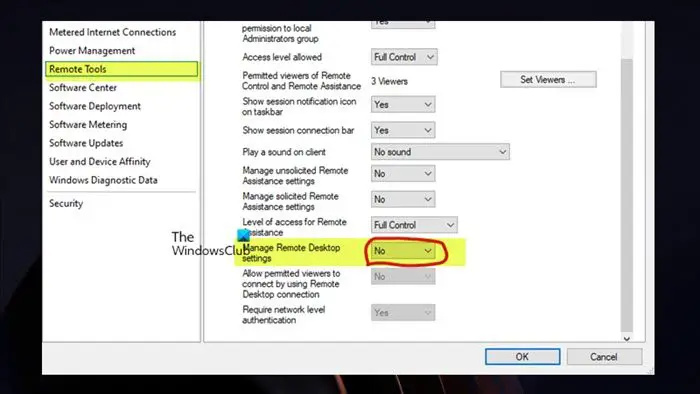
ఈ సమస్య పరిష్కారానికి, మీరు తనిఖీ చేయాలి రిమోట్ సాధనాలు > రిమోట్ డెస్క్టాప్ని నిర్వహించండి సెట్టింగులు ConfigMgr విధానంలో. దీనికి ఇది అవసరం రిమోట్ డెస్క్టాప్ సెట్టింగ్లను నిర్వహించండి విధానం సెట్ చేయబడింది సంఖ్య మీరు సహ-నిర్వహణను నడుపుతుంటే. పూర్తయిన తర్వాత, తుది వినియోగదారులు సమస్యలు లేకుండా క్లౌడ్ PCని యాక్సెస్ చేయగలరు.
ఆశాజనక, ఇది సహాయపడుతుంది!
విండోస్ 10 నిద్ర తర్వాత ఆటో లాగిన్
తదుపరి చదవండి : రిమోట్ డెస్క్టాప్ గేట్వే సర్వర్ తాత్కాలికంగా అందుబాటులో లేదు
కనెక్షన్ గడువు ముగిసినందున మేము మీ గేట్వే కనెక్షన్ స్థితిని ధృవీకరించలేకపోయాము?
మీరు డెల్ సెక్యూర్ కనెక్ట్ గేట్వే (SCG)ని సింగిల్లో ఇన్స్టాల్ చేసి ఉంటే హైపర్-V VM , మీరు ఆన్-ప్రెమిసెస్ ఎక్స్ఛేంజ్ సర్వర్లోని ఇమెయిల్ సర్వర్లో కనెక్టివిటీని పరీక్షించడానికి SMTP సెట్టింగ్లకు వెళ్లినప్పుడు, అది మీకు ఇమెయిల్లను పంపినప్పటికీ ఈ ఎర్రర్ మెసేజ్ విఫలం కావచ్చు. అదనంగా, వెబ్ పేజీలో SCG కనెక్టివిటీ స్థితి ఆకుపచ్చగా ఉంటుంది. ఈ కనెక్షన్ సమస్యలు మీ పరికరాలను పర్యవేక్షించే సామర్థ్యాన్ని ప్రభావితం చేయవచ్చు మరియు స్వయంచాలకంగా మద్దతు కేసులను సృష్టించవచ్చు. మీరు ఇమెయిల్ను స్వీకరించినందున ఈ సమస్య పరీక్షలో ఉన్నట్లు కనిపిస్తోంది, కాబట్టి ఫంక్షన్ పని చేస్తోంది. అయితే, SCG తాజా వెర్షన్కి అప్డేట్ చేయబడిందని నిర్ధారించుకోండి.
మీరు గేట్వేని సంప్రదించలేనప్పుడు దాని అర్థం ఏమిటి?
ఈ లోపం ఉపయోగంలో ఉన్న అప్లికేషన్ గేట్వే చిరునామాను చూడగలదని సూచిస్తుంది, కానీ దానితో కమ్యూనికేట్ చేయడం లేదా కనెక్ట్ చేయడం సాధ్యం కాదు. ఈ సమస్య సాధారణంగా స్థానిక నెట్వర్క్ కనెక్టివిటీ సమస్యల కారణంగా సంభవిస్తుంది ఎందుకంటే మీ స్థానిక నెట్వర్క్లోని ఒకటి లేదా అంతకంటే ఎక్కువ లింక్లు పనిచేయకపోవచ్చు, ట్రాఫిక్తో సంతృప్తమై ఉండవచ్చు లేదా తక్కువ సిగ్నల్ బలం కలిగి ఉండవచ్చు. త్వరిత పరిష్కారంగా, మీరు గేట్వేని కొన్ని సెకన్ల పాటు అన్ప్లగ్ చేసి, ఆపై దాన్ని తిరిగి ప్లగ్ ఇన్ చేయడం ద్వారా రీబూట్ చేయవచ్చు, ఆపై ఒక నిమిషం లేదా రెండు నిమిషాలు వేచి ఉండి, యాప్లోని స్థితిని మరోసారి మాన్యువల్గా అప్డేట్ చేయడానికి ప్రయత్నించండి.
చదవండి : డిఫాల్ట్ గేట్వే అందుబాటులో లేదు.















