రిమోట్ హెల్ప్ అనేది మైక్రోసాఫ్ట్ ఇంట్యూన్లోని ఒక ఫీచర్, ఇది ఎంటర్ప్రైజ్ వాతావరణంలో Windows 11/10 పరికరాలలో వినియోగదారులకు రిమోట్ సహాయాన్ని అందించడానికి ఉపయోగించవచ్చు. ఈ పోస్ట్లో, మేము మిమ్మల్ని దశల ద్వారా నడిపిస్తాము రిమోట్ సహాయాన్ని ఎలా సెటప్ చేయాలి (ఎనేబుల్ మరియు కాన్ఫిగర్). .

Windows 11/10 కోసం రిమోట్ సహాయాన్ని ఎలా సెటప్ చేయాలి
రిమోట్ హెల్ప్ యాప్ చాలా లాగా కనిపిస్తుంది లేదా ఇప్పటికే ఉన్నటువంటి ఫంక్షన్ను కలిగి ఉంది త్వరిత సహాయ యాప్ విండోస్లో, కానీ కొన్ని ముఖ్యమైన ప్రయోజనాలతో సహా:
- నిర్వహించబడే పరికరాలకు రిమోట్ సహాయాన్ని అందించడం కోసం ఇది మైక్రోసాఫ్ట్ ఎండ్పాయింట్ మేనేజర్తో అనుసంధానిస్తుంది.
- ఇది ప్రామాణీకరణ మరియు సమ్మతి సమాచారాన్ని అందించడం కోసం అజూర్ యాక్టివ్ డైరెక్టరీతో అనుసంధానిస్తుంది. IT సపోర్ట్ ఇంజనీర్ మరియు తుది వినియోగదారు ఇద్దరూ Azure AD ద్వారా ప్రామాణీకరించాలి.
- ఇది మెరుగైన నిర్వాహక అనుభవాన్ని అందిస్తుంది.
- వినియోగదారుతో కమ్యూనికేషన్ ఎంపికలు ఉన్నాయి మరియు ఎలివేటెడ్ అనుమతులతో పని చేసే సామర్థ్యం ఉంది. IT సపోర్ట్ ఇంజనీర్కు ఉండే హక్కులు (డెస్క్టాప్పై పూర్తి నియంత్రణ కావచ్చు లేదా వీక్షణ మాత్రమే కావచ్చు) రోల్-బేస్డ్ యాక్సెస్ కంట్రోల్ (RBAC) మరియు తుది వినియోగదారు అనుమతించే వాటిపై ఆధారపడి ఉంటుంది.
మేము ఈ అంశాన్ని క్రింది ఉపశీర్షిక క్రింద చర్చిస్తాము:
- అవసరాలు
- Microsoft Endpoint Manager నిర్వాహక కేంద్రంలో రిమోట్ సహాయాన్ని ప్రారంభించండి
- రిమోట్ సహాయ యాప్ని అమలు చేయండి (డౌన్లోడ్ చేసి ఇన్స్టాల్ చేయండి).
- రిమోట్ సహాయ అనుభవం (సహాయం అందించడానికి యాప్ని ఉపయోగించడం)
ఇప్పుడు, చేరి ఉన్న దశల వివరాలను చూద్దాం.
1] అవసరాలు
Microsoft Endpoint Manager లేదా Intuneని కలిగి ఉన్న లైసెన్సింగ్ ఎంపికలకు ఇప్పుడు రిమోట్ సహాయం సాధారణంగా అందుబాటులో ఉంది. క్రింద అవసరాలు ఉన్నాయి:
- Microsoft Intune లైసెన్స్ (లేదా EMS E3/E5 లాగా Intune భాగమైన లైసెన్స్).
- తుది వినియోగదారు(లు) మరియు IT సపోర్ట్ ఇంజనీర్(లు) రెండింటికీ రిమోట్ సహాయ లైసెన్స్ (ప్రీమియం యాడ్-ఆన్).
- ముగింపు పాయింట్లు Windows 11 లేదా Windows 10ని అమలు చేయాలి.
- రిమోట్ హెల్ప్ అప్లికేషన్ను రెండు వైపులా ఇన్స్టాల్ చేయాలి.
- పోర్ట్ 443 (https) దీనిలో పేర్కొన్న చిరునామాకు తెరవబడి ఉండాలి Microsoft డాక్యుమెంటేషన్ .
చదవండి : మైక్రోసాఫ్ట్ నుండి రిమోట్ అసిస్టెన్స్ సపోర్ట్ ఎలా పొందాలి
కోడి వినోద కేంద్రం
2] Microsoft Endpoint Manager నిర్వాహక కేంద్రంలో రిమోట్ సహాయాన్ని ప్రారంభించండి
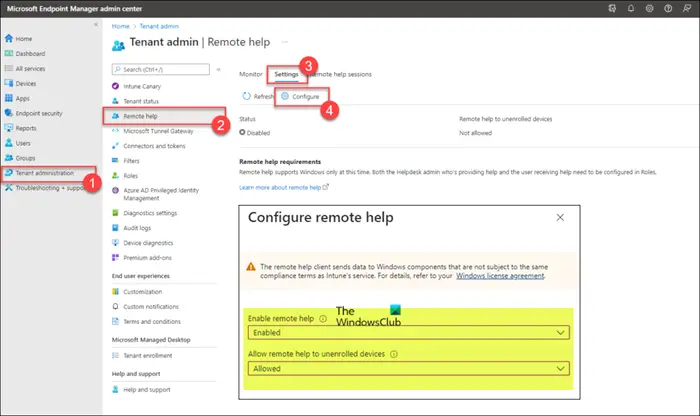
రిమోట్ సహాయాన్ని ఉపయోగించే ముందు, అద్దెదారు కోసం ఫీచర్ తప్పనిసరిగా ప్రారంభించబడాలి. ఇది అద్దెదారు కోసం ప్రారంభించబడిన తర్వాత, అది రిమోట్ సహాయాన్ని అందించడానికి ఉపయోగించవచ్చు. అద్దెదారు కోసం రిమోట్ సహాయాన్ని ప్రారంభించడానికి, ఈ దశలను అనుసరించండి:
- లాగిన్ చేయండి endpoint.microsoft.com .
- మైక్రోసాఫ్ట్ ఎండ్పాయింట్ మేనేజర్ అడ్మిన్ సెంటర్లో, దీనికి నావిగేట్ చేయండి కౌలుదారు పరిపాలన > రిమోట్ సహాయం > సెట్టింగ్లు .
- క్లిక్ చేయండి కాన్ఫిగర్ చేయండి .
- తెరుచుకునే పేజీలో, సెట్ చేయండి రిమోట్ సహాయాన్ని ప్రారంభించండి ఎంపిక ప్రారంభించబడింది .
- తరువాత, సెట్ చేయండి నమోదు చేయని పరికరాలకు రిమోట్ సహాయాన్ని అనుమతించండి ఎంపిక అనుమతించబడింది లేదా ప్రవేశము లేదు మీ అవసరం ప్రకారం.
- క్లిక్ చేయండి సేవ్ చేయండి .
చదవండి : Microsoft Store నుండి నేరుగా Windows సహాయాన్ని పొందండి
3] రిమోట్ సహాయ యాప్ని అమలు చేయండి (డౌన్లోడ్ చేసి ఇన్స్టాల్ చేయండి).
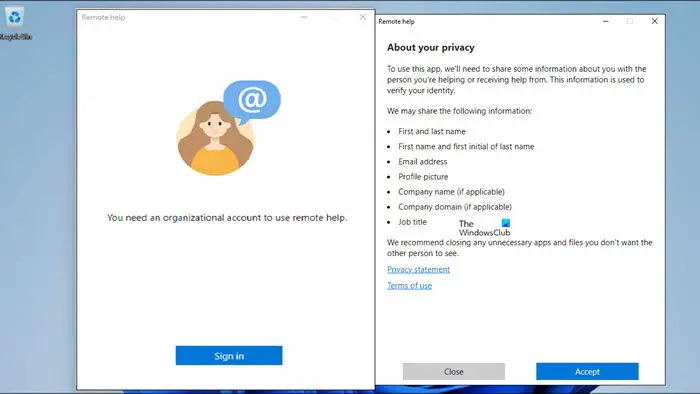
రిమోట్ హెల్ప్ యాప్ను రెండు వైపులా ఇన్స్టాల్ చేయాలి (IT మద్దతు మరియు తుది వినియోగదారు). అప్లికేషన్ను మైక్రోసాఫ్ట్ సైట్ నుండి డౌన్లోడ్ చేసుకోవచ్చు aka.ms/downloadremotehelp . Microsoft Intuneతో అప్లికేషన్ను అమలు చేయడానికి, మీరు దీనిలో వివరించిన విధంగా Win32 ప్యాకేజీని తయారు చేయాలి Microsoft డాక్యుమెంటేషన్ . ఇది రిమోట్ హెల్ప్ యాప్ను వినియోగదారులకు అందుబాటులో ఉంచడం కోసం సౌకర్యవంతమైన ఇన్స్టాలేషన్ పద్ధతిని రూపొందించడానికి IT నిర్వాహకుడిని అనుమతిస్తుంది.
పూర్తయిన తర్వాత, మీరు Win32 యాప్ని జోడించడానికి క్రింది దశలను అనుసరించవచ్చు. దశలు రిమోట్ సహాయ యాప్కు సంబంధించిన ప్రోగ్రామ్ మరియు డిటెక్షన్ కాన్ఫిగరేషన్లపై దృష్టి సారించాయి.
- కు సైన్ ఇన్ చేయండి devicemanagement.microsoft.com పోర్టల్.
- నావిగేట్ చేయండి యాప్లు > విండోస్ > Windows అనువర్తనాలు .
- న విండోస్ | Windows అనువర్తనాలు పేజీ, క్లిక్ చేయండి జోడించు > విండోస్ యాప్ (Win32) .
- క్లిక్ చేయండి ఎంచుకోండి .
- న యాప్ సమాచారం పేజీ, ఇప్పుడే సృష్టించిన దాన్ని ఎంచుకోండి .intunewin ఫైల్ మరియు క్లిక్ చేయండి తరువాత .
- విస్తరించిన న యాప్ సమాచారం పేజీ, కనీసం aని పేర్కొనండి పేరు , వివరణ, మరియు ప్రచురణకర్త .
- క్లిక్ చేయండి తరువాత
- న కార్యక్రమం పేజీ, దిగువ కమాండ్తో ఇన్స్టాలేషన్ కమాండ్ను పేర్కొనండి. ది నిబంధనలను అంగీకరించండి పరామితి కేస్-సెన్సిటివ్.
remotehelpinstaller.exe /install /quiet acceptTerms=1
- క్లిక్ చేయండి తరువాత .
- న అవసరాలు , కనీసం ఒక పేర్కొనండి ఆపరేటింగ్ సిస్టమ్ ఆర్కిటెక్చర్ మరియు కనీస ఆపరేటింగ్ సిస్టమ్ .
- క్లిక్ చేయండి తరువాత .
- న గుర్తింపు నియమాలు పేజీ, ఎంచుకోండి గుర్తింపు నియమాలను మాన్యువల్గా కాన్ఫిగర్ చేయండి , మరియు క్రింది నియమాలను పేర్కొనండి:
- నియమం రకం : ఎంచుకోండి ఫైల్ నియమం రకంగా.
- మార్గం : పేర్కొనవచ్చు సి:\ప్రోగ్రామ్ ఫైల్స్\రిమోట్ సహాయం సరైన ఇన్స్టాలేషన్ను గుర్తించే మార్గంగా.
- ఫైల్ లేదా ఫోల్డర్ : పేర్కొనవచ్చు RemoteHelp.exe సరైన ఇన్స్టాలేషన్ను గుర్తించే ఫైల్గా.
- గుర్తింపు పద్ధతి : ఎంచుకోండి స్ట్రింగ్ (వెర్షన్) సరైన సంస్థాపనను గుర్తించే పద్ధతిగా.
- ఆపరేటర్ : ఎంచుకోండి కంటే ఎక్కువ లేదా సమానం సరైన ఇన్స్టాలేషన్ను గుర్తించడానికి ఆపరేటర్గా.
- సంస్కరణ: Telugu : యొక్క సంస్కరణను పేర్కొనండి రిమోట్ సహాయ యాప్ సరైన ఇన్స్టాలేషన్ను గుర్తించడానికి ఇన్స్టాల్ చేయబడుతోంది.
- 64-బిట్ క్లయింట్లపై 32-బిట్ యాప్తో అనుబంధించబడింది : ఎంచుకోండి నం .
- క్లిక్ చేయండి తరువాత .
- న డిపెండెన్సీలు పేజీ, క్లిక్ చేయండి తరువాత .
- న సూపర్సెడెన్స్ పేజీ, క్లిక్ చేయండి తరువాత .
- న స్కోప్ ట్యాగ్లు పేజీ, క్లిక్ చేయండి తరువాత .
- న అసైన్మెంట్లు పేజీ, అమలు చేయడానికి అసైన్మెంట్ను కాన్ఫిగర్ చేయండి రిమోట్ సహాయ యాప్ .
- క్లిక్ చేయండి తరువాత .
- న సమీక్ష + సృష్టించు పేజీ, అందించిన కాన్ఫిగరేషన్ను ధృవీకరించండి.
- క్లిక్ చేయండి సృష్టించు .
ఇన్స్టాలేషన్ పూర్తయిన తర్వాత, Intune-నిర్వహించే పరికరంలో మొదటిసారి యాప్ను ప్రారంభించినప్పుడు, మీరు ఈ క్రింది వాటిని చేయాలి:
- రిమోట్ సహాయ అనువర్తనాన్ని ప్రారంభించండి.
- క్లిక్ చేయండి సైన్ ఇన్ చేయండి .
- సైన్ ఇన్ చేసిన తర్వాత, క్లిక్ చేయండి అంగీకరించు .
చదవండి : Windowsలో సహాయం పొందడం ఎలా
4] రిమోట్ సహాయ అనుభవం (సహాయం అందించడానికి అనువర్తనాన్ని ఉపయోగించడం)
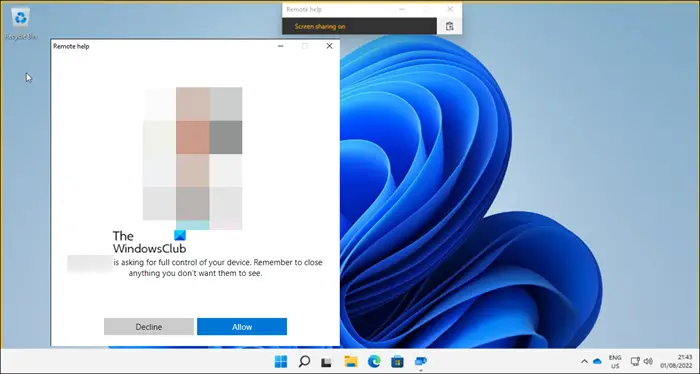
md5 విండోస్ 10
అద్దెదారులో రిమోట్ సహాయాన్ని ప్రారంభించిన తర్వాత మరియు వినియోగదారుల పరికరాలలో రిమోట్ సహాయ యాప్ని ఇన్స్టాల్ చేసిన తర్వాత, మీరు ఇప్పుడు రిమోట్ సహాయాన్ని పొందడానికి లేదా రిమోట్ సహాయాన్ని అందించడానికి యాప్ని ఉపయోగించడానికి సెట్ చేసారు. సహాయం పొందడానికి లేదా సహాయం చేయడానికి వినియోగదారు ఎల్లప్పుడూ ముందుగా రిమోట్ సహాయ యాప్ని ప్రారంభించాలి మరియు సైన్ ఇన్ చేయాలి. సహాయం పొందే వినియోగదారు తప్పనిసరిగా వినియోగదారు నుండి ఒక కోడ్ను అందుకోవాలి, అది సహాయం అందించేలా సెషన్ను వీక్షించడానికి లేదా నియంత్రించడానికి ఎంచుకోవాలి మరియు సహాయం పొందే వినియోగదారు సెషన్ను అనుమతించాలి. సహాయం అందించే వినియోగదారు కోసం క్రింది పరస్పర ఎంపికలు అందుబాటులో ఉన్నాయి:
- మానిటర్ని ఎంచుకోండి
- వ్యాఖ్యానించడానికి
- అసలు పరిమాణాన్ని సెట్ చేయడానికి
- సూచనల ఛానెల్ని టోగుల్ చేయడానికి
- టాస్క్ మేనేజర్ని ప్రారంభించడానికి
- పాజ్ చేయడానికి, సెషన్ను పునఃప్రారంభించి, ఆపివేయండి
రిమోట్ సహాయాన్ని ఉపయోగించడం ద్వారా సహాయం అందించడానికి, ఈ దశలను అనుసరించండి:
- ఓవర్వ్యూ ట్యాబ్లోని పరికర ఎంపికలలో IT సపోర్ట్ ఇంజనీర్ వైపు నుండి లేదా మైక్రోసాఫ్ట్ ఎండ్పాయింట్ మేనేజర్ అడ్మిన్ సెంటర్ నుండి రిమోట్ హెల్ప్ అప్లికేషన్ను తెరవండి.
- క్లిక్ చేయండి భద్రతా కోడ్ పొందండి .
- తుది వినియోగదారు వైపు, రిమోట్ సహాయ అనువర్తనాన్ని కూడా తెరవండి.
- నమోదు చేయండి భద్రతా సంఖ్య IT సపోర్ట్ ఇంజనీర్ అందించారు.
- క్లిక్ చేయండి సమర్పించండి .
- IT సపోర్ట్ ఇంజనీర్ వైపు, మీరు ఎంచుకోవచ్చు పూర్తి నియంత్రణ తీసుకోండి లేదా స్క్రీన్ చూడండి ఎంపిక.
- తుది వినియోగదారు వైపు, ఎంచుకోండి తిరస్కరించు లేదా అనుమతించు రిమోట్ సహాయ సెషన్ను ఏర్పాటు చేయడానికి.
చదవండి : Windowsలో గెట్ హెల్ప్ యాప్ని ఎలా ఉపయోగించాలి
అంతే!
రిమోట్ సహాయ లోపాన్ని ఎలా పరిష్కరించాలి ఈ యాప్ మీ సంస్థకు అందుబాటులో లేదు?
రిమోట్ సహాయాన్ని ప్రారంభించి, కాన్ఫిగర్ చేసిన తర్వాత, మరియు హెల్పర్ మరియు హెల్పీ పరికరాలు రెండూ Intuneలో కార్పొరేట్ పరికరాలుగా నమోదు చేయబడిన తర్వాత, మీరు పేర్కొన్న సందేశాన్ని అందుకోవచ్చు ఈ యాప్ మీ సంస్థకు అందుబాటులో లేదు మద్దతు సాధనానికి లాగిన్ అయినప్పుడు. నివేదించబడిన కేసుల ఆధారంగా, ఇది ఒక సమస్య కాదు - సెటప్ సక్రియం కావడానికి దాదాపు 24 గంటలు పట్టవచ్చు.
చదవండి : ఉత్తమ Windows సహాయం & సాంకేతిక మద్దతు వెబ్సైట్లు
త్వరిత సహాయం మరియు రిమోట్ సహాయం మధ్య తేడా ఏమిటి?
త్వరిత సహాయాన్ని విస్తృత శ్రేణి వినియోగదారులకు మద్దతు ఇవ్వడానికి ఉపయోగించవచ్చు, కానీ పెద్ద సంస్థలు రిమోట్ కంట్రోల్ కోసం అనుమతుల కోసం మరిన్ని నియంత్రణలను కోరుకుంటాయి మరియు సరైన వినియోగదారు చట్టబద్ధమైన IT మద్దతు సిబ్బందితో మాట్లాడుతున్నారనే మరింత హామీని కోరుకుంటారు. మరోవైపు, PCలు Intuneతో నమోదు చేసుకోవాలి సంస్థ యొక్క అద్దెదారులో లేని వ్యక్తులకు మద్దతు ఇవ్వడానికి రిమోట్ సహాయం ఉపయోగించబడదు. రిమోట్ సహాయం కూడా క్లౌడ్ మరియు సహ-నిర్వహించబడిన ఎండ్ పాయింట్లకు మద్దతు ఇస్తుంది Windows 365 క్లౌడ్ PCలు మరియు అజూర్ వర్చువల్ డెస్క్టాప్.
చదవండి : Windowsలో పని చేయని సహాయ యాప్ని పొందండి .
ఆపండి 0x0000007a















