ఇమేజ్ మానిప్యులేషన్ సాఫ్ట్వేర్ను ఉపయోగిస్తున్నప్పుడు ప్రతి ఒక్కరూ చేసే ప్రాథమిక చర్యగా ఇమేజ్ని రీసైజ్ చేయడం లేదా స్కేల్ చేయడం ఎలాగో తెలుసుకోవడం. ఇమేజ్ని రీసైజ్ చేయడం లేదా స్కేలింగ్ చేయడం అంటే దాన్ని ప్రస్తుతం ఉన్న పరిమాణం కంటే పెద్దదిగా లేదా చిన్నదిగా చేయడం. ఈ పోస్ట్లో, మేము మీకు చూపుతాము నాణ్యతను కోల్పోకుండా లేదా సాగదీయకుండా లాగడం ద్వారా GIMPలో చిత్రాన్ని పరిమాణాన్ని మార్చడం ఎలా మరియు దానిని పదునుగా ఉంచండి.

lo ట్లుక్ పసుపు త్రిభుజం
నాణ్యతను కోల్పోకుండా GIMPలో చిత్రాన్ని పరిమాణాన్ని మార్చడం ఎలా
మీరు GIMPలో చిత్రాన్ని ఉంచినప్పుడు అది మీకు కావలసిన దానికంటే పెద్దదిగా లేదా చిన్నదిగా ఉండవచ్చు కాబట్టి మీరు దానిని మీకు కావలసిన పరిమాణానికి మార్చడానికి దాని పరిమాణాన్ని మార్చవలసి ఉంటుంది. GIMPలో ఇమేజ్ పరిమాణాన్ని మార్చడానికి రెండు మార్గాలు ఉన్నాయి మరియు అవి రెండూ చేయడం మరియు గుర్తుంచుకోవడం సులభం. చిత్రాల పరిమాణాన్ని మార్చగల రెండు మార్గాలు సంఖ్యా విలువను నమోదు చేస్తోంది లేదా ద్వారా మాన్యువల్గా పరిమాణం మార్చడం . మీరు GIMPలో చిత్రాన్ని పరిమాణాన్ని మార్చగల రెండు మార్గాలను అన్వేషిద్దాం.
బోనస్గా, మీరు చూపబడతారు ఇమేజ్కి సరిపోయేలా కాన్వాస్ను ఎలా మార్చాలి కాన్వాస్ చిత్రం కంటే పెద్దదిగా ఉంటే. మీరు కాన్వాస్ను చిత్రం చుట్టూ కొద్దిగా అంచుగా మార్చడానికి కూడా పద్ధతిని ఉపయోగించవచ్చు.
సంఖ్యా విలువను నమోదు చేయడం ద్వారా GIMPలో చిత్రాల పరిమాణాన్ని మార్చండి
సంఖ్యా విలువను ఉపయోగించి చిత్రాన్ని పునఃపరిమాణం చేసే ఈ పద్ధతి మీకు నిర్దిష్ట పరిమాణాన్ని కలిగి ఉన్నప్పుడు చాలా ఉపయోగకరంగా ఉంటుంది, అది చిత్రం సరిపోయేలా చేస్తుంది. వెడల్పు మరియు ఎత్తులో మీకు కావలసిన పరిమాణం మీకు తెలుస్తుంది కాబట్టి మీరు ఈ విలువలను నమోదు చేస్తారు. సంఖ్యా విలువను నమోదు చేయడం ద్వారా చిత్రం పరిమాణాన్ని మార్చడానికి మీరు అనుసరించే దశలు క్రింద ఉన్నాయి.
- కొత్త డాక్యుమెంట్ కాన్వాస్ని సృష్టించండి
- కాన్వాస్కు చిత్రాన్ని జోడించండి
- స్కేల్ ఇమేజ్ ఎంపికను ఎంచుకోండి
- వెడల్పు మరియు ఎత్తు విలువలను నమోదు చేయండి
1] కొత్త డాక్యుమెంట్ కాన్వాస్ను సృష్టించండి
చిత్రాన్ని GIMPలో ఉంచడానికి, GIMPని తెరిచి, దానికి వెళ్లండి ఫైల్ అప్పుడు కొత్తది కొత్త కాన్వాస్ని తెరవడానికి. కొత్త ఇమేజ్ ఎంపికలను సృష్టించు విండో తెరవబడుతుంది. మీ చిత్ర లక్షణాలను ఎంచుకుని, నొక్కండి అలాగే మీ ఎంపికలతో పత్రాన్ని రూపొందించడానికి.
2] కాన్వాస్కు చిత్రాన్ని జోడించండి
చిత్రాన్ని కొత్తగా సృష్టించిన కాన్వాస్కు జోడించడానికి మీ కంప్యూటర్లో చిత్రాన్ని గుర్తించి, దానిని కాన్వాస్పైకి లాగండి. మీరు ఫైల్ని ఉపయోగించే పద్ధతిని ఉపయోగిస్తే, చిత్రాన్ని లోడ్ చేయడానికి తెరవండి, చిత్రం కొత్త పత్రానికి వెళుతుంది. మీరు దానిని క్లిక్ చేసి, గతంలో సృష్టించిన కాన్వాస్పైకి లాగాలి.

వ్యాసం కోసం ఉపయోగించబడే చిత్రం
3] స్కేల్ ఇమేజ్ ఎంపికను ఎంచుకోండి

ఈ పద్ధతిని ఉపయోగించడానికి చిత్రంపై క్లిక్ చేసి, ఎగువ మెను బార్కి వెళ్లి నొక్కండి చిత్రం అప్పుడు స్కేల్ చిత్రం .
4] వెడల్పు మరియు ఎత్తు విలువలను నమోదు చేయండి
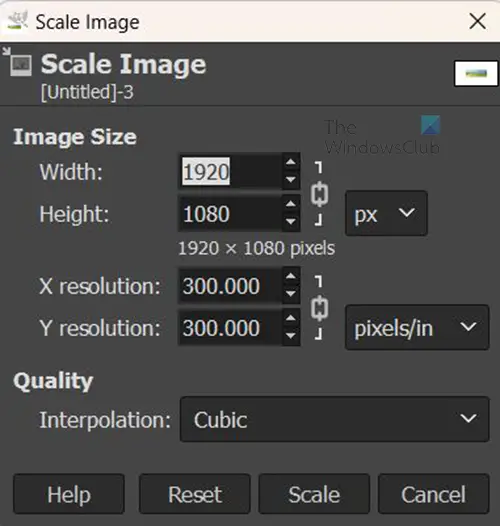
స్కేల్ ఇమేజ్ ఎంపికల పెట్టె కనిపిస్తుంది మరియు మీరు చిత్రాన్ని స్కేల్ చేయడానికి పూరించగల విలువ పెట్టెలను చూస్తారు. మీరు వెడల్పు మరియు ఎత్తు విలువను ఉపయోగించి చిత్రం యొక్క భౌతిక పరిమాణాన్ని మార్చవచ్చు. మీరు చిత్రం యొక్క రిజల్యూషన్ను మార్చవచ్చు (అంగుళానికి పిక్సెల్ల మొత్తం) ఇది మొత్తం స్పష్టతను ప్రభావితం చేస్తుంది. వెడల్పు మరియు ఎత్తు యొక్క రిజల్యూషన్ కలిసి మార్చబడుతుందని గొలుసు చిహ్నం చెబుతుంది. ఈ సందర్భంలో, మీరు చిత్రం యొక్క వెడల్పు మరియు ఎత్తును మారుస్తారు కాబట్టి ఆ పెట్టెల్లోని విలువలను నమోదు చేయండి, ఆపై చిత్రాన్ని నిర్ధారించడానికి మరియు స్కేల్ చేయడానికి స్కేల్ నొక్కండి.
GIMPలో చిత్రాలను మాన్యువల్గా పరిమాణాన్ని మార్చడం
మీరు మౌస్తో లాగడం ద్వారా చిత్రాన్ని మాన్యువల్గా పరిమాణాన్ని మార్చవచ్చు. మీరు హ్యాండిల్లను చూడలేరు కాబట్టి వాటిని కనిపించేలా చేయడానికి మీరు కొన్ని దశలను అనుసరించాలి.
- స్కేల్ సాధనాన్ని ఎంచుకోండి
- రీసైజింగ్ హ్యాండిల్లను తీసుకురావడానికి చిత్రంపై క్లిక్ చేయండి
- పరిమాణాన్ని నిర్ధారించడానికి ఎంటర్ నొక్కండి
1] స్కేల్ సాధనాన్ని ఎంచుకోండి
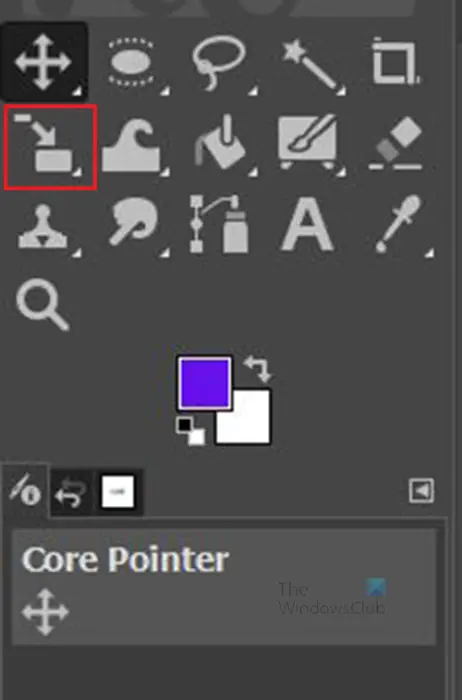
క్లిక్ చేయండి స్కేల్ సాధనం ఎడమ సాధనాల ప్యానెల్పై లేదా నొక్కండి షిఫ్ట్ + ఎస్ .
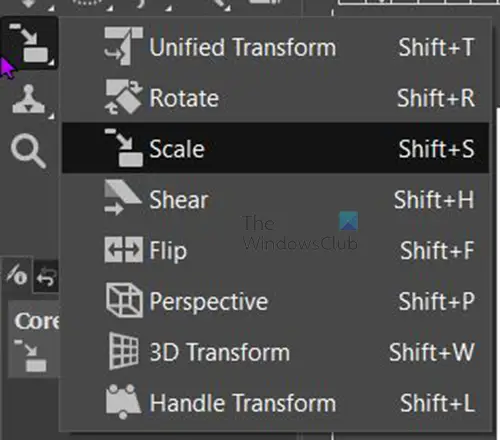
స్కేల్ సాధనం ఎగువన ఉన్న మొదటి సాధనం కానట్లయితే, మీరు సమూహంలోని సాధనాల జాబితాను చూసే వరకు అక్కడ ఉన్న సాధనాన్ని నొక్కి పట్టుకోండి. దీన్ని యాక్టివేట్ చేయడానికి స్కేల్ టూల్పై క్లిక్ చేయండి.
2] రీసైజింగ్ హ్యాండిల్లను తీసుకురావడానికి చిత్రంపై క్లిక్ చేయండి 
ఎంచుకున్న స్కేల్ సాధనంతో, మీరు పరిమాణాన్ని మార్చాలనుకుంటున్న చిత్రంపై క్లిక్ చేయండి. మీరు చిత్రంపై క్లిక్ చేసినప్పుడు, మీరు చిత్రం చుట్టూ హ్యాండిల్స్ కనిపిస్తాయి. చిత్రం పరిమాణాన్ని మార్చడానికి మీరు ఏదైనా హ్యాండిల్స్పై క్లిక్ చేయవచ్చు.
మీరు హ్యాండిల్ను క్లిక్ చేసి, పరిమాణాన్ని మార్చడానికి దాన్ని లాగవచ్చు. మీరు కూడా పట్టుకోవచ్చు మార్పు మీరు లాగిన దిశలో మాత్రమే చిత్రం పరిమాణాన్ని మార్చడానికి మీరు లాగండి. మీరు చిత్రాన్ని వీక్షించినప్పుడు మీరు చిత్రం మధ్యలో గ్రిడ్ రూపంలో నాలుగు చతురస్రాలు చూస్తారు. మధ్యలో నుండి చిత్రాన్ని పరిమాణం మార్చడానికి మీరు వీటిని ఉపయోగించవచ్చు.
3] పరిమాణాన్ని నిర్ధారించడానికి ఎంటర్ నొక్కండి
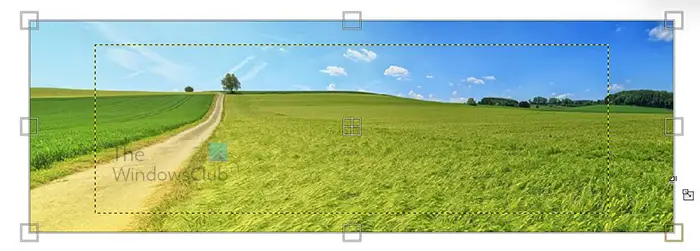
మీరు పరిమాణాన్ని మార్చినప్పుడు మీరు అసలైన చిత్ర పరిమాణాలను చూపుతున్న పసుపు చుక్కల గీతను చూస్తారు. మీరు దానిని మీకు కావలసిన పరిమాణానికి విస్తరించినప్పుడు. మీరు కొత్త మరియు పాత కొలతలు చూస్తారు, మీరు వివిధ వైపులా ఆపవచ్చు మరియు పరిమాణాన్ని మార్చవచ్చు. అప్పుడు మీరు నొక్కండి నమోదు చేయండి కొత్త కొలతలు అంగీకరించడానికి మరియు చిత్రం పరిమాణం మార్చబడుతుంది. మీరు కొత్త కోణాన్ని ఉంచకూడదనుకుంటే, పరిమాణాన్ని రద్దు చేయడానికి Escని క్లిక్ చేయండి.
చదవండి: GIMPలో స్టెన్సిల్ను ఎలా తయారు చేయాలి?
GIMPలోని కాన్వాస్ని చిత్రం పరిమాణానికి మార్చండి
చిత్రం పరిమాణాన్ని మార్చిన తర్వాత, ఇది కాన్వాస్ కంటే చిన్నదిగా ఉండవచ్చు, ఈ సందర్భంలో, మీరు చిత్రానికి సరిపోయేలా కాన్వాస్ను పరిమాణం మార్చాలి. మీరు కాన్వాస్కు సరిపోయేలా చిత్రాన్ని పరిమాణాన్ని మార్చవచ్చు, కానీ మీరు నిర్దిష్ట చిత్ర పరిమాణాన్ని నిర్వహించాల్సిన సందర్భంలో, మీరు చిత్రానికి సరిపోయేలా కాన్వాస్ను పరిమాణాన్ని మార్చాలనుకుంటున్నారు.

చిత్రం కాన్వాస్ కంటే చిన్నది.
1] కంటెంట్కి కత్తిరించు ఎంచుకోండి

విండోస్ సమయం సమకాలీకరించడం లేదు
చిత్రం పరిమాణానికి సరిపోయేలా కాన్వాస్ పరిమాణం మార్చడానికి ఎగువ మెను బార్కి వెళ్లి నొక్కండి చిత్రం అప్పుడు కంటెంట్కి కత్తిరించండి . కాన్వాస్ స్వయంచాలకంగా చిత్రానికి సరిపోతుంది.

కాన్వాస్ చిత్రం పరిమాణంలో కత్తిరించబడింది.
కాన్వాస్ పరిమాణాన్ని మాన్యువల్గా సర్దుబాటు చేయండి
- కాన్వాస్ పరిమాణ ఎంపికలను తీసుకురండి
- లింక్ వెడల్పు మరియు ఎత్తు (ఐచ్ఛికం)
కాన్వాస్ పరిమాణం మార్చడానికి మరొక మార్గం ఉంది, కానీ ఈ పద్ధతి కొంతవరకు మాన్యువల్. మీరు ఎగువ మెనూ బార్కి వెళ్లి నొక్కండి చిత్రం అప్పుడు కాన్వాస్ సైజు .
1] కాన్వాస్ సైజు ఎంపికలను తీసుకురండి
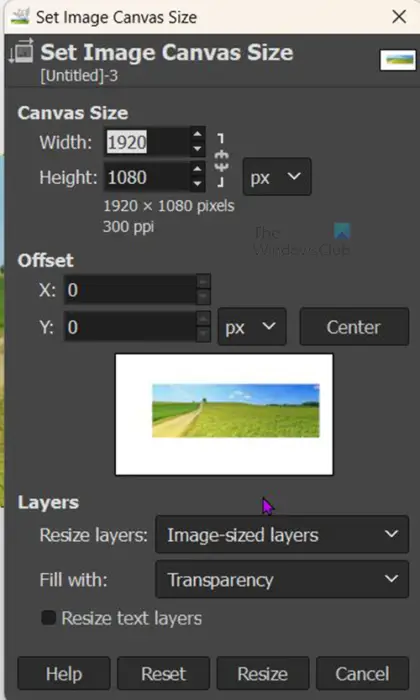
ది చిత్ర కాన్వాస్ పరిమాణాన్ని సెట్ చేయండి ఎంపికల విండో కనిపిస్తుంది.
2] లింక్ వెడల్పు మరియు ఎత్తు (ఐచ్ఛికం)
మీరు కాన్వాస్ పరిమాణం క్రింద చూడవచ్చు, మీరు వెడల్పు మరియు ఎత్తు ఒకే సమయంలో ఒకదానికొకటి అనులోమానుపాతంలో ఉండేలా చేయడానికి చైన్ లింక్పై క్లిక్ చేయవచ్చు.
ఇది చతురస్రం అయితే ఇది పని చేస్తుంది, అయితే, దీర్ఘచతురస్రం కోసం, మీరు స్వతంత్రంగా పరిమాణాన్ని సర్దుబాటు చేయాలనుకుంటున్నారు. మీరు సర్దుబాటు చేస్తున్నప్పుడు మీరు వీక్షణ విండోలో మార్పులను చూస్తారు, వీక్షణ విండోలో కాన్వాస్ ఎలా పైకి లేదా క్రిందికి స్కేలింగ్ అవుతుందో చూపుతున్న చిత్రం చుట్టూ ఒక అంచు కనిపిస్తుంది. మీరు సంతృప్తికరమైన పరిమాణాన్ని చేరుకున్నప్పుడు నొక్కండి పరిమాణం మార్చండి మార్పులు మరియు దగ్గరగా ఉంచడానికి. మీరు నొక్కవచ్చు రీసెట్ చేయండి మీరు చేసిన మార్పులను తీసివేయడానికి లేదా రద్దు చేయండి మార్పులను ఉంచకుండా మూసివేయడానికి.

చిత్రానికి సరిపోయేలా కాన్వాస్ పరిమాణం మార్చబడిన చిత్రం ఇది.
చదవండి: చిత్రాలను ఫేడ్ అవుట్ చేయడం మరియు వాటిని GIMPలో వాష్ అవుట్ చేయడం ఎలా
GIMPలో ఫ్రీహ్యాండ్గా ఇమేజ్ని రీసైజ్ చేయడం ఎలా?
GIMP ఫ్రీహ్యాండ్లో ఇమేజ్ పరిమాణాన్ని మార్చడానికి, మీరు ఎడమ వైపున ఉన్న లేయర్ల ప్యానెల్కి వెళ్లి, ఎంచుకోండి స్కేల్ సాధనం లేదా నొక్కండి Ctrl + S . మీరు చిత్రంపై క్లిక్ చేసి, చిత్రం చుట్టూ హ్యాండిల్స్ కనిపించడాన్ని మీరు చూస్తారు. మీరు ఇమేజ్ పరిమాణాన్ని మార్చడానికి ఏదైనా హ్యాండిల్లను క్లిక్ చేసి లాగవచ్చు.
నేను GIMPలో పొరను ఎలా తరలించాలి?
లేయర్ను తరలించడానికి, మూవ్ టూల్ను క్లిక్ చేయండి, ఇది ఎడమవైపు టూల్స్ పెనల్లో నాలుగు బాణం తలలతో క్రాస్ ఐకాన్. మీరు మూవ్ టూల్ని క్లిక్ చేసినప్పుడు, స్క్రీన్ కుడి ఎగువ భాగంలో దాని లక్షణాలు కనిపించడాన్ని మీరు చూస్తారు. ఎంచుకోవడానికి మూడు చిహ్నాలు ఉంటాయి, ఎంపికను తరలించు, పొరను తరలించు మరియు పాత్ తరలించు. మూవ్ లేయర్ని క్లిక్ చేసి, ఆపై లేయర్ని క్లిక్ చేసి, కాన్వాస్పై ఎక్కడికైనా తరలించండి.















