IT నిపుణుడిగా, నేను స్టీమ్లో గేమ్ యొక్క బహుళ సందర్భాలను ఎలా ఇన్స్టాల్ చేయాలో మీకు చూపించబోతున్నాను. ఆట యొక్క బహుళ కాపీలను కొనుగోలు చేయడం లేదా మీ ప్రధాన ఇన్స్టాలేషన్లో ఏదైనా తప్పు జరిగితే బ్యాకప్ని కలిగి ఉండటం వంటి సమస్యను అధిగమించడానికి ఇది ఒక గొప్ప మార్గం. ముందుగా, మీరు కొత్త స్టీమ్ లైబ్రరీ ఫోల్డర్ని సృష్టించాలి. దీన్ని చేయడానికి, మీ స్టీమ్ క్లయింట్ని తెరిచి, 'లైబ్రరీ' ట్యాబ్కి వెళ్లండి. విండో దిగువన, మీరు 'లైబ్రరీ ఫోల్డర్ను జోడించు' బటన్ను చూస్తారు. దీన్ని క్లిక్ చేసి, మీ కొత్త ఫోల్డర్ స్థానాన్ని ఎంచుకోండి. నేను సులభంగా యాక్సెస్ కోసం నా డెస్క్టాప్పై ఉంచాలనుకుంటున్నాను. తర్వాత, మీరు అనేక సార్లు ఇన్స్టాల్ చేయాలనుకుంటున్న గేమ్ కోసం ఇన్స్టాలేషన్ ఫోల్డర్ను కనుగొనవలసి ఉంటుంది. ఇది సాధారణంగా 'C:Program Files (x86)Steam' ఫోల్డర్లో ఉంటుంది. మీరు దాన్ని కనుగొన్న తర్వాత, ఫోల్డర్ని మీ కొత్త స్టీమ్ లైబ్రరీ ఫోల్డర్కి కాపీ చేయండి. ఇప్పుడు, మీ స్టీమ్ క్లయింట్ని తెరిచి, 'సెట్టింగ్లు' ట్యాబ్కి వెళ్లండి. 'డౌన్లోడ్లు' విభాగం కింద, మీకు 'గేమ్లను ఇన్స్టాల్ చేయండి:' డ్రాప్-డౌన్ మెను కనిపిస్తుంది. ఈ మెను నుండి మీ కొత్త స్టీమ్ లైబ్రరీ ఫోల్డర్ని ఎంచుకోండి. చివరగా, మీరు ఇప్పుడు మీ కొత్త స్టీమ్ లైబ్రరీ ఫోల్డర్కి గేమ్ను ఇన్స్టాల్ చేయవచ్చు. దీన్ని చేయడానికి, కేవలం 'లైబ్రరీ' ట్యాబ్కి వెళ్లి, గేమ్పై కుడి-క్లిక్ చేసి, 'గేమ్ను ఇన్స్టాల్ చేయి' ఎంచుకోండి. అంతే! మీరు ఇప్పుడు స్టీమ్లో ఒకే గేమ్కు సంబంధించిన అనేక సందర్భాలను ఇన్స్టాల్ చేయవచ్చు. డబ్బు ఆదా చేయడానికి లేదా మీ ప్రధాన ఇన్స్టాలేషన్లో ఏదైనా తప్పు జరిగితే బ్యాకప్ని కలిగి ఉండటానికి ఇది గొప్ప మార్గం.
మీ Windows 11 లేదా Windows 10 కంప్యూటర్లో అప్డేట్ చేయబడిన Steam క్లయింట్తో, మీరు ప్రోగ్రామ్ను తెరవవచ్చు మరియు పరిమితులు లేకుండా ఒకే సమయంలో ఒకటి కంటే ఎక్కువ యూజర్ సెషన్లలో గేమ్లను అమలు చేయవచ్చు. ఈ పోస్ట్లో, ఎలా విజయవంతం చేయాలో మేము మీకు చెప్తాము స్టీమ్లో గేమ్ యొక్క బహుళ కాపీలను ఇన్స్టాల్ చేయండి PC లో.
emz ఫైల్

ఒక కారణం లేదా మరొక కారణంగా, మీరు మీ Windows 11/10 గేమింగ్ సెటప్లో నిర్దిష్ట స్టీమ్ గేమ్ యొక్క బహుళ కాపీలను ఇన్స్టాల్ చేయాలనుకోవచ్చు. ఉదాహరణకు, ఒక గేమర్ అనుభవం ఆధారంగా, మీరు ఒకే గేమ్ (ప్రత్యేకంగా Skyrim) యొక్క 2 కాపీలను ఇన్స్టాల్ చేయవచ్చు మరియు వివిధ మోడ్లతో 2 కాపీలు ఇన్స్టాల్ చేయాలనుకుంటున్నారు, ఇది వర్క్షాప్ మద్దతుతో చాలా సులభం అవుతుంది. ఈ దృష్టాంతంలో, రెండు సాధ్యమైన ఎంపికలు ఉన్నాయి, కానీ వాటిలో ఏవీ కొన్ని కారణాల వల్ల మీకు సరిపోవు.
మొదటి ఎంపిక గేమ్ ఫోల్డర్ను మరొక స్థానానికి కాపీ చేసి, అతికించి, ఆపై దానిని నాన్-స్టీమ్ అప్లికేషన్గా జోడించడం; మీకు వర్క్షాప్ మద్దతు అవసరం కాబట్టి ఇది మీ కోసం పని చేయదు. అలాగే, మీరు అనేక స్టీమ్ వర్క్షాప్ మోడ్లతో పని చేయడానికి మీ ప్రస్తుత ఇన్స్టాల్ చేసిన గేమ్ వెర్షన్ను పొందగలిగారు మరియు వాటిని తాజా కాపీలో ఎలా తీసివేయాలో గుర్తించడం చాలా బాధాకరం మరియు మీరు తొలగించకూడదనుకుంటున్నారు. అవన్నీ, గేమ్ను కాపీ చేసి, ఆపై మళ్లీ ఇన్స్టాల్ చేయండి ఎందుకంటే అవి చాలా ఉన్నాయి మరియు వాటిని మొదటి స్థానంలో పని చేయడంలో ఇది నిజమైన పోరాటం. మీరు గేమ్ కోసం ఇప్పటికే చెల్లించినప్పటికీ, పైరేటెడ్ కాపీని డౌన్లోడ్ చేయడం రెండవ ఎంపిక. కానీ ఇది వర్క్షాప్ మద్దతు పొందకుండా మిమ్మల్ని నిరోధిస్తుంది.
స్టీమ్లో గేమ్ యొక్క బహుళ కాపీలను ఇన్స్టాల్ చేయండి
మీరు మీ గేమింగ్ PCలో స్టీమ్ ద్వారా గేమ్ యొక్క బహుళ సందర్భాలు లేదా కాపీలను ఇన్స్టాల్ చేయడానికి సాధ్యమయ్యే మార్గం కోసం చూస్తున్నట్లయితే, మీరు దిగువ సూచనలను అనుసరించవచ్చు.
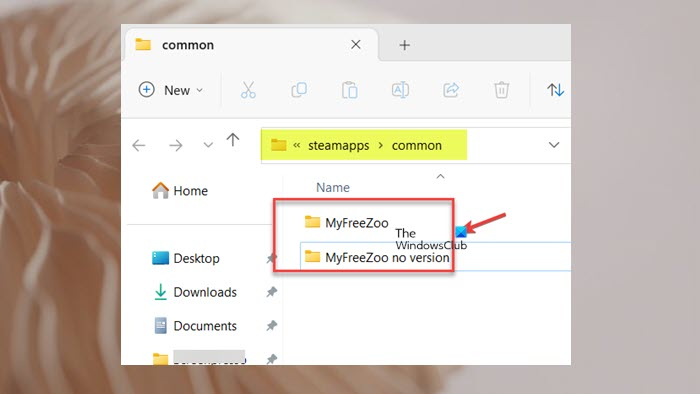
- క్లిక్ చేయండి విండోస్ కీ + ఆర్ రన్ డైలాగ్ బాక్స్ పైకి తీసుకురావడానికి.
- రన్ డైలాగ్ బాక్స్లో దిగువన ఉన్న డైరెక్టరీ పాత్ని టైప్ చేయండి లేదా కాపీ చేసి పేస్ట్ చేసి ఎంటర్ నొక్కండి.
- అక్కడికక్కడే, మీకు కావలసినదానికి ఆటతో ఫోల్డర్ పేరు మార్చండి. మీరు ఒక ప్రత్యయాన్ని జోడించవచ్చు సంస్కరణ లేదు ఇన్స్టాల్ చేసిన గేమ్కు బీటా వెర్షన్ లేకపోతే.
- తరువాత, తెరవండి దానితో > గ్రంథాలయము .
- గేమ్పై కుడి క్లిక్ చేసి ఎంచుకోండి లక్షణాలు సందర్భ మెను నుండి.
- నొక్కండి బీటా ఎడమవైపు మెనులో మరియు కుడి వైపున గేమ్ యొక్క కావలసిన బీటా వెర్షన్ను ఎంచుకోండి.
- తరువాత, వెళ్ళండి స్థానిక ఫైల్లు వేరియంట్ సి లక్షణాలు కిటికీ.
- క్లిక్ చేయండి గేమ్ ఫైల్ల సమగ్రతను ధృవీకరించండి , మీరు ఎంచుకున్న గేమ్ బీటా వెర్షన్ను డౌన్లోడ్ చేయడం మరియు ఇన్స్టాల్ చేయడం ప్రారంభమవుతుంది.
ఆ తర్వాత Steamappsకి వెళితే సాధారణ ఫోల్డర్, మీరు గేమ్ కోసం రెండు ఫోల్డర్లను చూస్తారు - మీరు ఇంతకు ముందు పేరు మార్చినది మరియు మీరు ఇప్పుడే ఇన్స్టాల్ చేసిన కొత్తది.
అంతే!
ఇప్పుడు చదవండి : స్టీమ్ ఇన్స్టాల్ చేసిన గేమ్లను గుర్తించలేదు
ఆట యొక్క రెండు సందర్భాలను ఎలా అమలు చేయాలి?
గేమ్/అప్లికేషన్ యొక్క రెండు లేదా అంతకంటే ఎక్కువ సందర్భాలను అమలు చేయడానికి, మీరు వర్చువల్ మెషీన్ని ఉపయోగించవచ్చు. సాధారణంగా, ఒక ప్రోగ్రామ్ బహుళ విండోలకు మద్దతు ఇస్తే, మరొక ప్రోగ్రామ్ విండోను తెరవడానికి, దాన్ని పునఃప్రారంభించండి. బటన్ను నొక్కి పట్టుకోవడం ద్వారా దీన్ని చేయడానికి సులభమైన మార్గం షిఫ్ట్ కీ మరియు టాస్క్బార్లోని ప్రోగ్రామ్ చిహ్నాన్ని క్లిక్ చేయండి, అది మరొక ఉదాహరణను తెరుస్తుంది. అదే ప్రభావాన్ని సాధించడానికి, మీరు సిస్టమ్ ట్రేలోని ప్రోగ్రామ్ చిహ్నంపై మీ మౌస్ని ఉంచవచ్చు మరియు మౌస్ స్క్రోల్ వీల్పై క్లిక్ చేయండి.
ఆవిరికి రెండవ ఇన్స్టాల్ స్థానాన్ని ఎలా జోడించాలి?
ఆవిరికి రెండవ ఇన్స్టాల్ స్థానాన్ని జోడించడానికి, ఈ దశలను అనుసరించండి:
కరెన్సీ ఆకృతిని వర్తించండి
- ప్రధాన విండో నుండి వెళ్ళండి దానితో > సెట్టింగ్లు ఎగువ ఎడమ మూలలో.
- వెళ్ళండి డౌన్లోడ్లు సైడ్బార్లో ట్యాబ్.
- ఎంచుకోండి ఆవిరి లైబ్రరీ ఫోల్డర్లు తెరవడానికి కొత్త విండో ఎగువన స్టోరేజ్ మేనేజర్ .
- నొక్కండి + మీ ప్రస్తుత డ్రైవ్ పక్కన ఉన్న చిహ్నం మరియు అదనపు ఇన్స్టాలేషన్ స్థానాన్ని ఎంచుకోండి.
చదవండి : Xbox యాప్ గేమ్లను ఇన్స్టాల్ చేసే డిఫాల్ట్ స్థానాన్ని మార్చండి.














