IT నిపుణుడిగా, మైక్రోసాఫ్ట్ ఔట్లుక్లో డెవలపర్ మోడ్ని ప్రారంభించడం అనేది మీరు చేయవలసిన వాటిలో ఒకటి. ఈ మోడ్ ప్రామాణిక మోడ్లో అందుబాటులో లేని నిర్దిష్ట లక్షణాలను యాక్సెస్ చేయడానికి మిమ్మల్ని అనుమతిస్తుంది. డెవలపర్ మోడ్ని ఎనేబుల్ చేయడానికి, మీరు ఈ దశలను అనుసరించాలి:
- Microsoft Outlookని తెరవండి. ఎగువ ఎడమ మూలలో ఉన్న “ఫైల్” ట్యాబ్పై క్లిక్ చేయండి.
- 'ఐచ్ఛికాలు' పై క్లిక్ చేయండి.
- “రిబ్బన్ని అనుకూలీకరించు”పై క్లిక్ చేయండి.
- 'రిబ్బన్ని అనుకూలీకరించు' విండోలో, కుడి కాలమ్లోని 'డెవలపర్' చెక్బాక్స్పై క్లిక్ చేయండి.
- 'సరే' బటన్ పై క్లిక్ చేయండి. ఇప్పుడు Microsoft Outlookలో డెవలపర్ మోడ్ ప్రారంభించబడుతుంది.
Microsoft Outlookలో డెవలపర్ మోడ్ను ఎలా ప్రారంభించాలో ఇప్పుడు మీకు తెలుసు, మీరు ఈ మోడ్లో మాత్రమే అందుబాటులో ఉన్న లక్షణాలను ఉపయోగించడం ప్రారంభించవచ్చు. Outlookలో మీ అనుభవాన్ని అనుకూలీకరించడానికి మరియు ఈ ప్రోగ్రామ్తో పని చేయడం మరింత సులభతరం చేయడానికి ఈ ఫీచర్లు మీకు సహాయపడతాయి. కాబట్టి వాటిని సద్వినియోగం చేసుకోవడానికి సంకోచించకండి!
Outlookలోని డెవలపర్ మోడ్ రికార్డింగ్ లేదా మ్యాక్రోలను సృష్టించడం ద్వారా టాస్క్లను ఆటోమేట్ చేయడం వంటి అధునాతన పనులను నిర్వహించడానికి మిమ్మల్ని అనుమతిస్తుంది. ఈ వ్యాసం మీకు చూపుతుంది Microsoft Outlookలో డెవలపర్ మోడ్ను ఎలా ప్రారంభించాలి .

Microsoft Outlookలో డెవలపర్ మోడ్ని ఎలా ప్రారంభించాలి
మీరు కింది పద్ధతుల్లో దేనినైనా ఉపయోగించి Microsoft Outlookలో డెవలపర్ మోడ్ని ప్రారంభించవచ్చు:
- Outlook ఎంపికలు
- రిజిస్ట్రీ ఎడిటర్
ఈ రెండు పద్ధతులను వివరంగా పరిశీలిద్దాం.
విండోస్ 10 డౌన్లోడ్ ఫోల్డర్
1] Outlook ఎంపికల ద్వారా Microsoft Outlookలో డెవలపర్ మోడ్ని ప్రారంభించండి
డిఫాల్ట్గా, Microsoft Outlook మరియు అన్ని ఇతర Office అప్లికేషన్లలో డెవలపర్ ట్యాబ్ నిలిపివేయబడి ఉంటుంది. Outlook ఎంపికల ద్వారా Outlookలోని రిబ్బన్పై మీరు దీన్ని చూపవచ్చు. ఈ క్రింది దశలు మీకు సహాయపడతాయి.
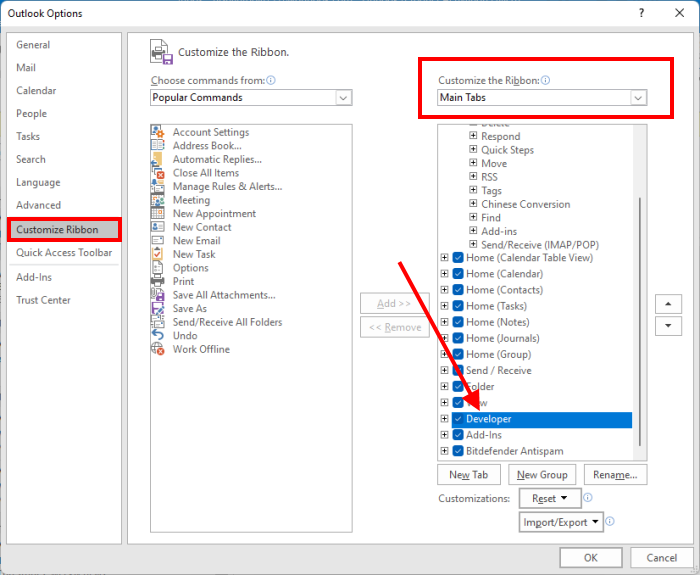
- Microsoft Outlookని తెరవండి.
- వెళ్ళండి' ఫైల్ > ఎంపికలు ».
- ఇప్పుడు ఎంచుకోండి రిబ్బన్ని అనుకూలీకరించండి ఎడమ వైపున వర్గం.
- అని నిర్ధారించుకోండి ప్రధాన ట్యాబ్లు లో ఎంపిక చేయబడింది రిబ్బన్ని అనుకూలీకరించండి కుడి వైపున డ్రాప్డౌన్ మెను. క్రిందికి స్క్రోల్ చేసి ఎంచుకోండి డెవలపర్ చెక్బాక్స్ (పై స్క్రీన్షాట్ చూడండి).
- క్లిక్ చేయండి జరిమానా మార్పులను సేవ్ చేయడానికి.
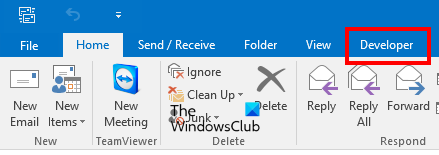
పై దశలను పూర్తి చేసిన తర్వాత, మీరు Microsoft Outlookలో రిబ్బన్పై డెవలపర్ ట్యాబ్ను చూస్తారు.
2] రిజిస్ట్రీ ఎడిటర్ ద్వారా Microsoft Outlookలో డెవలపర్ మోడ్ని ప్రారంభించండి.
ఇప్పుడు రిజిస్ట్రీ ఎడిటర్ని ఉపయోగించి Microsoft Outlookలో డెవలపర్ మోడ్ను ఎలా ప్రారంభించాలో చూద్దాం. విండోస్ రిజిస్ట్రీ అనేది విండోస్ ఆపరేటింగ్ సిస్టమ్ యొక్క క్రమానుగత డేటాబేస్. మీరు రిజిస్ట్రీని సవరించడం ద్వారా మీ Windows పరికరంలో కొన్ని లక్షణాలను నిలిపివేయవచ్చు. అలా చేయడంలో, మీరు తప్పక సరైన దశలను అనుసరించాలి, ఎందుకంటే Windows రిజిస్ట్రీని సవరించేటప్పుడు ఏదైనా పొరపాటు మీ సిస్టమ్లో తీవ్రమైన లోపాలకు దారి తీస్తుంది. అందువల్ల, రిజిస్ట్రీని సవరించే ముందు సిస్టమ్ పునరుద్ధరణ పాయింట్ను సృష్టించడం మరియు మీ రిజిస్ట్రీని బ్యాకప్ చేయడం ఎల్లప్పుడూ సిఫార్సు చేయబడింది.
సిస్టమ్ పునరుద్ధరణ అనేది మైక్రోసాఫ్ట్ అభివృద్ధి చేసిన సాధనం, ఇది వినియోగదారులు తమ సిస్టమ్లను రక్షించడంలో మరియు పునరుద్ధరించడంలో సహాయపడుతుంది. మీరు సిస్టమ్ పునరుద్ధరణను ఆన్ చేసినప్పుడు, అది మీ సిస్టమ్ ఫైల్లు మరియు విండోస్ రిజిస్ట్రీ యొక్క స్నాప్షాట్ను తీసి మీ హార్డ్ డ్రైవ్లో సేవ్ చేస్తుంది. ఏదైనా సమస్య సంభవించినట్లయితే, మీరు మీ సిస్టమ్ను మునుపటి పని స్థితికి తిరిగి తీసుకురావడానికి సిస్టమ్ పునరుద్ధరణ సాధనాన్ని అమలు చేయవచ్చు.
మీరు రిజిస్ట్రీ ఎడిటర్ ద్వారా Microsoft Outlookలో డెవలపర్ మోడ్ని ప్రారంభించిన తర్వాత, Outlook ఎంపికలను ఉపయోగించి దాన్ని నిలిపివేయలేరు. మీరు దీన్ని డిసేబుల్ చేయాలనుకుంటే, మీరు రిజిస్ట్రీని మళ్లీ సర్దుబాటు చేయాలి. దీన్ని ఎలా చేయాలో అర్థం చేసుకోవడానికి క్రింది దశలు మీకు సహాయపడతాయి.
క్లిక్ చేయండి విన్ + ఆర్ ప్రారంభించటానికి కీలు పరుగు కమాండ్ ఫీల్డ్. ఎంటర్ |_+_| మరియు సరే క్లిక్ చేయండి. క్లిక్ చేయండి అవును UAC ప్రాంప్ట్ వద్ద. ఈ ఆదేశం రిజిస్ట్రీ ఎడిటర్ను తెరుస్తుంది.
ఇప్పుడు రిజిస్ట్రీ ఎడిటర్లో కింది మార్గానికి నావిగేట్ చేయండి. విషయాలను సులభతరం చేయడానికి, కింది మార్గాన్ని కాపీ చేసి, రిజిస్ట్రీ ఎడిటర్ చిరునామా బార్లో అతికించి, క్లిక్ చేయండి లోపలికి .
|_+_| 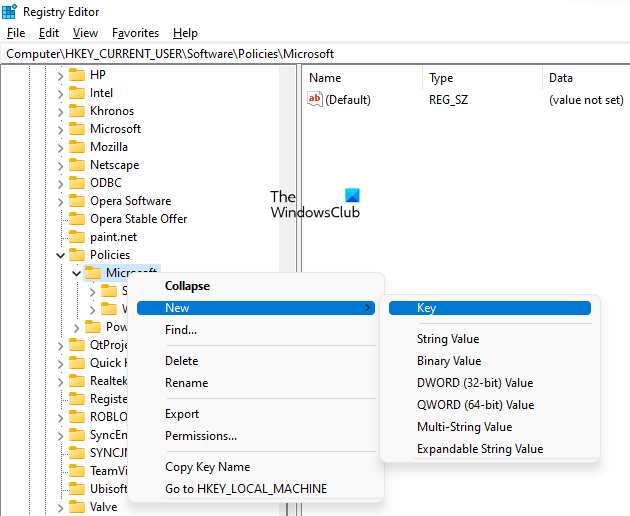
ఇప్పుడు రైట్ క్లిక్ చేయండి మైక్రోసాఫ్ట్ కీ మరియు వెళ్ళండి ' కొత్త > కీ '. కొత్తగా సృష్టించబడిన ఈ కీకి పేరు పెట్టండి కార్యాలయం . ఆ తర్వాత కొత్తగా సృష్టించిన దానిపై కుడి క్లిక్ చేయండి కార్యాలయం కీ మరియు అదే విధానాన్ని అనుసరించి కొత్త సబ్కీని సృష్టించండి. ఈ ఉపవిభాగానికి ఇలా పేరు పెట్టండి 16.0 .
విండోస్ 10 ను ఆపివేయకుండా మీ స్క్రీన్ను ఎలా ఉంచాలి
ఇక్కడ, 16.0 Microsoft Office యొక్క మూడు వెర్షన్లను సూచిస్తుంది, అవి Microsoft Office 2016, 2019 మరియు 2021. మీరు Microsoft Office యొక్క వేరొక సంస్కరణను కలిగి ఉంటే, మీరు 16.0కి బదులుగా వేరే సబ్కీని సృష్టించాలి. ఈ క్రింది సమాచారం మీకు సహాయం చేస్తుంది.
- ఆఫీస్ 2003 — 11.0
- ఆఫీస్ 2007 — 12.0
- ఆఫీస్ 2010 — 14.0
- ఆఫీస్ 2013 — 15.0
- ఆఫీస్ 2016 — 16.0
- ఆఫీస్ 2019 — 16.0
- ఆఫీస్ 2021 — 16.0
కుడి క్లిక్ చేయండి 16.0 సబ్కీ (లేదా మీ ఆఫీస్ వెర్షన్ ప్రకారం మీరు సృష్టించిన సబ్కీ) మరియు మరొక సబ్కీని సృష్టించండి. ఇలా పిలవండి దృష్టికోణం . ఇప్పుడు రైట్ క్లిక్ చేయండి దృష్టికోణం subkey మరియు పేరుతో కొత్త సబ్కీని సృష్టించండి ఎంపికలు . 'సెట్టింగ్లు' ఉపవిభాగాన్ని ఎంచుకోండి.
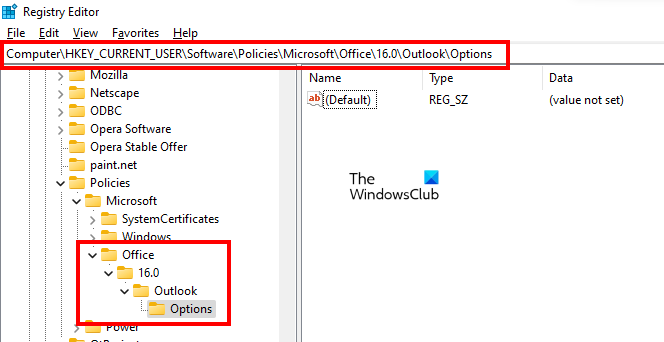
మీరు ఎంపికల సబ్కీని ఎంచుకున్నప్పుడు, మీ రిజిస్ట్రీ ఎడిటర్ చిరునామా బార్లో క్రింది మార్గం కనిపిస్తుంది:
|_+_| 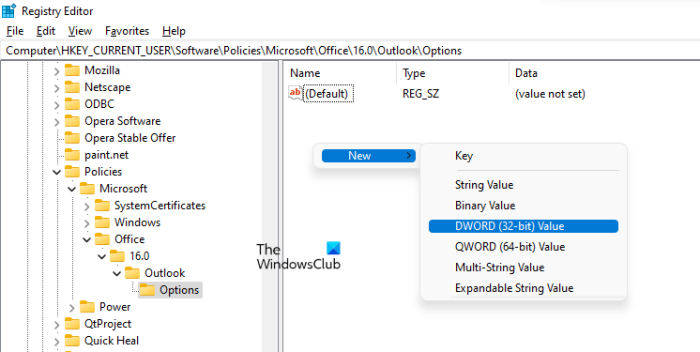
మీరు ఎడమ వైపున ఉన్న ఎంపికల ఉపవిభాగాన్ని ఎంచుకున్నారని నిర్ధారించుకోండి. మీ మౌస్ని కుడి పేన్పై ఉంచండి మరియు ఖాళీ స్థలంలో కుడి క్లిక్ చేయండి. వెళ్ళండి' కొత్త > DWORD విలువ (32-బిట్) '. మీరు ఇప్పుడే సృష్టించిన విలువపై కుడి క్లిక్ చేసి, ఎంచుకోండి పేరు మార్చండి . ఇలా పిలవండి డెవలపర్ ఉపకరణాలు .
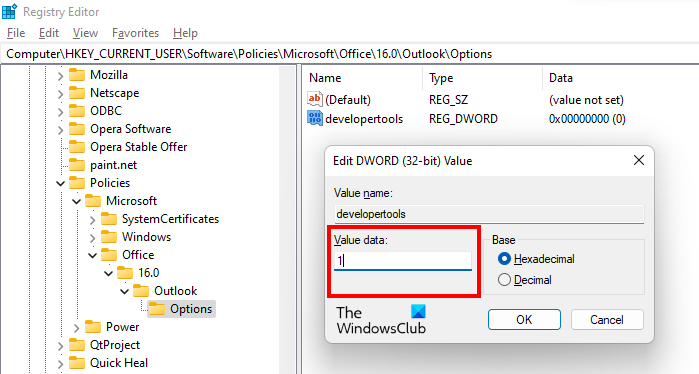
డిఫాల్ట్గా, డెవలప్మెంట్ టూల్ విలువ సెట్టింగ్ 0 అయి ఉండాలి. ఇక్కడ, 0 అంటే డిసేబుల్ అని అర్థం. Microsoft Outlookలో డెవలపర్ మోడ్ని ప్రారంభించడానికి, మీరు దాని విలువను 0 నుండి 1కి మార్చాలి. దీన్ని చేయడానికి, కుడి క్లిక్ చేయండి డెవలపర్ ఉపకరణాలు విలువ మరియు ఎంచుకోండి మార్చు . లోపలికి 1 ఆయన లో డేటా విలువ మరియు నొక్కండి జరిమానా .
కింది రెండు పాయింట్లు దీనిని సంగ్రహించాయి:
- డెవలపర్ టూల్స్లో 0 అవుట్లుక్లో డిజైన్ మోడ్ను నిలిపివేయడం డేటా విలువ.
- డెవలపర్ సాధనాల్లో 1 'డేటా విలువ' - Outlookలో డిజైన్ మోడ్ని ప్రారంభించండి.
ఇప్పుడు Microsoft Outlookని తెరవండి. మీరు అతని రిబ్బన్పై డెవలప్ ట్యాబ్ని చూస్తారు. లేకపోతే, మీ కంప్యూటర్ని పునఃప్రారంభించండి. పైన ఉన్న రిజిస్ట్రీ సెట్టింగ్ Microsoft Outlookలో డిజైన్ మోడ్ని శాశ్వతంగా ప్రారంభిస్తుంది. దీనర్థం మీరు దీన్ని Outlook ఎంపికలలో ఆఫ్ చేయలేరు. నేను దీన్ని ఇప్పటికే నా ల్యాప్టాప్లో పరీక్షించాను.
మీరు Outlookలో డిజైన్ మోడ్ని నిలిపివేయాలనుకుంటే, మీరు డెవలపర్ సాధనాల విలువ సెట్టింగ్ని 1 నుండి 0కి మార్చాలి. ఈ చర్య డెవలపర్ మోడ్ని శాశ్వతంగా నిలిపివేస్తుంది.
రిజిస్ట్రీ ఎడిటర్ను సెటప్ చేయడం శాశ్వత చర్య అని దీని అర్థం. మీరు Outlook ఎంపికలను ఉపయోగించి Microsoft Outlookలో డెవలపర్ మోడ్ని ప్రారంభించి, నిలిపివేయాలనుకుంటే, మీరు అన్ఇన్స్టాల్ చేయాలి కార్యాలయం పై దశలను అనుసరించడం ద్వారా మీరు సృష్టించిన రిజిస్ట్రీ ఎడిటర్ నుండి సబ్కీ.
ఇది సహాయపడుతుందని ఆశిస్తున్నాము.
చదవండి : Outlook లేకుండా MSG ఫైళ్లను ఎలా తెరవాలి .
Microsoft Outlook డెవలపర్ ఎవరు?
మైక్రోసాఫ్ట్ ఔట్లుక్ అనేది మైక్రోసాఫ్ట్ కార్పొరేషన్ అభివృద్ధి చేసిన మైక్రోసాఫ్ట్ ఆఫీస్ సూట్లో భాగం. మీరు Microsoft Officeని కొనుగోలు చేస్తే, మీరు Word, Excel, PowerPoint, Outlook మొదలైన వివిధ Microsoft Office అప్లికేషన్లను ఉపయోగించగలరు. మీరు Outlookలో డెవలపర్ మోడ్లో ఉంటే, దాని రిబ్బన్పై మీకు డెవలపర్ ట్యాబ్ కనిపిస్తుంది. డెవలపర్ ట్యాబ్ లేకపోతే, మీరు డెవలపర్ మోడ్లో లేరు. ఈ సందర్భంలో, మీరు డెవలపర్ మోడ్ను ప్రారంభించాలి.
Outlookలో డెవలపర్ మోడ్ నుండి ఎలా నిష్క్రమించాలి?
మీరు Outlookలో డెవలపర్ మోడ్ నుండి నిష్క్రమించాలనుకుంటే, మీరు Outlookలో డెవలపర్ ట్యాబ్ను నిలిపివేయాలి. Outlook ఎంపికలను ఉపయోగించి Outlook రిబ్బన్ను అనుకూలీకరించడం ద్వారా మీరు దీన్ని చేయవచ్చు. మీరు Microsoft Outlookలో డెవలపర్ మోడ్ను శాశ్వతంగా నిలిపివేయాలనుకుంటే, మీరు Windows రిజిస్ట్రీని సవరించాలి. ఆ తర్వాత, Outlook ఎంపికల ద్వారా Outlookలో డిజైన్ మోడ్ని ప్రారంభించడం పనిచేయదు.
Outlookలో మాక్రో ఎక్కడ ఉంది?
మీరు Outlookలో డెవలపర్ ట్యాబ్ క్రింద మాక్రోలను కనుగొంటారు. డిఫాల్ట్గా, డెవలపర్ ట్యాబ్ నిలిపివేయబడి ఉంటుంది. మీరు దీన్ని Outlook రిబ్బన్లో చూడకపోతే, మీరు దీన్ని మీ Outlook ఎంపికలలో ప్రారంభించాలి. దీన్ని చేయడానికి, Outlookని తెరిచి, 'కి వెళ్లండి ఫైల్ > ఎంపికలు > రిబ్బన్ను అనుకూలీకరించండి ” మరియు డెవలపర్ బాక్స్ను చెక్ చేయండి. పూర్తయిన తర్వాత సరే క్లిక్ చేయండి.
వివాల్డి స్పీడ్ డయల్ చిహ్నాలు
ఇంకా చదవండి : క్షమించండి, Outlookలో ఈ అంశాన్ని తెరవడంలో మాకు సమస్య ఉంది .















