IT నిపుణుడిగా, మాల్వేర్ మరియు వైరస్ల నుండి Windowsని రక్షించడానికి ఉత్తమ మార్గం గురించి నేను తరచుగా అడుగుతూ ఉంటాను. సమాధానం సులభం: విండోస్ డిఫెండర్ని ఇన్స్టాల్ చేసి అమలు చేయండి. Windows డిఫెండర్ అనేది Windows 10 మరియు Windows 8.1 యొక్క అన్ని వెర్షన్లలో ముందే ఇన్స్టాల్ చేయబడిన ఉచిత ప్రోగ్రామ్. ఇది Windows 7లో డౌన్లోడ్ చేసుకోవడానికి కూడా అందుబాటులో ఉంది. Windows డిఫెండర్ అనేది వైరస్లు, స్పైవేర్ మరియు యాడ్వేర్తో సహా అనేక రకాల మాల్వేర్ల నుండి మీ కంప్యూటర్ను రక్షించడంలో సహాయపడే ప్రభావవంతమైన యాంటీ మాల్వేర్ సాధనం. మీరు ఇప్పటికే విండోస్ డిఫెండర్ని అమలు చేయకుంటే, మీరు దీన్ని ఇన్స్టాల్ చేసి, మీ కంప్యూటర్ను రక్షించుకోవడానికి ఉపయోగించాలని నేను బాగా సిఫార్సు చేస్తున్నాను.
ఉంటే Windows డిఫెండర్ లేదు లేదా మీరు చూస్తారా ఈ WindowsDefenderని తెరవడానికి మీకు కొత్త అప్లికేషన్ అవసరం. Windows 11/10లో దోష సందేశం, మీరు సమస్యను ఎలా వదిలించుకోవచ్చో మరియు Windows డిఫెండర్ లేదా Windows సెక్యూరిటీని ఉపయోగించడం ఎలా ప్రారంభించవచ్చో ఇక్కడ ఉంది. సమస్యను పరిష్కరించడానికి మీరు ఈ అన్ని పరిష్కారాల ద్వారా వెళ్లాలి.

Windows 11/10 నుండి Windows డిఫెండర్ లేదు
విండోస్ 11/10లో విండోస్ డిఫెండర్ తప్పిపోయినట్లయితే, ఈ దశలను అనుసరించండి:
- మీ నిర్వాహకుడిని అడగండి
- Windows భద్రతా సేవను ప్రారంభించండి.
- విండోస్ టెర్మినల్ ఉపయోగించి మళ్లీ ఇన్స్టాల్ చేయండి
- గ్రూప్ పాలసీ సెట్టింగ్లను తనిఖీ చేయండి
- సిస్టమ్ పునరుద్ధరణ పాయింట్ని ఉపయోగించండి
మీరు ప్రారంభించడానికి ముందు, విండోస్ డిఫెండర్ ఇప్పుడు విండోస్ సెక్యూరిటీతో అనుసంధానించబడిందని మీరు తెలుసుకోవాలి.
1] మీ నిర్వాహకుడిని అడగండి
మీ Windows 11/10 PCలో Windows డిఫెండర్ లేకపోతే మీరు చేయవలసిన మొదటి పని ఇది. కొన్నిసార్లు మీ అడ్మినిస్ట్రేటర్ నెట్వర్క్లోని అన్ని కంప్యూటర్ల నుండి నిర్దిష్ట అప్లికేషన్లు లేదా ఫీచర్లను నిలిపివేయవచ్చు లేదా తీసివేయవచ్చు. అయితే, మీరు మీ సంస్థ కంప్యూటర్లో ఈ సమస్యను ఎదుర్కోకపోతే, మీరు దిగువ పేర్కొన్న ఇతర పరిష్కారాలను ప్రయత్నించవచ్చు.
2] Windows సెక్యూరిటీ సర్వీస్ను ప్రారంభించండి.
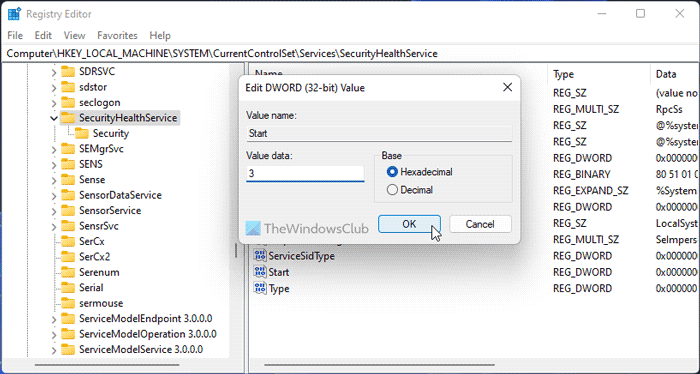
Windows భద్రతా సేవలో సమస్యలు ఉంటే లేదా మీరు దానిని తప్పు విలువకు సెట్ చేస్తే, అది పని చేయకపోవచ్చు. మరో మాటలో చెప్పాలంటే, మీ కంప్యూటర్ విండోస్ సెక్యూరిటీ లేదా విండోస్ డిఫెండర్ని రన్ చేయకపోవచ్చు. అందుకే విండోస్ సెక్యూరిటీ హెల్త్ సర్వీస్ రన్ అవుతుందో లేదో చెక్ చేసుకోవాలి. నిర్ధారించుకోవడానికి ఈ దశలను అనుసరించండి:
- నొక్కండి విన్+ఆర్ రన్ ప్రాంప్ట్ తెరవడానికి.
- టైప్ చేయండి regedit మరియు హిట్ లోపలికి బటన్.
- నొక్కండి అవును ఎంపిక.
- ఈ మార్గాన్ని అనుసరించండి: |_+_|.
- డబుల్ క్లిక్ చేయండి ప్రారంభించండి REG_DWORD విలువ.
- డేటా విలువను ఇలా సెట్ చేయండి 3 .
- నొక్కండి జరిమానా బటన్.
చివరగా, మీ కంప్యూటర్ను పునఃప్రారంభించి, అది సమస్యను పరిష్కరిస్తుందో లేదో తనిఖీ చేయండి.
3] విండోస్ టెర్మినల్ ఉపయోగించి మళ్లీ ఇన్స్టాల్ చేయండి
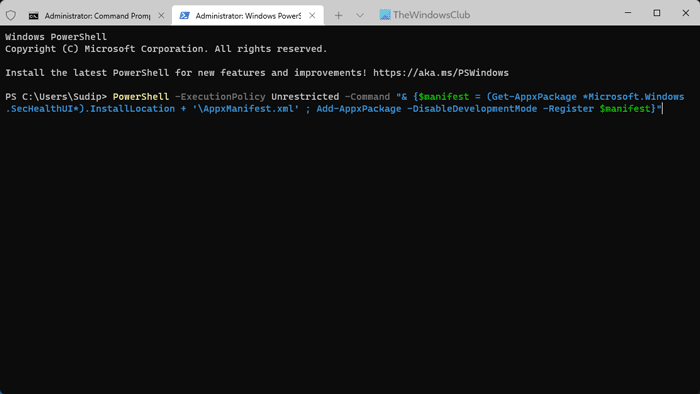
మీరు Windows Terminal CMD లేదా ప్రత్యేక కమాండ్ ప్రాంప్ట్ ఉదాహరణను ఉపయోగించి Windows Defenderని మళ్లీ ఇన్స్టాల్ చేయవచ్చు. మీరు Windows 11 లేదా Windows 10ని ఉపయోగిస్తున్నా, ఈ ప్రక్రియ రెండు వెర్షన్లకు దాదాపు ఒకే విధంగా ఉంటుంది. Windows Terminalని ఉపయోగించి Windows Defenderని మళ్లీ ఇన్స్టాల్ చేయడానికి, ఈ దశలను అనుసరించండి:
విండోస్ 10 ఆటో సైన్ ఇన్
- నొక్కండి Win+X WinX మెనుని తెరవడానికి.
- ఎంచుకోండి విండోస్ టెర్మినల్ (అడ్మినిస్ట్రేటర్) ఎంపిక.
- నొక్కండి అవును బటన్.
- కమాండ్ లైన్ ఉదాహరణ తెరిచి ఉందని నిర్ధారించుకోండి.
- ఈ ఆదేశాన్ని నమోదు చేయండి:
ప్రత్యామ్నాయంగా, మీరు ఎలివేటెడ్ కమాండ్ ప్రాంప్ట్ విండోను తెరిచి, పైన పేర్కొన్న అదే ఆదేశాన్ని టైప్ చేయవచ్చు.
చదవండి:
- విండోస్ సెక్యూరిటీ సెట్టింగ్లను డిఫాల్ట్లకు రీసెట్ చేయడం ఎలా
- Windows సెక్యూరిటీ యాప్ని రీసెట్ చేయడం లేదా Windows Defenderని మళ్లీ ఇన్స్టాల్ చేయడం ఎలా
4] గ్రూప్ పాలసీ సెట్టింగ్లను తనిఖీ చేయండి.
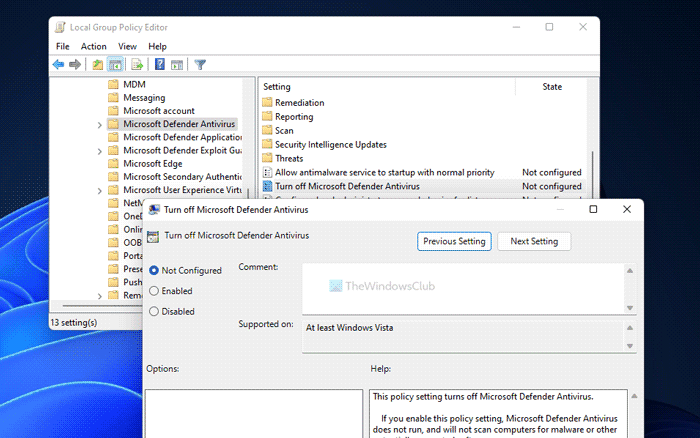
లోకల్ గ్రూప్ పాలసీ ఎడిటర్లో మీ కంప్యూటర్లో ఈ ఎర్రర్కు కారణమయ్యే సెట్టింగ్ ఉంది. కాబట్టి, గ్రూప్ పాలసీ సెట్టింగ్ని తనిఖీ చేయడానికి ఈ దశలను అనుసరించండి:
- వెతకండి gpedit.msc టాస్క్బార్లోని శోధన పెట్టెలో.
- వ్యక్తిగత శోధన ఫలితంపై క్లిక్ చేయండి.
- కంప్యూటర్ కాన్ఫిగరేషన్ > అడ్మినిస్ట్రేటివ్ టెంప్లేట్లు > విండోస్ కాంపోనెంట్స్ > మైక్రోసాఫ్ట్ డిఫెండర్ యాంటీవైరస్ ఎంచుకోండి.
- డబుల్ క్లిక్ చేయండి మైక్రోసాఫ్ట్ డిఫెండర్ యాంటీవైరస్ను నిలిపివేయండి పరామితి.
- ఎంచుకోండి సరి పోలేదు ఎంపిక.
- నొక్కండి జరిమానా బటన్.
అప్పుడు మీ కంప్యూటర్ను పునఃప్రారంభించి, అది సమస్యను పరిష్కరిస్తుందో లేదో తనిఖీ చేయండి.
చదవండి : Windows సెక్యూరిటీ తెరవబడదు లేదా పని చేయదు
5] సిస్టమ్ పునరుద్ధరణ పాయింట్ ఉపయోగించండి
మీ కోసం పరిష్కారాలు ఏవీ పని చేయకుంటే, సమస్యను పరిష్కరించడానికి మీరు ఎంచుకోవలసిన చివరి విషయం ఇదే. కొన్నిసార్లు యాడ్వేర్ లేదా మాల్వేర్ మీ కంప్యూటర్లో ఈ సమస్యను కలిగిస్తుంది. అటువంటి పరిస్థితుల్లో, మీరు యాడ్వేర్ లేదా మాల్వేర్ను నిలిపివేసినప్పటికీ, అది అన్ని సమస్యలను పరిష్కరించకపోవచ్చు. అందుకే పనిని పూర్తి చేయడానికి సిస్టమ్ పునరుద్ధరణ పాయింట్ని ఉపయోగించమని సిఫార్సు చేయబడింది. సిస్టమ్ పునరుద్ధరణ పాయింట్ని ఉపయోగించి Windowsని పునరుద్ధరించడానికి మీరు ఈ గైడ్ని అనుసరించవచ్చు.
చదవండి: మైక్రోసాఫ్ట్ డిఫెండర్ కోసం డెఫినిషన్ అప్డేట్లను ట్రబుల్షూటింగ్ చేస్తోంది
తప్పిపోయిన విండోస్ డిఫెండర్ను ఎలా పరిష్కరించాలి?
మీ PCలో Windows డిఫెండర్ లేకపోతే, మీరు పైన పేర్కొన్న సిఫార్సులను అనుసరించాలి. Windows సెక్యూరిటీని ప్రారంభించమని, Windows Terminalని ఉపయోగించి మళ్లీ ఇన్స్టాల్ చేయమని, గ్రూప్ పాలసీ సెట్టింగ్లను తనిఖీ చేయమని లేదా సిస్టమ్ పునరుద్ధరణ పాయింట్ని ఉపయోగించమని మీ నిర్వాహకుడిని అడగండి.
విండోస్ బూట్ ప్రాసెస్
విండోస్ డిఫెండర్ను ఎలా పునరుద్ధరించాలి?
విండోస్ 11/10లో విండోస్ డిఫెండర్ లేదా విండోస్ సెక్యూరిటీని రిపేర్ చేయడానికి, మీరు పైన పేర్కొన్న పరిష్కారాలను అనుసరించవచ్చు. అయితే, మీ సిస్టమ్ అడ్మినిస్ట్రేటర్ యాక్సెస్ని బ్లాక్ చేసినట్లయితే మీరు దీన్ని చేయలేరు. లేకపోతే, మీరు రిజిస్ట్రీ ఎడిటర్ని ఉపయోగించి విండోస్ సెక్యూరిటీ సర్వీస్ను ప్రారంభించవచ్చు, విండోస్ పవర్షెల్ ఉపయోగించి అప్లికేషన్ను మళ్లీ ఇన్స్టాల్ చేయండి మొదలైనవి.
ఇదంతా! ఈ పరిష్కారాలు మీ కోసం పనిచేస్తాయని ఆశిస్తున్నాము.
చదవండి: విండోస్ డిఫెండర్ని ఆన్ చేయడం సాధ్యపడలేదు లేదా చేయలేకపోయింది.
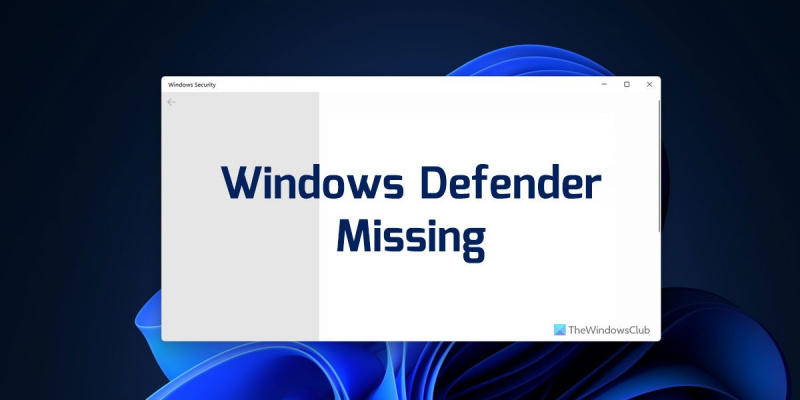









![Gmail బటన్లు పని చేయడం లేదా కనిపించడం లేదు [ఫిక్స్డ్]](https://prankmike.com/img/gmail/B4/gmail-buttons-not-working-or-showing-fixed-1.jpg)




