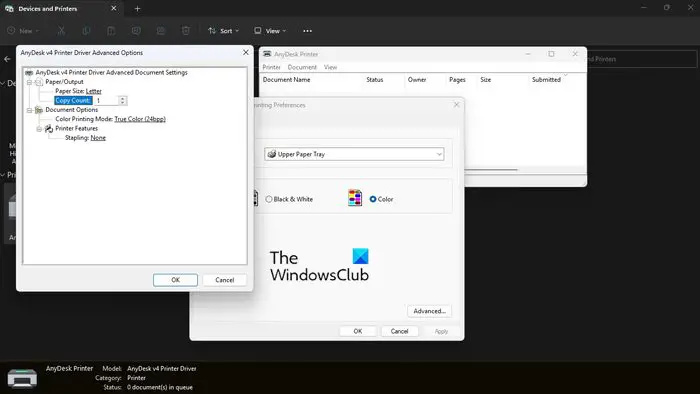మీ ప్రింటర్ ఒకటికి బదులుగా రెండు పేజీలను ముద్రిస్తుంది , ఇది ఒక విచిత్రమైన సమస్య ఎందుకంటే Windows 11/10లో చాలా మంది ప్రింటర్ వినియోగదారులు ఇలాంటి పరిస్థితిని ఎదుర్కోవాల్సిన అవసరం లేదు. ఈ సమస్య మరేదైనా కాకుండా ప్రింటర్ సెట్టింగ్లకు కారణమని మేము అనుమానిస్తున్నాము.

పత్రం యొక్క బహుళ కాపీలను ముద్రించకుండా ప్రింటర్ను ఆపండి
ఒక పత్రానికి బదులుగా రెండు కాపీలను ముద్రించకుండా ప్రింటర్ను ఆపడం కష్టం కాదు, కాబట్టి విషయాలను సరిగ్గా సెట్ చేయడానికి ఇక్కడ ఉన్న పద్ధతులను అనుసరించండి:
- ప్రింటర్ సెట్టింగ్లను తనిఖీ చేయండి
- ద్వి దిశాత్మక మద్దతును నిలిపివేయండి
- తాజా ప్రింటర్ డ్రైవర్లను ఇన్స్టాల్ చేయండి
- ప్రింటర్ ట్రబుల్షూటర్ని అమలు చేయండి
- వర్డ్లోని పత్రం నుండి కాపీల సంఖ్యను మార్చండి
- ప్రింటర్ను మళ్లీ ఇన్స్టాల్ చేయండి
1] ప్రింటర్ సెట్టింగ్లను తనిఖీ చేయండి
మీ ప్రింటర్ సెట్టింగ్ల నుండి సమస్య ఉత్పన్నమయ్యే అవకాశాలు ఉన్నాయి. పత్రం యొక్క రెండు కాపీలను ప్రింట్ చేయడానికి ఇది సెట్ చేయబడి ఉండవచ్చు, కాబట్టి ఒకటి మాత్రమే సెట్టింగులను సాధారణ స్థితికి మార్చాలి.
కోర్టానా సెర్చ్ బార్ వైట్
- నొక్కండి విండోస్ కీ + I తెరవడానికి సెట్టింగ్లు అనువర్తనం.
- అక్కడ నుండి, నావిగేట్ చేయండి బ్లూటూత్ మరియు పరికరాలు > ప్రింటర్లు మరియు స్కానర్లు .
- అందుబాటులో ఉన్న ఎంపికల జాబితా నుండి ప్రింటర్ను ఎంచుకోండి.
- తరువాత, మీరు తప్పనిసరిగా క్లిక్ చేయాలి మరిన్ని పరికరాలు మరియు ప్రింటర్ల సెట్టింగ్లు.
- కొత్తగా లోడ్ చేయబడిన విండో నుండి మీ ప్రింటర్పై రెండుసార్లు క్లిక్ చేయండి.
- ప్రింటర్ విండో నుండి, క్లిక్ చేయండి ప్రింటర్ , ఆపై ఎంచుకోండి ప్రింటింగ్ ప్రాధాన్యతలు .
- చివరగా, మీరు తప్పనిసరిగా క్లిక్ చేయాలి ఆధునిక విండో యొక్క కుడి దిగువ మూలలో బటన్.
- కు వెళ్ళండి కాపీ కౌంట్ ప్రాంతం మరియు బాక్స్లో 1 కంటే ఎక్కువ సంఖ్య ఉందో లేదో తనిఖీ చేయండి.
- సంఖ్య ఎక్కువగా ఉన్నట్లయితే, ప్రింటర్ ముందుకు వెళ్లడానికి ఒక కాపీని మాత్రమే ప్రింట్ చేస్తుందని నిర్ధారించుకోవడానికి దయచేసి దాన్ని మార్చండి.
2] ద్వి దిశాత్మక మద్దతును నిలిపివేయండి
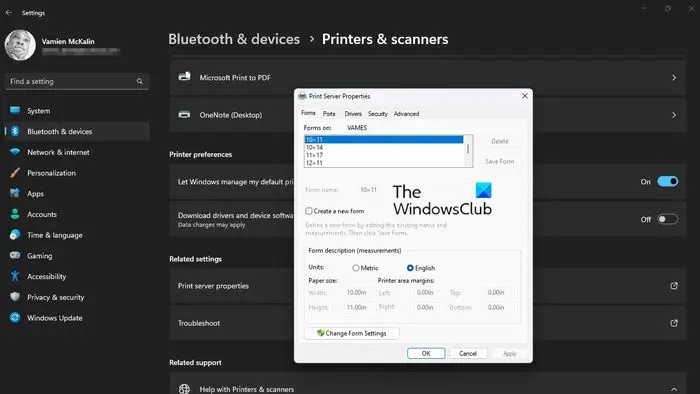
పైన పేర్కొన్నవి విఫలమైతే, మీరు HP ప్రింటర్ని కలిగి ఉన్నట్లయితే, ద్వి దిశాత్మక మద్దతును నిలిపివేయడం తదుపరి పరిష్కారం. ఇతర బ్రాండ్ల ప్రింటర్లలో ఈ ఫీచర్ అందుబాటులో ఉందో లేదో మాకు తెలియదు, కాబట్టి మేము వాటి గురించి మాట్లాడటం లేదు.
- మొదట, మీరు తెరవాలి సెట్టింగ్లు నొక్కడం ద్వారా అనువర్తనం విండోస్ కీ + I .
- అది పూర్తయిన తర్వాత, క్లిక్ చేయండి బ్లూటూత్ & పరికరాలు , ఆపై ఎంచుకోండి ప్రింటర్లు & స్కానర్లు .
- జాబితా నుండి సరైన ప్రింటర్ని ఎంచుకోండి, ఆపై క్లిక్ చేయడం ద్వారా సమయాన్ని వృథా చేయకండి ప్రింటర్ లక్షణాలు .
- చదివే బటన్పై క్లిక్ చేయండి, ప్రింటర్ లక్షణాలు .
- పోర్ట్ ట్యాబ్ను క్లిక్ చేసి, అక్కడ నుండి, పక్కన ఉన్న పెట్టె ఎంపికను తీసివేయండి ద్వి దిశాత్మక మద్దతును ప్రారంభించండి .
- కొట్టండి దరఖాస్తు చేసుకోండి మార్పులను ప్రారంభించడానికి బటన్.
3] తాజా ప్రింటర్ డ్రైవర్లను ఇన్స్టాల్ చేయండి
- పరిస్థితిని బట్టి, ఇక్కడ సమస్య ప్రింటర్ డ్రైవర్లతో చాలా సంబంధం కలిగి ఉండవచ్చు. ఉత్తమ ఎంపిక ఉంది ప్రింటర్ డ్రైవర్లను నవీకరించండి ప్రింటింగ్ సమస్యను పరిష్కరించడానికి తాజా సంస్కరణలకు.
4] ప్రింటర్ ట్రబుల్షూటర్ని అమలు చేయండి
అమలు చేస్తోంది ప్రింటర్ ట్రబుల్షూటర్ మీ ప్రింటర్కు సంబంధించిన చాలా సమస్యలను పరిష్కరించడానికి ఉత్తమ మార్గాలలో ఒకటి.
విండోస్ 10 నవీకరణ సహాయకుడిని ఆపివేయండి
5] వర్డ్లోని పత్రం నుండి కాపీల సంఖ్యను మార్చండి
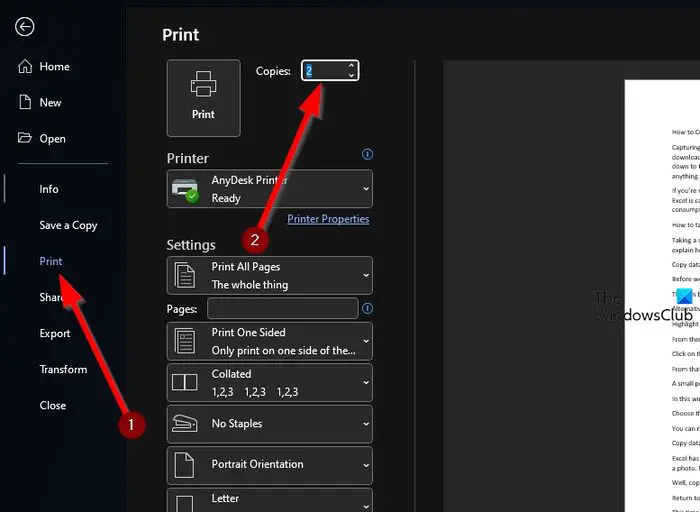
మైక్రోసాఫ్ట్ వర్డ్ నుండి నేరుగా డాక్యుమెంట్లను ప్రింట్ చేస్తున్న వ్యక్తులు కాపీల సంఖ్యను 2కి పెంచడంలో పొరపాటు చేయవచ్చు. కాబట్టి, దీన్ని సులభమైన మార్గంలో ఎలా మార్చాలో వివరిస్తాము.
- తెరవండి మైక్రోసాఫ్ట్ వర్డ్ మీరు ప్రింట్ చేయాలనుకుంటున్న పత్రం.
- పత్రం లోపల నుండి, క్లిక్ చేయండి ఫైల్ , ఆపై ఎంచుకోండి ముద్రణ .
- కోసం చూడండి కాపీలు విభాగం మరియు సంఖ్య 1కి సర్దుబాటు చేయబడిందని నిర్ధారించుకోండి.
- సరైన సంఖ్యను సెట్ చేసిన తర్వాత, దానిపై క్లిక్ చేయండి ముద్రణ చిహ్నం మీ ప్రింటింగ్ పనిని పూర్తి చేయడానికి.
6] ప్రింటర్ని మళ్లీ ఇన్స్టాల్ చేయండి
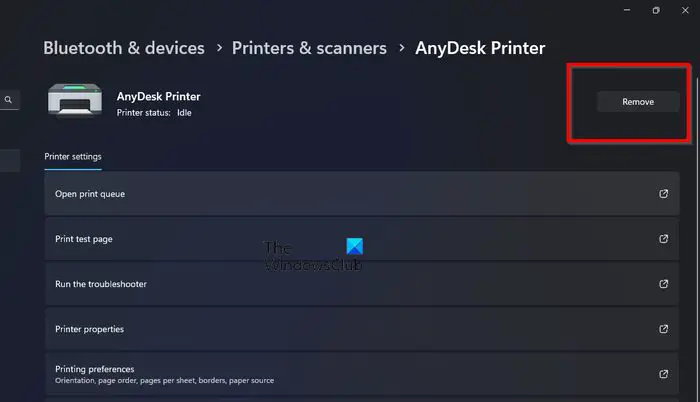
అనేక సందర్భాల్లో, ప్రింటర్ యొక్క సాధారణ రీఇన్స్టాలేషన్ చాలా సమస్యలను పరిష్కరించడానికి సరిపోతుంది మరియు ఇది పత్రం యొక్క ఒకే కాపీ కంటే ఎక్కువ ప్రింటర్ ప్రింటింగ్కు వర్తిస్తుంది.
mz రామ్ బూస్టర్
- కు తిరిగి రావడం ద్వారా ప్రారంభించండి సెట్టింగ్లు అనువర్తనం మరియు ప్రింటర్ జాబితాకు.
- ప్రాధాన్య ప్రింటర్ని ఎంచుకుని, ఆపై క్లిక్ చేయండి తొలగించు ఎగువ-కుడి విభాగంలో బటన్.
- మీ Windows కంప్యూటర్ను వెంటనే పునఃప్రారంభించండి.
చివరగా, మీ ప్రింటర్ డ్రైవర్లను డౌన్లోడ్ చేసి, ఇన్స్టాల్ చేయడానికి దశలను అనుసరించండి. ఇది గతంలో సిస్టమ్ నుండి అన్ఇన్స్టాల్ చేయబడిన అన్ని ప్రింటర్లను పునరుద్ధరించాలి.
ముందుకు వెళ్లి, అభ్యర్థించిన విధంగా మీ ప్రింటర్ ఇప్పటికీ ఒకే పేజీకి బదులుగా 2 లేదా అంతకంటే ఎక్కువ పేజీలను ప్రింట్ చేస్తుందో లేదో తనిఖీ చేయండి.
చదవండి : పదాలకు బదులుగా ప్రింటర్ ప్రింటింగ్ చిహ్నాలు
స్కైప్ ఫైళ్ళను స్వీకరించడం లేదు
నా ప్రింటర్ ఎందుకు డబుల్ ప్రింటింగ్లో ఉంది?
డబుల్-ప్రింటింగ్ ప్రింటర్ బాధించేది కావచ్చు, కానీ కారణం సాధారణంగా పెద్దగా ఏమీ ఉండదు. ఉదాహరణకు, సరిగ్గా కూర్చోని ఇంక్ ట్యాంక్, తప్పుగా అమర్చబడిన ప్రింట్ హెడ్ మరియు డర్టీ ఎన్కోడర్ స్ట్రిప్ కారణంగా సమస్య ఉండవచ్చు.
నా ప్రింటర్ ఒకటిపై రెండు పేజీలను ఎందుకు ముద్రిస్తోంది?
ప్రింటర్ ఒకే కాగితంపై రెండు పేజీల డేటాను ప్రింట్ చేయకూడదు, కనుక ఇది మీకు జరుగుతున్నట్లయితే, దయచేసి ట్రేలు ఓవర్లోడ్ అయ్యాయో లేదో తనిఖీ చేయండి. కాకపోతే, కాగితం వంకరగా ఉండవచ్చు లేదా కాగితం ముద్రణ పరిమాణం ట్రేలో సరిగ్గా లోడ్ చేయబడకపోవచ్చు. అదనంగా, పేపర్ గైడ్లు పేపర్ స్టాక్కు వ్యతిరేకంగా గట్టిగా ఉండే అవకాశం ఉంది.