మీరు చూస్తే నెట్వర్క్ సెక్యూరిటీ కీ సరైనది కాదు Windows 11లో వైర్లెస్ కనెక్షన్కి కనెక్ట్ చేయడానికి ప్రయత్నిస్తున్నప్పుడు దోష సందేశం, అప్పుడు ఈ పోస్ట్ మీకు సహాయం చేస్తుంది.

నెట్వర్క్ సెక్యూరిటీ కీ సరైనది కాదు. దయచేసి మళ్లీ ప్రయత్నించండి.
తప్పు నెట్వర్క్ సెక్యూరిటీ కీ/పాస్వర్డ్ కారణంగా ఎర్రర్ ట్రిగ్గర్ అయిందని ఎర్రర్ మెసేజ్ స్పష్టంగా సూచిస్తున్నప్పటికీ, చాలా మంది యూజర్లు సరైన వైఫై పాస్వర్డ్ను నమోదు చేసినప్పటికీ ఈ ఎర్రర్ను పొందుతూనే ఉంటారని నివేదించారు. గడువు ముగిసిన నెట్వర్క్ డ్రైవర్ కారణంగా లోపం సంభవించవచ్చు. లేదా, నెట్వర్క్ డ్రైవర్ పాడైపోయినా లేదా తప్పుగా ఉన్నట్లయితే, మీరు ఈ లోపాన్ని ఎదుర్కొనే అవకాశం ఉంది.
ఇప్పుడు, మీరు అనుభవిస్తున్నట్లయితే నెట్వర్క్ సెక్యూరిటీ కీ సరైనది కాదు లోపం, ఈ పోస్ట్ మీకు ఆసక్తిని కలిగిస్తుంది. ఇక్కడ, మేము ఈ లోపానికి అనేక నిరూపితమైన పరిష్కారాలను చర్చిస్తాము. కాబట్టి, ఈ పరిష్కారాలను ఉపయోగించండి మరియు లోపాన్ని వదిలించుకోండి.
Windows 11లో నెట్వర్క్ సెక్యూరిటీ కీ సరైనది కాదు
మీరు వైర్లెస్ కనెక్షన్ని సెటప్ చేస్తున్నప్పుడు 'నెట్వర్క్ సెక్యూరిటీ కీ సరైనది కాదు' అనే ఎర్రర్ మెసేజ్ వస్తూ ఉంటే, మీరు నమోదు చేసిన పాస్వర్డ్ సరైనదేనని నిర్ధారించుకోండి. ఒకవేళ మీరు ఇప్పటికీ అదే ఎర్రర్ మెసేజ్ని ఎదుర్కొన్నట్లయితే, దాన్ని పరిష్కరించడానికి మీరు క్రింది పద్ధతులను ఉపయోగించవచ్చు:
- నెట్వర్క్ అడాప్టర్ డ్రైవర్ను నవీకరించండి లేదా మళ్లీ ఇన్స్టాల్ చేయండి.
- మీ WiFi కోసం కొత్త పాస్వర్డ్ను రూపొందించండి.
- ఆపివేసి, ఆపై మీ నెట్వర్క్ పరికరాన్ని ప్రారంభించండి.
- నెట్వర్క్ రీసెట్ ఫీచర్ని ఉపయోగించండి.
- కొత్త నెట్వర్క్ కనెక్షన్ని సెటప్ చేయండి.
1] నెట్వర్క్ అడాప్టర్ డ్రైవర్ను నవీకరించండి లేదా మళ్లీ ఇన్స్టాల్ చేయండి
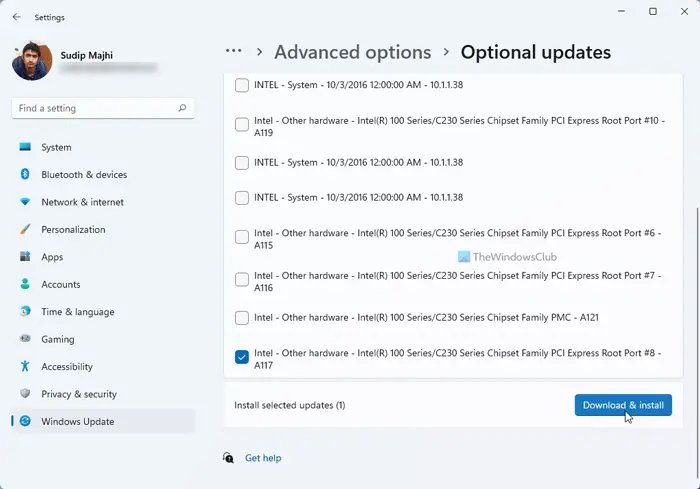
ఈ దోష సందేశానికి సాధారణ కారణాలలో ఒకటి పాతది లేదా తప్పుగా ఉన్న నెట్వర్క్ అడాప్టర్ డ్రైవర్. కాబట్టి, దృష్టాంతం వర్తించినట్లయితే, మీరు మీ నెట్వర్క్ డ్రైవర్లను నవీకరించడం ద్వారా లోపాన్ని పరిష్కరించవచ్చు.
మీ నెట్వర్క్ డ్రైవర్ కోసం నవీకరణలను ఇన్స్టాల్ చేయడానికి సులభమైన పద్ధతి Windows సెట్టింగ్ల అనువర్తనాన్ని ఉపయోగించడం. ముందుగా, సెట్టింగ్ల యాప్ని తెరవడానికి Win+I నొక్కండి మరియు దానికి వెళ్లండి Windows నవీకరణ ట్యాబ్. తరువాత, పై నొక్కండి అధునాతన ఎంపికలు > ఐచ్ఛిక నవీకరణలు ఎంపిక. పరికర డ్రైవర్ నవీకరణలు అందుబాటులో ఉంటే, మీరు వాటిని ఈ విభాగంలో చూడగలరు. మీరు ఇక్కడ నుండి నెట్వర్క్ డ్రైవర్ నవీకరణలను డౌన్లోడ్ చేసుకోవచ్చు మరియు ఇన్స్టాల్ చేయవచ్చు. ఉన్నాయి నెట్వర్క్ డ్రైవర్లను నవీకరించడానికి ఇతర పద్ధతులు Windows 11/10లో.
డ్రైవర్ను నవీకరించడం ద్వారా లోపం పరిష్కరించబడకపోతే, మీరు మీ నెట్వర్క్ డ్రైవర్ యొక్క పాడైన ఇన్స్టాలేషన్తో వ్యవహరిస్తూ ఉండవచ్చు. ఆ సందర్భంలో, మీరు చేయవచ్చు అన్ఇన్స్టాల్ చేసి, ఆపై నెట్వర్క్ డ్రైవర్ను మళ్లీ ఇన్స్టాల్ చేయండి పరికర నిర్వాహికిని ఉపయోగించడం. ఇక్కడ ఎలా ఉంది:
- ముందుగా, Win+X నొక్కి, ఆపై పరికర నిర్వాహికిని ఎంచుకోండి.
- ఇప్పుడు, నెట్వర్క్ అడాప్టర్ల వర్గాన్ని గుర్తించి దానిని విస్తరించండి.
- తర్వాత, మీ యాక్టివ్ నెట్వర్క్ పరికరంపై కుడి-క్లిక్ చేసి, నొక్కండి అన్ఇన్స్టాల్ చేయండి సందర్భ మెను నుండి పరికర ఎంపిక, మరియు ప్రక్రియను పూర్తి చేయడానికి ప్రాంప్ట్ చేయబడిన సూచనలను అనుసరించండి.
- పరికరం అన్ఇన్స్టాల్ చేయబడినప్పుడు, దానిపై క్లిక్ చేయండి హార్డ్వేర్ మార్పుల కోసం స్కాన్ చేయండి తప్పిపోయిన డ్రైవర్లను మళ్లీ ఇన్స్టాల్ చేయడానికి అనుమతించే బటన్.
- పూర్తయిన తర్వాత, మీ కంప్యూటర్ను రీబూట్ చేయండి మరియు లోపం పరిష్కరించబడిందో లేదో తనిఖీ చేయండి.
లోపం ఇప్పటికీ కనిపిస్తే, దాన్ని పరిష్కరించడానికి మీరు తదుపరి పరిష్కారానికి వెళ్లవచ్చు.
చదవండి: విండోస్లో ఎంటర్ నెట్వర్క్ ఆధారాల లోపాన్ని పరిష్కరించండి .
2] మీ WiFi కోసం కొత్త పాస్వర్డ్ను రూపొందించండి
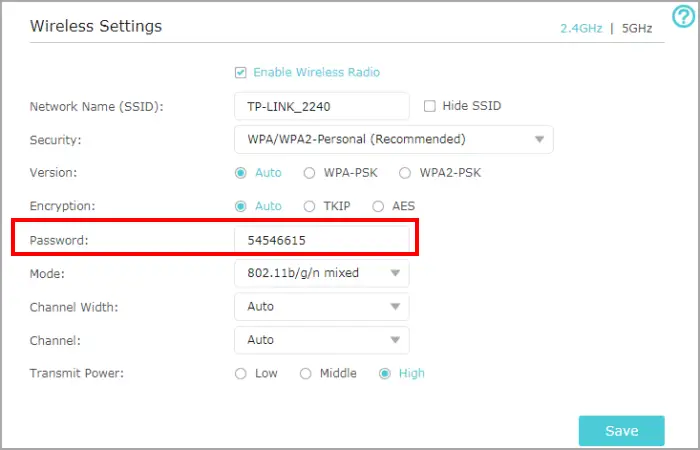
సమస్యను పరిష్కరించడానికి మీరు చేయగలిగే తదుపరి విషయం ఏమిటంటే మీ WiFi కోసం కొత్త పాస్వర్డ్ని సృష్టించడం. ఆపై, Windows 11/10లో మీ WiFiని సెటప్ చేయడానికి కొత్తగా సృష్టించిన పాస్వర్డ్ను నమోదు చేయండి. మీరు దీన్ని ఎలా చేయగలరో ఇక్కడ ఉంది:
విండోస్ 10 లోని వ్యక్తిగత ప్రోగ్రామ్ల కోసం వాల్యూమ్ స్థాయిలను సెట్ చేయండి
ముందుగా, వెబ్ బ్రౌజర్ను ప్రారంభించి, మీ రూటర్ సెట్టింగ్లను తెరవండి. రూటర్ సెట్టింగ్ల పేజీని యాక్సెస్ చేయడానికి మీరు క్రింది IP చిరునామాలలో ఒకదాన్ని నమోదు చేయవచ్చు:
192.168.0.1 192.168.1.1
ఆ తర్వాత, మీ రూటర్ దాని ప్రధాన సెట్టింగ్లను యాక్సెస్ చేయడానికి మీరు మీ వినియోగదారు పేరు మరియు పాస్వర్డ్తో సైన్ ఇన్ చేయాలి. కాబట్టి, అలా చేసి వైర్లెస్ సెక్యూరిటీ విభాగానికి నావిగేట్ చేయండి.
తరువాత, సంబంధిత ఫీల్డ్లో కొత్త పాస్వర్డ్ను నమోదు చేసి, ఆపై మార్పులను సేవ్ చేయడానికి సేవ్ బటన్ను నొక్కండి.
ఇప్పుడు, కొత్తగా రూపొందించబడిన పాస్వర్డ్ను మీ WiFi కోసం సెక్యూరిటీ కీగా నమోదు చేయడానికి ప్రయత్నించండి మరియు 'నెట్వర్క్ సెక్యూరిటీ కీ సరైనది కాదు' లోపం పరిష్కరించబడిందో లేదో చూడండి.
చూడండి: విండోస్ రూటర్ నుండి నెట్వర్క్ సెట్టింగ్లను పొందలేదు .
3] డిసేబుల్ చేసి, ఆపై మీ నెట్వర్క్ పరికరాన్ని ప్రారంభించండి
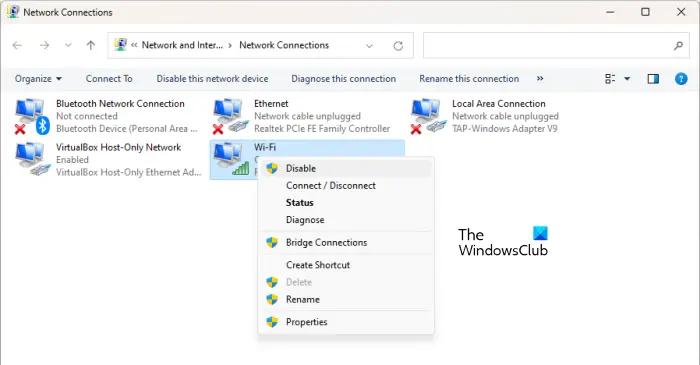
మీరు మీ నెట్వర్క్ పరికరాన్ని డిసేబుల్ చేసి, ఆపై మళ్లీ ప్రారంభించడాన్ని ప్రయత్నించవచ్చు, ఆపై లోపం పరిష్కరించబడిందో లేదో చూడండి. మీ నెట్వర్కింగ్ పరికరంలో కొంత లోపం ఉండవచ్చు. ఆ సందర్భంలో, ఈ ప్రత్యామ్నాయం ప్రభావవంతంగా ఉంటుందని నిరూపించబడింది. కాబట్టి, దీన్ని వర్తింపజేయండి మరియు అది సహాయపడుతుందో లేదో తనిఖీ చేయండి. దీన్ని చేయడానికి ఇక్కడ దశలు ఉన్నాయి:
- ముందుగా, Win+I హాట్కీని ఉపయోగించి సెట్టింగ్ల యాప్ను తెరవండి.
- ఇప్పుడు, నెట్వర్క్ & ఇంటర్నెట్ ట్యాబ్కు వెళ్లి, అధునాతన నెట్వర్క్ సెట్టింగ్ల ఎంపికపై క్లిక్ చేయండి.
- తరువాత, మరిన్ని నెట్వర్క్ అడాప్టర్ ఎంపికలపై క్లిక్ చేయండి.
- ఆ తర్వాత, మీ WiFi కనెక్షన్పై కుడి-క్లిక్ చేసి, సందర్భ మెను నుండి డిసేబుల్ ఎంపికను ఎంచుకోండి.
- తర్వాత, కొంత సమయం వేచి ఉండి, మీ నెట్వర్క్ కనెక్షన్పై మళ్లీ కుడి క్లిక్ చేయండి.
- ఇప్పుడు, సందర్భ మెను నుండి, ఎంచుకోండి ప్రారంభించు ఎంపిక.
మీరు ఇప్పుడు మీ వైర్లెస్ కనెక్షన్ని సెటప్ చేయగలరు.
చదవండి: మీరు ఉపయోగించడానికి ప్రయత్నిస్తున్న సైన్-ఇన్ పద్ధతి అనుమతించబడదు .
4] నెట్వర్క్ రీసెట్ని ఉపయోగించండి
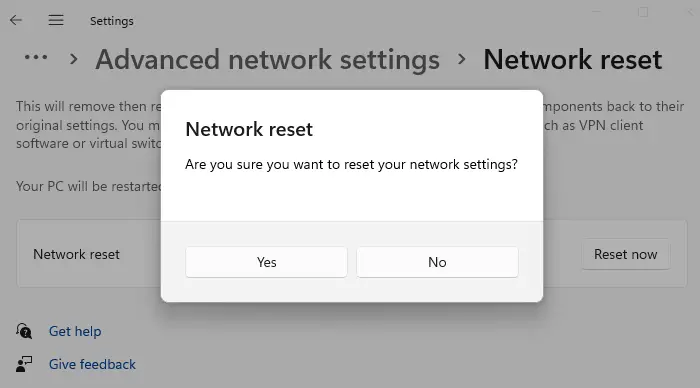
ఉపయోగించడానికి నెట్వర్క్ రీసెట్ ఫీచర్ చేయండి మరియు అది సహాయపడుతుందో లేదో చూడండి.
5] కొత్త నెట్వర్క్ కనెక్షన్ని సెటప్ చేయండి
పై పరిష్కారాలు పని చేయకపోతే, మీరు ప్రయత్నించవచ్చు మానవీయంగా కొత్త నెట్వర్క్ కనెక్షన్ని సృష్టించడం మరియు లోపం పరిష్కరించబడిందో లేదో చూడండి. సెట్టింగ్లను తెరిచి, నెట్వర్క్ & ఇంటర్నెట్ ట్యాబ్కు వెళ్లండి. ఇప్పుడు, వైఫైపై క్లిక్ చేసి, నెట్వర్క్ను జోడించుపై నొక్కండి. ఆ తర్వాత, నెట్వర్క్ పేరును నమోదు చేయండి, భద్రతా రకాన్ని ఎంచుకోండి, ఇతర ఎంపికలను అనుకూలీకరించండి మరియు సేవ్ బటన్ను నొక్కండి. నెట్వర్క్ జోడించబడిన తర్వాత, దానికి కనెక్ట్ చేయడానికి ప్రయత్నించండి మరియు నెట్వర్క్ సెక్యూరిటీ కీ సరైనది కాదో లేదో తనిఖీ చేయండి.
మెమరీ ఒత్తిడి పరీక్ష విండోస్ 10
నా నెట్వర్క్ సెక్యూరిటీ కీ ఎందుకు సరైనది కాదు?
నెట్వర్క్ కనెక్షన్ పాస్వర్డ్ అనేది పరికరంలో వైఫై నెట్వర్క్ను సెటప్ చేయడానికి మరియు కనెక్ట్ చేయడానికి ఉపయోగించే నెట్వర్క్ సెక్యూరిటీ కీ. ఇది కేస్ సెన్సిటివ్. కాబట్టి, మీరు మీ WiFi కోసం ఖచ్చితమైన పాస్వర్డ్ను అప్పర్కేస్, చిన్న అక్షరాలు, సంఖ్యలు మరియు ప్రత్యేక అక్షరాలతో నమోదు చేశారని నిర్ధారించుకోండి. లేదంటే, నెట్వర్క్ సెక్యూరిటీ కీ తప్పుగా ఉంటుంది మరియు మీరు వైర్లెస్ నెట్వర్క్ కనెక్షన్కి కనెక్ట్ చేయలేరు.
నేను నా నెట్వర్క్ కీని ఎలా రీసెట్ చేయాలి?
మీ నెట్వర్క్ కీని రీసెట్ చేయడానికి, వెబ్ బ్రౌజర్లో రూటర్ సెట్టింగ్లను తెరిచి, మీ లాగిన్ ఆధారాలతో సైన్ ఇన్ చేయండి. ఆ తర్వాత, వైర్లెస్ సెక్యూరిటీ సెట్టింగ్ల విభాగానికి వెళ్లండి మరియు మీరు మీ నెట్వర్క్ కీని రీసెట్ చేయడానికి పాస్వర్డ్ను మార్చవచ్చు.
ఇప్పుడు చదవండి: Windowsలో నెట్వర్క్ సెక్యూరిటీ కీ సరిపోలని లోపాన్ని పరిష్కరించండి .















