ఎలా చేయాలో ఈ పోస్ట్ మీకు చూపుతుంది Windows 11లో భౌగోళిక స్థానాలను మార్చడాన్ని అనుమతించండి లేదా అనుమతించవద్దు . భౌగోళిక స్థానాలు మీరు ఉన్న దేశం లేదా ప్రాంతాన్ని సూచిస్తాయి, అంటే మీ Windows పరికరం యొక్క హోమ్ లొకేషన్. Windows 11లో భౌగోళిక స్థానాలను ఎలా సవరించాలో తెలుసుకోవడానికి ఈ పోస్ట్ను చదువుతూ ఉండండి.

Windows 11లో భౌగోళిక స్థానాలను మార్చడాన్ని ఎలా అనుమతించాలి లేదా అనుమతించకూడదు
మీ Windows పరికరంలో భౌగోళిక స్థానాలను సవరించడాన్ని అనుమతించడానికి లేదా అనుమతించకుండా ఉండటానికి ఈ దశలను అనుసరించండి:
1] గ్రూప్ పాలసీ ఎడిటర్ని ఉపయోగించడం
భౌగోళిక స్థానాలను సవరించడాన్ని అనుమతించడానికి లేదా అనుమతించకుండా ఉండటానికి ఈ దశలను అనుసరించండి:
ఫైర్వాల్ బ్లాకింగ్ వైఫై
- నొక్కండి విండోస్ కీ + ఆర్ తెరవడానికి పరుగు డైలాగ్ బాక్స్.
- టైప్ చేయండి gpedit.msc మరియు హిట్ నమోదు చేయండి .
- గ్రూప్ పాలసీ ఎడిటర్ తెరిచిన తర్వాత, దీనికి నావిగేట్ చేయండి కంప్యూటర్ కాన్ఫిగరేషన్ > అడ్మినిస్ట్రేటివ్ టెంప్లేట్లు > సిస్టమ్ > స్థాన సేవ .
- కుడి పేన్లో, క్లిక్ చేయండి భౌగోళిక స్థానాన్ని మార్చడాన్ని అనుమతించవద్దు మరియు మీ అవసరానికి అనుగుణంగా ఈ విధానాన్ని ప్రారంభించండి లేదా నిలిపివేయండి.
2] రిజిస్ట్రీ ఎడిటర్ ఉపయోగించడం
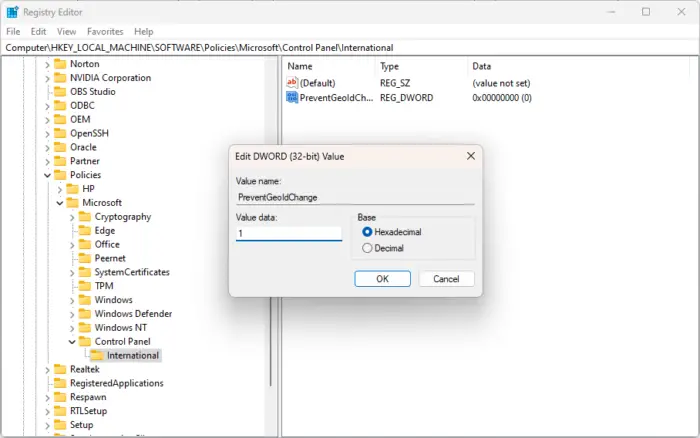
మీరు భౌగోళిక స్థాన సెట్టింగ్లను ఎలా మార్చవచ్చో ఇక్కడ ఉంది:
- నొక్కండి విండోస్ కీ, రకం regedit మరియు హిట్ నమోదు చేయండి .
- రిజిస్ట్రీ ఎడిటర్ తెరిచిన తర్వాత, కింది మార్గానికి నావిగేట్ చేయండి:
HKEY_LOCAL_MACHINE\SOFTWARE\Policies\Microsoft\Control Panel\International
- కొత్తదాన్ని సృష్టించండి DWORD (32-బిట్) విలువ కుడి పేన్లో మరియు దానికి పేరు పెట్టండి జియోఐడి మార్పును నిరోధించండి .
- కొత్తగా సృష్టించిన విలువపై రెండుసార్లు క్లిక్ చేసి, విలువ డేటాను ఇలా సెట్ చేయండి 0 డిసేబుల్ మరియు 1 భౌగోళిక స్థానాన్ని ప్రారంభించడానికి.
- నొక్కండి అలాగే మార్పులను సేవ్ చేయడానికి ఒకసారి పూర్తయింది.
చదవండి: స్థాన సేవను ప్రారంభించకుండా స్థాన ఆధారిత యాప్లను ఉపయోగించండి
ఇది సహాయపడుతుందని ఆశిస్తున్నాను.
నేను Windows 11లో స్థాన సేవలను ఎలా ప్రారంభించగలను?
Windowsలోని స్థాన సేవలు మీ Windows పరికరం యొక్క ఖచ్చితమైన స్థానాన్ని గుర్తించడంలో సహాయపడతాయి. స్థాన సేవలను ప్రారంభించడానికి, సెట్టింగ్లు> గోప్యత & భద్రత> స్థానాన్ని తెరవండి. ఫీచర్ను ఎనేబుల్/డిసేబుల్ చేయడానికి లొకేషన్ సర్వీసెస్ పక్కన ఉన్న టోగుల్పై క్లిక్ చేయండి.
Windows 11లో గ్రేడ్ అవుట్ లొకేషన్ సర్వీసెస్ని నేను ఎలా పరిష్కరించగలను?
మీ Windows PCలో లొకేషన్ సర్వీసెస్ ఎంపిక గ్రే అవుట్ అయితే, రన్ డైలాగ్ బాక్స్లో సేవలు, msc అని టైప్ చేసి ఎంటర్ నొక్కండి. సేవల ట్యాబ్ తెరిచిన తర్వాత, క్రిందికి స్క్రోల్ చేయండి మరియు జియోలొకేషన్ సేవ కోసం శోధించండి. సేవపై కుడి-క్లిక్ చేసి, లక్షణాలను ఎంచుకుని, ప్రారంభ రకాన్ని ఆటోమేటిక్కు సెట్ చేయండి. మార్పులను సేవ్ చేయడానికి సరేపై క్లిక్ చేయండి.











![స్టీమ్ ఎర్రర్ కోడ్ 310 [ఫిక్స్డ్]](https://prankmike.com/img/steam/71/steam-error-code-310-fixed-1.jpg)



