Windows 11 ఇన్స్టాలేషన్ అసిస్టెంట్ అనేది Microsoft నుండి వచ్చిన సాఫ్ట్వేర్, ఇది వినియోగదారులు వారి సిస్టమ్లలో Windows 11ని ఇన్స్టాల్ చేయడం లేదా అప్డేట్ చేయడంలో సహాయపడుతుంది. మీరు Windows OS యొక్క మునుపటి సంస్కరణ నుండి Windows 11కి అప్గ్రేడ్ చేయడానికి కూడా దీన్ని ఉపయోగించవచ్చు. అయితే మీరు ఏమి చేయగలరో ఈ కథనం చూపిస్తుంది Windows 11 ఇన్స్టాలేషన్ అసిస్టెంట్ నెమ్మదిగా ఉంది .

Windows 11 ఇన్స్టాలేషన్ అసిస్టెంట్ నెమ్మదిగా ఉంది
మీరు ఇన్స్టాలేషన్ అసిస్టెంట్ని ఉపయోగించి Windows 11ని ఇన్స్టాల్ చేస్తుంటే, అప్డేట్ చేస్తుంటే లేదా అప్గ్రేడ్ చేస్తుంటే Windows 11 ఇన్స్టాలేషన్ అసిస్టెంట్ నెమ్మదిగా ఉంది, సమస్యను పరిష్కరించడానికి క్రింది సూచనలను ఉపయోగించండి.
వాయిస్ రికార్డర్ విండోస్ 10 ను ఎలా అన్ఇన్స్టాల్ చేయాలి
- మీరు HDD లేదా SSDలో Windows 11ని ఇన్స్టాల్ చేస్తున్నారా?
- హై-స్పీడ్ ఇంటర్నెట్ కనెక్షన్ని ఉపయోగించండి
- విండోస్ అప్డేట్ ట్రబుల్షూటర్ని అమలు చేయండి
- నెట్వర్క్ అడాప్టర్ ట్రబుల్షూటర్ని అమలు చేయండి
- మీ యాంటీవైరస్ని తాత్కాలికంగా నిలిపివేయండి
- సాఫ్ట్వేర్ డిస్ట్రిబ్యూషన్ ఫోల్డర్ను క్లియర్ చేసి, మళ్లీ ప్రయత్నించండి
- మీడియా సృష్టి సాధనాన్ని ఉపయోగించండి
- Windows 11 యొక్క తాజా బిల్డ్ యొక్క ISO ఫైల్ను డౌన్లోడ్ చేయండి
ఈ పరిష్కారాలన్నింటినీ ఒక్కొక్కటిగా చూద్దాం.
1] మీరు Windows 11ని HDD లేదా SSDలో ఇన్స్టాల్ చేస్తున్నారా?
Windows 11ని ఇన్స్టాల్ చేయడానికి, Windows 11ని అప్డేట్ చేయడానికి లేదా పాత వెర్షన్ నుండి Windows 11కి అప్గ్రేడ్ చేయడానికి పట్టే సమయం కూడా మీ హార్డ్వేర్పై ఆధారపడి ఉంటుంది. SSDలు ఎల్లప్పుడూ HDDల కంటే వేగంగా ఉంటాయి. అందుకే నేడు, చాలా మంది వినియోగదారులు HDDకి బదులుగా SSDలో Windows ఆపరేటింగ్ సిస్టమ్ను ఇన్స్టాల్ చేయడానికి ఇష్టపడుతున్నారు. మీ సిస్టమ్ HDDని కలిగి ఉంటే మరియు మీరు దానిపై Windows 11ని ఇన్స్టాల్ చేస్తుంటే, దానికి సమయం పడుతుంది. ఈ సందర్భంలో, మీరు Windows 11 ఇన్స్టాలేషన్ వేగాన్ని పెంచడానికి ఏమీ చేయలేరు.
మీకు బడ్జెట్ ఉంటే, మీరు SSDని ఇన్స్టాల్ చేయడం ద్వారా మీ హార్డ్వేర్ను అప్గ్రేడ్ చేయవచ్చు. ఇది Windows 11 ఇన్స్టాలేషన్ ప్రాసెస్ను వేగవంతం చేయడమే కాకుండా మీ సిస్టమ్ పనితీరును కూడా పెంచుతుంది.
2] హై-స్పీడ్ ఇంటర్నెట్ కనెక్షన్ని ఉపయోగించండి
Windows 11 ఇన్స్టాలేషన్ అసిస్టెంట్కి యాక్టివ్ ఇంటర్నెట్ కనెక్షన్ అవసరం ఎందుకంటే ఇది మీ సిస్టమ్కి అప్డేట్లను వర్తింపజేయడానికి ముందు డౌన్లోడ్ చేస్తుంది. నవీకరణలను డౌన్లోడ్ చేయడానికి Windows 11 ఇన్స్టాలేషన్ అసిస్టెంట్ తీసుకునే సమయం కూడా మీ ఇంటర్నెట్ కనెక్షన్ వేగంపై ఆధారపడి ఉంటుంది. కాబట్టి, మీ ఇంటర్నెట్ కనెక్షన్ యొక్క వేగం మీరు శ్రద్ధ వహించాల్సిన మరొక విషయం. ప్రక్రియను వేగవంతం చేయడానికి మీ సిస్టమ్ను హై-స్పీడ్ ఇంటర్నెట్ కనెక్షన్కి కనెక్ట్ చేయండి.
3] విండోస్ అప్డేట్ ట్రబుల్షూటర్ని అమలు చేయండి
ది విండోస్ అప్డేట్ ట్రబుల్షూటర్ Windows నవీకరణలకు సంబంధించిన సమస్యలు మరియు సమస్యలను పరిష్కరిస్తుంది. మీరు Windows అప్డేట్లను ఇన్స్టాల్ చేయడానికి Windows 11 ఇన్స్టాలేషన్ అసిస్టెంట్ని ఉపయోగిస్తుంటే, మీరు ఈ ట్రబుల్షూటర్ని అమలు చేసి, అది సహాయపడుతుందో లేదో చూడవచ్చు.
4] నెట్వర్క్ అడాప్టర్ ట్రబుల్షూటర్ని అమలు చేయండి
పైన చెప్పినట్లుగా, Windows 11 ఇన్స్టాలేషన్ అసిస్టెంట్ యొక్క నెమ్మదిగా వేగం ఇంటర్నెట్ కనెక్టివిటీ సమస్యల కారణంగా కూడా సంభవిస్తుంది. మీరు అమలు చేయాలని మేము సూచిస్తున్నాము నెట్వర్క్ అడాప్టర్ ట్రబుల్షూటర్ . ఇది మీ నెట్వర్క్ని స్కాన్ చేస్తుంది మరియు అన్ని నెట్వర్క్ సంబంధిత సమస్యలను పరిష్కరిస్తుంది.
స్తంభింపచేసిన విండో వెనుక టాస్క్ మేనేజర్
దిగువ అందించిన దశలను అనుసరించండి:
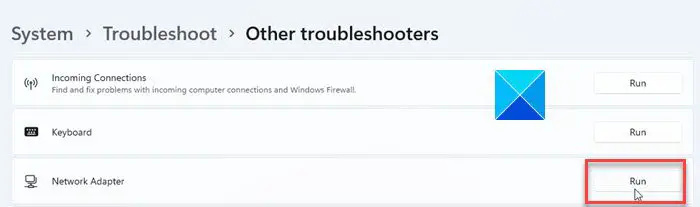
- Windows 11/10 సెట్టింగ్లను తెరవండి.
- వెళ్ళండి' సిస్టమ్ > ట్రబుల్షూట్ > ఇతర ట్రబుల్షూటర్లు .'
- క్రిందికి స్క్రోల్ చేయండి మరియు కనుగొనండి నెట్వర్క్ అడాప్టర్ .
- మీరు దాన్ని కనుగొన్న తర్వాత, క్లిక్ చేయండి పరుగు .
5] మీ యాంటీవైరస్ని తాత్కాలికంగా నిలిపివేయండి
మీ యాంటీవైరస్ Windows 11 ఇన్స్టాలేషన్ అసిస్టెంట్తో వైరుధ్యం కలిగి ఉండవచ్చు మరియు సమస్యను కలిగిస్తుంది. మీరు మీ యాంటీవైరస్ను నిలిపివేయడం ద్వారా దీన్ని తనిఖీ చేయవచ్చు. ఇది పని చేస్తే, Windows 11 ఇన్స్టాలేషన్ పూర్తయ్యే వరకు మీ యాంటీవైరస్ని నిలిపివేయండి. ఆ తర్వాత, మీరు మీ యాంటీవైరస్ను ప్రారంభించవచ్చు.
చదవండి: Windows 11 ఇన్స్టాలేషన్ అసిస్టెంట్ పని చేయడం లేదు
6] సాఫ్ట్వేర్ డిస్ట్రిబ్యూషన్ ఫోల్డర్ను క్లియర్ చేసి, మళ్లీ ప్రయత్నించండి
Windows 11 ఇన్స్టాలేషన్ అసిస్టెంట్ ద్వారా డౌన్లోడ్ చేయబడిన విండోస్ అప్డేట్ ఫైల్లు సాఫ్ట్వేర్ డిస్ట్రిబ్యూషన్ ఫోల్డర్లో నిల్వ చేయబడతాయి. Windows 11 ఇన్స్టాలేషన్ అసిస్టెంట్ మీ సిస్టమ్లో నెమ్మదిగా ఉన్నందున, ఈ ఫోల్డర్లోని అన్ని కంటెంట్లను క్లియర్ చేసి మొదటి నుండి ప్రారంభించడం మంచిది. సాఫ్ట్వేర్ డిస్ట్రిబ్యూషన్ ఫోల్డర్ను క్లియర్ చేయండి మరియు మళ్లీ ప్రయత్నించండి.
7] మీడియా సృష్టి సాధనాన్ని ఉపయోగించండి
కంప్యూటర్లో Windows 11ని ఇన్స్టాల్ చేయడానికి అనేక మార్గాలు ఉన్నాయి. Windows 11 ఇన్స్టాలేషన్ అసిస్టెంట్ని అభివృద్ధి చేయడం ద్వారా, Microsoft Windows 11కి అప్గ్రేడ్ చేసే ప్రక్రియను వినియోగదారులందరికీ సులభతరం చేసింది. అనేక పరిష్కారాలను ప్రయత్నించినప్పటికీ ఇన్స్టాలేషన్ అసిస్టెంట్ పని చేయకపోతే, Windows 11ని ఇన్స్టాల్ చేయడానికి మరొక మార్గానికి మారడం మంచిది. మేము మీకు సూచిస్తున్నాము. Windows 11ని ఇన్స్టాల్ చేయడానికి మీడియా సృష్టి సాధనాన్ని ఉపయోగించండి మీ సిస్టమ్లో.
ఇన్స్టాలేషన్ మీడియాను సృష్టించేటప్పుడు మీడియా క్రియేషన్ టూల్ మీకు క్రింది రెండు ఎంపికలను చూపుతుంది:
- USB ఫ్లాష్ డ్రైవ్
- iso-ఫైల్
మొదటి ఎంపిక Windows 11ని మీ బాహ్య USB ఫ్లాష్ డ్రైవ్కు డౌన్లోడ్ చేస్తుంది మరియు స్వయంచాలకంగా బూటబుల్ చేస్తుంది. ఇప్పుడు, మీరు ఏ కంప్యూటర్లోనైనా Windows 11ని ఇన్స్టాల్ చేయడానికి USB ఫ్లాష్ డ్రైవ్ను ఉపయోగించవచ్చు. రెండవ ఎంపిక మీ సిస్టమ్లో Windows 11 యొక్క ISO ఫైల్ను డౌన్లోడ్ చేస్తుంది. మీరు రెండవ ఎంపికను ఎంచుకుంటే, మీరు ఈ ISO ఫైల్ని ఉపయోగించి మానవీయంగా USB ఫ్లాష్ డ్రైవ్ను బూటబుల్ చేయాలి. దీని కోసం, మీకు మూడవ పార్టీ సాధనం అవసరం.
మీ సిస్టమ్ నెమ్మదిగా ఉంటే, మీరు మీడియా క్రియేషన్ టూల్ ద్వారా బాహ్య USB ఫ్లాష్ డ్రైవ్లో Windows 11 ఇన్స్టాలేషన్ మీడియాను సృష్టించడానికి మరొక వ్యక్తి యొక్క కంప్యూటర్ను ఉపయోగించవచ్చు.
చదవండి : Windows 11 ఇన్స్టాలేషన్ అసిస్టెంట్ తెరవడం లేదు
8] Windows 11 యొక్క తాజా బిల్డ్ యొక్క ISO ఫైల్ను డౌన్లోడ్ చేయండి
కంప్యూటర్లో Windows 11ని ఇన్స్టాల్ చేయడానికి ఇది మరొక మార్గం. మీరు Windows 11 యొక్క క్లీన్ ఇన్స్టాలేషన్ను నిర్వహిస్తున్నట్లయితే, మీరు ఈ పద్ధతిని ఉపయోగించవచ్చు. మీరు Microsoft యొక్క అధికారిక వెబ్సైట్ నుండి Windows 11 ISO ఫైల్ను డౌన్లోడ్ చేసుకోవచ్చు. ఇప్పుడు, మీరు చేయాలి బూటబుల్ USB ఫ్లాష్ డ్రైవ్ను సృష్టించండి ఈ ISO ఫైల్ని ఉపయోగించి Windows 11 యొక్క క్లీన్ ఇన్స్టాలేషన్ను నిర్వహించండి .
చదవండి : విండోస్ అప్డేట్ అప్డేట్లను డౌన్లోడ్ చేయడంలో నిలిచిపోయింది .
విండోస్ 11 ఇన్స్టాలేషన్ ఎందుకు చాలా నెమ్మదిగా ఉంది?
Windows 11 ఇన్స్టాలేషన్ వాస్తవానికి నెమ్మదిగా లేదు. కంప్యూటర్లో Windows 11ని ఇన్స్టాల్ చేయడానికి పట్టే సమయం వివిధ అంశాలపై ఆధారపడి ఉంటుంది. విండోస్ 11 ఇన్స్టాలేషన్లో కంప్యూటర్ హార్డ్వేర్ గొప్ప పాత్ర పోషిస్తుంది. ఉదాహరణకు, SSDలో Windows 11ని ఇన్స్టాల్ చేయడంతో పోలిస్తే HDDలో Windows 11ని ఇన్స్టాల్ చేయడానికి ఎక్కువ సమయం పడుతుంది.
Windows 11 ఇన్స్టాలేషన్ అసిస్టెంట్ ఎంత సమయం పడుతుంది?
మీరు Windows 11 ఇన్స్టాలేషన్ అసిస్టెంట్ ద్వారా శక్తివంతమైన కంప్యూటర్లో Windows 11ని ఇన్స్టాల్ చేస్తుంటే, ప్రక్రియ అరగంటలో పూర్తవుతుంది. కానీ మీ కంప్యూటర్ నెమ్మదిగా ఉంటే లేదా దాని పనితీరు సమస్యలు ఉంటే, మీరు Windows 11ని ఇన్స్టాల్ చేస్తున్నప్పుడు అనేక సమస్యలను ఎదుర్కొంటారు. అదనంగా, Windows 11 ఇన్స్టాలేషన్ అసిస్టెంట్కి ఇంటర్నెట్ కనెక్షన్ కూడా అవసరం. కాబట్టి, ప్రక్రియను వేగవంతం చేయడానికి, మీరు హై-స్పీడ్ ఇంటర్నెట్ కనెక్షన్కి కనెక్ట్ అయ్యారని నిర్ధారించుకోండి.
తదుపరి చదవండి : Windows 11 ఇన్స్టాల్ చేయబడదు .
విండోస్ 10 ఇన్స్టాల్ నిలిచిపోయింది




![FM20.DLL భాగం సరిగ్గా నమోదు కాలేదు [స్థిరం]](https://prankmike.com/img/errors/6C/component-fm20-dll-not-correctly-registered-fixed-1.png)





![Gmail బటన్లు పని చేయడం లేదా కనిపించడం లేదు [ఫిక్స్డ్]](https://prankmike.com/img/gmail/B4/gmail-buttons-not-working-or-showing-fixed-1.jpg)




