ఒక IT నిపుణుడిగా, నేను Windows 11లో ఈ సమస్యను చాలా చూశాను- బాహ్య హార్డ్ డ్రైవ్ ఆఫ్లో ఉన్నప్పుడు. ఈ సమస్యకు కారణమయ్యే కొన్ని అంశాలు ఉన్నాయి. ముందుగా, హార్డ్ డ్రైవ్ నిర్దిష్ట సమయం తర్వాత నిద్రపోయేలా సెట్ చేయబడిందో లేదో తనిఖీ చేయండి. అలా అయితే, అది ఆపివేయబడటానికి కారణం కావచ్చు. దీన్ని పరిష్కరించడానికి, హార్డ్ డ్రైవ్ పవర్ మేనేజ్మెంట్ సెట్టింగ్లకు వెళ్లి, 'టర్న్ ఆఫ్ హార్డ్ డిస్క్ ఆఫ్టర్' సెట్టింగ్ను 'నెవర్'కి మార్చండి. అది సమస్యను పరిష్కరించకపోతే, హార్డ్ డ్రైవ్ ప్లగ్ చేయబడిన USB పోర్ట్ని తనిఖీ చేయాల్సిన తదుపరి విషయం. పోర్ట్ వదులుగా ఉంటే, అది హార్డ్ డ్రైవ్ను ఆపివేయడానికి కారణం కావచ్చు. హార్డ్ డ్రైవ్ను వేరే USB పోర్ట్కి ప్లగ్ చేయడానికి ప్రయత్నించండి. హార్డ్ డ్రైవ్ ఇప్పటికీ ఆపివేయబడితే, తనిఖీ చేయవలసిన తదుపరి విషయం విద్యుత్ సరఫరా. విద్యుత్ సరఫరా సరిపోకపోతే, అది హార్డ్ డ్రైవ్ ఆపివేయడానికి కారణం కావచ్చు. హార్డ్ డ్రైవ్ను వేరే పవర్ సప్లైలో ప్లగ్ చేయడానికి ప్రయత్నించండి. హార్డ్ డ్రైవ్ ఇప్పటికీ ఆపివేయబడి ఉంటే, హార్డ్ డ్రైవ్లోనే సమస్య ఉండవచ్చు. సమస్య కొనసాగుతుందో లేదో చూడటానికి హార్డ్ డ్రైవ్ను వేరే కంప్యూటర్లోకి ప్లగ్ చేసి ప్రయత్నించండి. హార్డ్ డ్రైవ్ వేరే కంప్యూటర్లో పని చేస్తే, సమస్య మీ కంప్యూటర్లో ఉంది. హార్డ్ డ్రైవ్ వేరే కంప్యూటర్లో పని చేయకపోతే, సమస్య హార్డ్ డ్రైవ్తో ఉంటుంది.
మీది బాహ్య హార్డ్ డ్రైవ్ యాదృచ్ఛికంగా షట్ డౌన్ అవుతూ ఉంటుంది మీ Windows PCలో? కొంతమంది వినియోగదారులు తమ ఎక్స్టర్నల్ హార్డ్ డ్రైవ్లను తమ PCలకు ప్లగ్ చేసినప్పుడు, వారు యాదృచ్ఛికంగా డిస్కనెక్ట్ అవుతారని నివేదించారు. ఇప్పుడు ఇది మీ బాహ్య హార్డ్ డ్రైవ్ PCకి సరిగ్గా కనెక్ట్ కాకపోవడం వల్ల సంభవించవచ్చు. అలాగే, మీ USB కేబుల్ భౌతికంగా దెబ్బతినవచ్చు, అందుకే మీ హార్డ్ డ్రైవ్ డిస్కనెక్ట్ అవుతూ మరియు మళ్లీ కనెక్ట్ అవుతూ ఉంటుంది. కాబట్టి, ఈ రెండు కారణాలలో ఒకదాని వల్ల ఇది జరగలేదని నిర్ధారించుకోండి.
బూట్లాగింగ్ను ప్రారంభించండి
అదనంగా, ఈ సమస్య మీ పవర్ మేనేజ్మెంట్ కాన్ఫిగరేషన్ల వల్ల కూడా సంభవించవచ్చు. మీ కంప్యూటర్లోని USB నిల్వ పరికర పవర్ సెట్టింగ్లు సాధారణంగా శక్తిని ఆదా చేయడానికి సర్దుబాటు చేయబడతాయి. మీ PC విషయంలో ఇదే జరిగితే, మీరు 'బాహ్య హార్డ్ డ్రైవ్ డిస్కనెక్ట్ చేస్తూనే ఉంటుంది' సమస్యను ఎదుర్కొంటూ ఉండవచ్చు. బాహ్య హార్డ్ డ్రైవ్ యొక్క సరైన ఆపరేషన్కు బాధ్యత వహించే పాడైన USB కంట్రోలర్ డ్రైవర్ల కారణంగా కూడా ఈ సమస్య సంభవిస్తుంది. కొన్ని సందర్భాల్లో, మీ బాహ్య హార్డ్ డ్రైవ్లో చెడ్డ సెక్టార్లు లేదా ఎర్రర్లు ఉన్నట్లయితే మీరు ఈ సమస్యను ఎదుర్కోవచ్చు. ఇప్పుడు, మీరు ప్రభావితమైన వినియోగదారులలో ఒకరు అయితే, ఈ పోస్ట్ మీకు ఆసక్తిని కలిగిస్తుంది.

విండోస్ 11లో బాహ్య హార్డ్ డ్రైవ్ ఆఫ్ అవుతూనే ఉంటుంది
మీ Windows 11/10 PCలో బాహ్య హార్డ్ డ్రైవ్ ఆఫ్ అవుతూ ఉంటే, మీరు ఉపయోగించగల పరిష్కారాలు ఇక్కడ ఉన్నాయి:
- హార్డ్వేర్ మరియు పరికరాల ట్రబుల్షూటర్ను అమలు చేయండి.
- హార్డ్ డ్రైవ్ను వేరే USB పోర్ట్కి కనెక్ట్ చేయడానికి ప్రయత్నించండి.
- USB సెలెక్టివ్ సస్పెండ్ని నిలిపివేయండి.
- USB డ్రైవ్ కోసం పవర్ మేనేజ్మెంట్ సెట్టింగ్ని మార్చండి.
- USB కంట్రోలర్ డ్రైవర్లను మళ్లీ ఇన్స్టాల్ చేయండి.
- హార్డ్ డ్రైవ్ లోపాలను పరిష్కరించడం.
- హార్డ్ డ్రైవ్ను మరొక కంప్యూటర్కు కనెక్ట్ చేయండి.
1] హార్డ్వేర్ మరియు పరికరాల ట్రబుల్షూటర్ను అమలు చేయండి
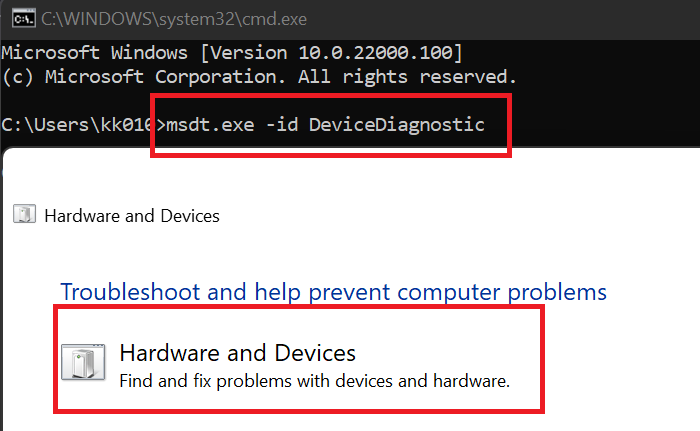
మీరు చేయవలసిన మొదటి విషయం Windows తో వచ్చే హార్డ్వేర్ మరియు పరికరాల ట్రబుల్షూటర్ను అమలు చేయడం. ఇది మీ హార్డ్వేర్ పరికరాలతో సాధారణ సమస్యలను పరిష్కరించగలదు మరియు మీ PCలో 'హార్డ్ డ్రైవ్ ఆపివేస్తూనే ఉంటుంది' సమస్యను పరిష్కరించగలదు. ఇప్పుడు, హార్డ్వేర్ మరియు పరికరాల ట్రబుల్షూటర్ను ఉపయోగించడానికి, మీరు ఆదేశాన్ని అమలు చేయాలి. ఇక్కడ ఎలా ఉంది:
- మొదట, ప్రారంభ మెను నుండి కమాండ్ ప్రాంప్ట్ విండోను తెరవండి.
- ఇప్పుడు CMDలో కింది ఆదేశాన్ని నమోదు చేయండి: |_+_|.
- అప్పుడు ఎంటర్ నొక్కండి మరియు హార్డ్వేర్ మరియు పరికరాల విండో తెరవబడుతుంది.
- ఆ తర్వాత, తదుపరి బటన్ను క్లిక్ చేసి, మీ హార్డ్వేర్కు సంబంధించిన సమస్యలను గుర్తించడానికి Windowsని అనుమతించండి.
- స్కాన్ పూర్తయిన తర్వాత, గుర్తించబడిన సమస్యలు ప్రదర్శించబడతాయి మరియు మీరు క్లిక్ చేయడం ద్వారా సిఫార్సు చేసిన పరిష్కారాన్ని వర్తింపజేయవచ్చు ఈ పరిష్కారాన్ని వర్తించండి ఎంపిక.
- చివరగా, మీ కంప్యూటర్ను పునఃప్రారంభించి, ఆపై మీ హార్డ్ డ్రైవ్ యాదృచ్ఛికంగా ఆపివేయబడిందో లేదో తనిఖీ చేయండి.
ఈ పద్ధతి పని చేయకపోతే, సమస్యను పరిష్కరించడానికి తదుపరి పరిష్కారానికి వెళ్లండి.
డొమైన్ విండోస్ 10 నుండి కంప్యూటర్ను తొలగించండి
చదవండి: బాహ్య USB 3.0 హార్డ్ డ్రైవ్ Windows ద్వారా గుర్తించబడలేదు.
2] మీ హార్డ్ డ్రైవ్ను వేరే USB పోర్ట్కి కనెక్ట్ చేయడానికి ప్రయత్నించండి.
హార్డ్ డ్రైవ్ను వేరే USB పోర్ట్కి ప్లగ్ చేసి, సమస్య పరిష్కరించబడిందో లేదో తనిఖీ చేయడం చాలా సందర్భాలలో పని చేసే ప్రత్యామ్నాయం. సమస్య మీరు హార్డ్ డ్రైవ్ను కనెక్ట్ చేసిన ప్రస్తుత USB పోర్ట్కు సంబంధించినది కావచ్చు. అందువలన, హార్డ్ డ్రైవ్ మీ PCలో యాదృచ్ఛికంగా ఆపివేయబడుతూ ఉంటుంది. అందువల్ల, మీరు హార్డ్ డ్రైవ్ను వేరే USB పోర్ట్కి ప్లగ్ చేసి, ఆపై అది ఆపివేయబడుతుందో లేదో చూడవచ్చు.
సమస్య అలాగే ఉంటే, సమస్యకు కారణమయ్యే ఇతర అంతర్లీన సమస్య ఉండాలి. కాబట్టి, మీరు ఈ సమస్యను పరిష్కరించడానికి క్రింది పరిష్కారాన్ని వర్తింపజేయవచ్చు.
3] USB సెలెక్టివ్ సస్పెండ్ని నిలిపివేయండి
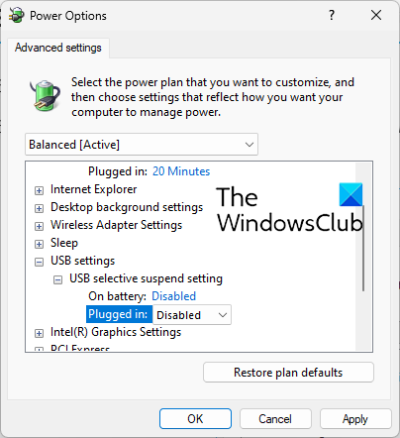
ఈ యాదృచ్ఛిక హార్డ్ డ్రైవ్ షట్డౌన్ సమస్య మీ PCలోని పవర్ సేవింగ్ ఫీచర్ వల్ల సంభవించవచ్చు. ఈ ఫీచర్ ప్రారంభించబడితే, పవర్ ఆదా చేయడానికి ఈ ఫీచర్ కొంత సమయం తర్వాత USB పరికరాలను ఆఫ్ చేస్తుంది. అందువల్ల, పవర్ మేనేజ్మెంట్ సెట్టింగ్లలో USB సెలెక్టివ్ సస్పెండ్ని డిసేబుల్ చేసి, ఆపై సమస్య పరిష్కరించబడిందో లేదో చూడండి. దీన్ని ఎలా చేయాలో ఇక్కడ ఉంది:
- ముందుగా, టాస్క్బార్ శోధనను తెరిచి, బాక్స్లో 'పవర్ ఆప్షన్స్' అని టైప్ చేసి, ఆపై ఎంచుకోండి మీ భోజన పథకాన్ని మార్చుకోండి ఫలితాల నుండి.
- ఇప్పుడు క్లిక్ చేయండి అధునాతన పవర్ సెట్టింగ్లను మార్చండి ఎంపిక.
- తెరుచుకునే పవర్ ఆప్షన్స్ విండోలో, క్రిందికి స్క్రోల్ చేయండి USB సెట్టింగ్లు ఎంపిక మరియు దాని మెనుని విస్తరించండి.
- తదుపరి విస్తరించండి USB సెలెక్టివ్ సస్పెండ్ ఉపమెను మరియు దాని స్థితిని సెట్ చేయండి లోపభూయిష్ట .
- ఆపై కొత్త సెట్టింగ్లను సేవ్ చేయడానికి వర్తించు > సరే క్లిక్ చేయండి.
- చివరగా, మీ హార్డ్ డ్రైవ్ను మళ్లీ కనెక్ట్ చేయండి మరియు సమస్య పరిష్కరించబడిందో లేదో చూడండి.
సమస్య కొనసాగితే, తదుపరి పరిష్కారానికి వెళ్లండి.
చూడండి: విండోస్లో బాహ్య హార్డ్ డ్రైవ్ కనిపించడం లేదా గుర్తించడం లేదు.
4] USB నిల్వ పరికరం కోసం పవర్ మేనేజ్మెంట్ సెట్టింగ్ను మార్చండి.
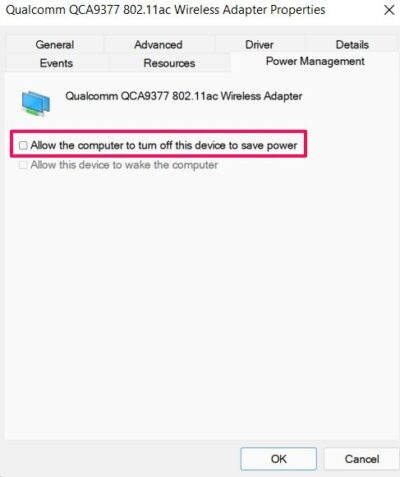
శక్తిని ఆదా చేయడానికి మీ కంప్యూటర్ స్వయంచాలకంగా నిల్వ పరికరాన్ని ఆఫ్ చేయడానికి సెట్ చేయబడవచ్చు. ఈ కాన్ఫిగరేషన్ హార్డ్ డ్రైవ్ డిస్కనెక్ట్ సమస్య వల్ల కావచ్చు. అందువల్ల, ఈ దశలను అనుసరించడం ద్వారా సమస్యను పరిష్కరించడానికి ఈ పవర్ మేనేజ్మెంట్ లక్షణాన్ని నిలిపివేయండి:
- ముందుగా, మీ హార్డ్ డ్రైవ్ PCకి కనెక్ట్ చేయబడిందని నిర్ధారించుకోండి.
- ఇప్పుడు తెరచియున్నది పరికరాల నిర్వాహకుడు Windows + X మెను నుండి అప్లికేషన్.
- తదుపరి క్రిందికి స్క్రోల్ చేయండి యూనివర్సల్ సీరియల్ బస్ కంట్రోలర్ వర్గం మరియు సంబంధిత మెనుని విస్తరించండి.
- ఆ తర్వాత, మీ హార్డ్ డ్రైవ్ను ఎంచుకుని, దానిపై కుడి-క్లిక్ చేసి, ప్రాపర్టీస్ ఎంపికను ఎంచుకోండి.
- ఆపై ప్రాపర్టీస్ డైలాగ్లో, నావిగేట్ చేయండి శక్తి నిర్వహణ ట్యాబ్ మరియు ఎంపికను తీసివేయండి శక్తిని ఆదా చేయడానికి ఈ పరికరాన్ని ఆఫ్ చేయడానికి కంప్యూటర్ను అనుమతించండి చెక్బాక్స్.
- చివరగా, వర్తించు > సరే క్లిక్ చేయడం ద్వారా కొత్త సెట్టింగ్లను సేవ్ చేయండి.
మీరు మీ Windows కంప్యూటర్లో 'హార్డ్డ్రైవ్ను ఆపివేస్తూనే ఉంటుంది' అనే సమస్యను ఎదుర్కొనరని నేను ఆశిస్తున్నాను. అయినప్పటికీ, సమస్య కొనసాగితే మరియు హార్డ్ డ్రైవ్ యాదృచ్ఛికంగా షట్ డౌన్ అవుతూ ఉంటే, తదుపరి పరిష్కారాన్ని ఉపయోగించండి.
చదవండి: విండోస్లో బాహ్య హార్డ్ డ్రైవ్ లేదా USB డ్రైవ్ను ఎజెక్ట్ చేయడం సాధ్యం కాదు
5] USB కంట్రోలర్ డ్రైవర్లను మళ్లీ ఇన్స్టాల్ చేయండి.
పైన పేర్కొన్న పరిష్కారాలలో ఏదీ పని చేయకపోతే, USB డ్రైవర్లు సమస్య కావచ్చు. USB డ్రైవర్లు తప్పుగా ఉండవచ్చు లేదా పాడై ఉండవచ్చు, అందుకే మీ పరికరం సరిగ్గా పని చేయదు. కాబట్టి, మీరు ఈ సమస్యను పరిష్కరించడానికి మీ USB కంట్రోలర్ డ్రైవర్లను మళ్లీ ఇన్స్టాల్ చేయడానికి ప్రయత్నించవచ్చు. దీన్ని చేయడానికి, మీరు ఈ దశలను అనుసరించవచ్చు:
చేతివ్రాతను ఒనోనోట్లోని వచనానికి ఎలా మార్చాలి
- ముందుగా మీ హార్డ్ డ్రైవ్ను సరిగ్గా కనెక్ట్ చేయండి, ఆపై Win+X నొక్కండి మరియు ఎంచుకోండి పరికరాల నిర్వాహకుడు .
- ఇప్పుడు విండో దిగువకు స్క్రోల్ చేయండి మరియు యూనివర్సల్ సీరియల్ బస్ కంట్రోలర్స్ డ్రాప్-డౌన్ మెనుని ఎంచుకోండి.
- అప్పుడు హార్డ్ డ్రైవ్ పరికరాన్ని ఎంచుకుని, దానిపై కుడి క్లిక్ చేయండి.
- కనిపించే సందర్భ మెనులో, ఎంచుకోండి పరికరాన్ని తొలగించండి మరియు స్క్రీన్పై సూచనలను అనుసరించడం ద్వారా ప్రక్రియను పూర్తి చేయండి.
- ఆ తరువాత, మీ కంప్యూటర్ను పునఃప్రారంభించి, హార్డ్ డ్రైవ్ను కనెక్ట్ చేయండి. Windows తప్పిపోయిన డ్రైవర్లను స్వయంచాలకంగా ఇన్స్టాల్ చేస్తుంది.
'హార్డ్ డ్రైవ్ ఆఫ్ అవుతూనే ఉంటుంది' సమస్య పోయిందో లేదో చూడండి.
చూడండి: Windows PCలో బాహ్య హార్డ్ డ్రైవ్ కోసం I/O పరికరం లోపాన్ని పరిష్కరించండి.
6] హార్డ్ డ్రైవ్ లోపాలను పరిష్కరించండి
సమస్య చెడ్డ సెక్టార్ లేదా హార్డ్ డ్రైవ్ లోపాల వల్ల సంభవించే అవకాశం కూడా ఉంది. కాబట్టి, దృష్టాంతం వర్తింపజేస్తే, మీరు బాహ్య హార్డ్ డ్రైవ్లో చెడు సెక్టార్లు మరియు ఎర్రర్లను రిపేర్ చేయడానికి ప్రయత్నించవచ్చు. దీన్ని ఎలా చేయాలో ఇక్కడ ఉంది:
అప్లికేషన్ మూవర్
- ముందుగా, WIn+Eతో ఫైల్ ఎక్స్ప్లోరర్ని తెరిచి, ఈ PCకి నావిగేట్ చేయండి.
- ఇప్పుడు మీ బాహ్య హార్డ్ డ్రైవ్పై కుడి క్లిక్ చేసి, ఎంచుకోండి లక్షణాలు కనిపించే సందర్భ మెను నుండి అంశం.
- ప్రాపర్టీస్ విండోలో, వెళ్ళండి ఉపకరణాలు ట్యాబ్ మరియు క్లిక్ చేయండి తనిఖీ బటన్ క్రింద ఉంది తనిఖీ చేయడంలో లోపం విభాగం.
- ఆ తర్వాత, ఆన్-స్క్రీన్ సూచనలను అనుసరించండి మరియు మీ బాహ్య హార్డ్ డ్రైవ్లో లోపాలను స్కాన్ చేయడానికి మరియు పరిష్కరించడానికి Windowsని అనుమతించండి.
- పూర్తయిన తర్వాత, డిస్కనెక్ట్ చేసి, ఆపై మీ బాహ్య హార్డ్ డ్రైవ్ను మీ కంప్యూటర్కు మళ్లీ కనెక్ట్ చేయండి మరియు సమస్య పరిష్కరించబడిందో లేదో చూడండి.
7] హార్డ్ డ్రైవ్ను మరొక కంప్యూటర్కు కనెక్ట్ చేయండి.
మరొక ల్యాప్టాప్ లేదా PCలో బాహ్య హార్డ్ డ్రైవ్ను కనెక్ట్ చేసి ఉపయోగించడం మరియు సమస్య పరిష్కరించబడిందో లేదో చూడటం చివరి ఎంపిక. సమస్య కొనసాగితే, సమస్య మీ హార్డ్ డ్రైవ్తో ఉండవచ్చు. మీరు తయారీదారుని సంప్రదించవచ్చు మరియు పరికరాన్ని రిపేరు చేయమని వారిని అడగవచ్చు.
చదవండి: Windows PowerShellని ఉపయోగించి బాహ్య హార్డ్ డ్రైవ్ లేదా USB డ్రైవ్ను ఫార్మాట్ చేయడం
నా బాహ్య హార్డ్ డ్రైవ్ విండోస్ 11ని ఎందుకు ఆపివేస్తుంది?
మీ హార్డ్ డ్రైవ్ విండోస్లో ఆపివేయబడటానికి గల కారణాలలో పవర్ మేనేజ్మెంట్ ఫీచర్ ఒకటి. మీ కాన్ఫిగరేషన్ పవర్ సేవింగ్కి సెట్ చేయబడితే, ఈ సమస్య సంభవించే అవకాశం ఉంది. కాలం చెల్లిన లేదా లోపభూయిష్ట USB కంట్రోలర్ డ్రైవర్లు మీ బాహ్య హార్డ్ డ్రైవ్ను అనుకోకుండా షట్ డౌన్ చేయడానికి కూడా కారణం కావచ్చు. మేము ఈ పోస్ట్లో పేర్కొన్న పరిష్కారాలను అనుసరించడం ద్వారా మీరు ఈ సమస్యను పరిష్కరించవచ్చు.
విండోస్ 11లో USB డిస్కనెక్ట్ మరియు మళ్లీ కనెక్ట్ చేయడం ఎలా?
Windows 11లో USB డిస్కనెక్ట్ మరియు రీకనెక్ట్ సమస్యను పరిష్కరించడానికి, మీరు యూనివర్సల్ సీరియల్ బస్ కంట్రోలర్స్ డ్రైవర్ రీఇన్స్టాల్ని మళ్లీ ఇన్స్టాల్ చేయడానికి ప్రయత్నించవచ్చు. అది పని చేయకపోతే, USB డ్రైవర్ యొక్క పవర్ సేవింగ్ ఎంపికను నిలిపివేయండి, యూనివర్సల్ సీరియల్ బస్ కంట్రోలర్స్ డ్రైవర్ను అనుకూల మోడ్లో ఇన్స్టాల్ చేయండి లేదా హార్డ్వేర్ మరియు పరికరాల ట్రబుల్షూటర్ను తెరిచి అమలు చేయండి.
విండోస్ 11లో నిద్రపోకుండా బాహ్య హార్డ్ డ్రైవ్ను ఎలా ఆపాలి?
విండోస్ 11లో బాహ్య హార్డ్ డ్రైవ్ నిద్రపోకుండా ఆపడానికి, పరికర నిర్వాహికిని తెరిచి, యూనివర్సల్ సీరియల్ బస్ కంట్రోలర్కి వెళ్లి, మీ బాహ్య హార్డ్ డ్రైవ్ను కుడి క్లిక్ చేయండి. ఇప్పుడు ప్రాపర్టీస్ ఎంపికను ఎంచుకుని, పవర్ మేనేజ్మెంట్కు నావిగేట్ చేయండి మరియు పవర్ను ఆదా చేయడానికి ఈ పరికరాన్ని ఆపివేయడానికి కంప్యూటర్ను అనుమతించు ప్రక్కన ఉన్న పెట్టె ఎంపికను తీసివేయండి.
Windows 11లో హార్డ్ డ్రైవ్లను ఎలా నిర్వహించాలి?
మీరు మీ హార్డ్ డ్రైవ్లను నిర్వహించడానికి Windowsలో డిస్క్ మేనేజ్మెంట్ సాధనాన్ని ఉపయోగించవచ్చు. హార్డ్ డ్రైవ్లను నిర్వహించడానికి ఉపయోగించే EaseUs విభజన మాస్టర్ ఫ్రీ ఎడిషన్, పారగాన్ విభజన మేనేజర్ మరియు విభజన విజార్డ్ వంటి ఉచిత ప్రోగ్రామ్లు ఉన్నాయి.














