ఈ పోస్ట్లో, ఎలా పరిష్కరించాలో మేము మీకు చూపుతాము విశ్వసనీయ ప్లాట్ఫారమ్ మాడ్యూల్ తప్పుగా పనిచేసింది, కీసెట్ ఉనికిలో లేదు, లోపం 80090016 Microsoft 365 యాప్లలో. ప్రభావిత వినియోగదారులు తమ ఖాతాలోకి సైన్ ఇన్ చేయకుండా లేదా Outlook 365కి కొత్త వినియోగదారు ఖాతాను జోడించకుండా ఎర్రర్ కోడ్ నిరోధిస్తుందని నివేదించారు. Outlook 365 స్క్రీన్పై ప్రదర్శించే పూర్తి దోష సందేశం:
ఎక్కడో తేడ జరిగింది. మీ కంప్యూటర్ యొక్క విశ్వసనీయ ప్లాట్ఫారమ్ మాడ్యూల్ తప్పుగా పనిచేసింది. ఈ లోపం కొనసాగితే, మీ సిస్టమ్ అడ్మినిస్ట్రేటర్ని ఎర్రర్ కోడ్ 80090016తో సంప్రదించండి. కీసెట్ ఉనికిలో లేదు.

ప్లగ్ ఇన్ చేసిన బాహ్య హార్డ్ డ్రైవ్తో కంప్యూటర్ బూట్ అవ్వదు
విశ్వసనీయ ప్లాట్ఫారమ్ మాడ్యూల్ తప్పుగా పనిచేసింది, కీసెట్ ఉనికిలో లేదు
ఈ మెసేజ్ చూస్తే విశ్వసనీయ ప్లాట్ఫారమ్ మాడ్యూల్ తప్పుగా పనిచేసింది, కీసెట్ ఉనికిలో లేదు, లోపం 80090016 Microsoft 365 యాప్లలో, కింది పరిష్కారాలను ప్రయత్నించండి:
- మీ కార్యాలయం లేదా పాఠశాల ఖాతాను డిస్కనెక్ట్ చేసి, మళ్లీ కనెక్ట్ చేయండి
- HKLM రిజిస్ట్రీ హైవ్లో కొత్త విలువను సృష్టించండి లేదా ఇప్పటికే ఉన్న విలువను సవరించండి
- HKCU రిజిస్ట్రీ హైవ్లో కొత్త విలువలను సృష్టించండి లేదా ఇప్పటికే ఉన్న వాటిని సవరించండి
- Microsoft.AAD ఫోల్డర్లోని డేటాను తొలగించండి
ఈ పరిష్కారాలన్నింటినీ వివరంగా చూద్దాం.
1] మీ వర్క్ లేదా స్కూల్ ఖాతాను డిస్కనెక్ట్ చేసి, దాన్ని మళ్లీ కనెక్ట్ చేయండి
పరిష్కరించడానికి ఇది సరళమైన పరిష్కారం విశ్వసనీయ ప్లాట్ఫారమ్ మాడ్యూల్ తప్పుగా పనిచేసింది Outlook 365లో ఎర్రర్ కోడ్ 80090016. మీ వర్క్ లేదా స్కూల్ ఖాతాను డిస్కనెక్ట్ చేసి, ఆపై దాన్ని మళ్లీ కనెక్ట్ చేయండి. ఈ పరిష్కారం చాలా మంది వినియోగదారుల సమస్యను పరిష్కరించింది.
పైన Windows 11/10లో వర్క్ లేదా స్కూల్ ఖాతాను డిస్కనెక్ట్ చేసి, మళ్లీ కనెక్ట్ చేసే విధానాన్ని మేము ఈ కథనంలో ఇప్పటికే వివరించాము.
2] HKLM రిజిస్ట్రీ హైవ్లో కొత్త విలువను సృష్టించండి లేదా ఇప్పటికే ఉన్న విలువను సవరించండి
Windows 11/10కి మీ వర్క్ లేదా స్కూల్ ఖాతాను డిస్కనెక్ట్ చేసి, మళ్లీ కనెక్ట్ చేయడం వల్ల మీ సమస్యను పరిష్కరించలేకపోతే, కొత్త విలువను సృష్టించండి లేదా ఇప్పటికే ఉన్న దాన్ని సవరించండి HKEY_LOCAL_MACHINE రిజిస్ట్రీ అందులో నివశించే తేనెటీగలు.
మీరు కొనసాగడానికి ముందు, సిస్టమ్ పునరుద్ధరణ పాయింట్ని సృష్టించడం మరియు రిజిస్ట్రీని బ్యాకప్ చేయడం మంచిది.
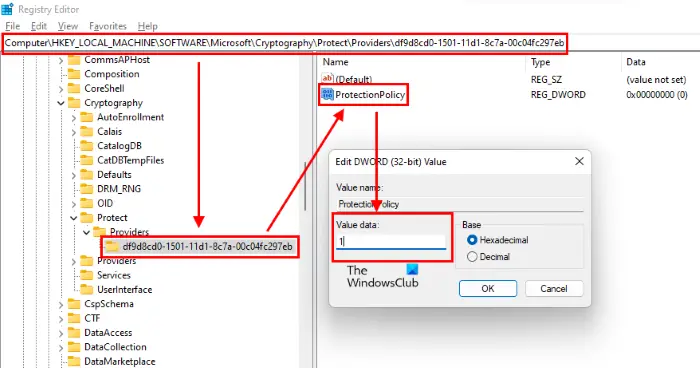
విండోస్ 10 పీక్ పనిచేయడం లేదు
క్రింది దశలను అనుసరించండి:
నొక్కండి విన్ + ఆర్ ప్రారంభించటానికి కీలు పరుగు కమాండ్ బాక్స్. regedit అని టైప్ చేసి సరే క్లిక్ చేయండి. UAC ప్రాంప్ట్లో అవును క్లిక్ చేయండి.
రిజిస్ట్రీ ఎడిటర్లో కింది మార్గానికి నావిగేట్ చేయండి. దిగువ మార్గాన్ని కాపీ చేసి, రిజిస్ట్రీ ఎడిటర్ యొక్క చిరునామా పట్టీలో అతికించి, ఆపై ఎంటర్ నొక్కండి.
HKEY_LOCAL_MACHINE\Software\Microsoft\Cryptography\Protect\Providers\df9d8cd0-1501-11d1-8c7a-00c04fc297eb
అని నిర్ధారించుకోండి df9d8cd0-1501-11d1-8c7a-00c04fc297eb రిజిస్ట్రీ ఎడిటర్ యొక్క ఎడమ పేన్లో కీ ఎంపిక చేయబడింది. ఇప్పుడు, విలువ కుడి వైపున ఉందో లేదో తనిఖీ చేయండి. కాకపోతే, మీరు దానిని సృష్టించాలి. దీని కోసం, రిజిస్ట్రీ ఎడిటర్ యొక్క కుడి వైపున ఉన్న ఖాళీ స్థలంలో కుడి-క్లిక్ చేసి, 'కి వెళ్లండి. కొత్త > DWORD (32-బిట్) విలువ .'
కొత్తగా సృష్టించిన విలువపై కుడి-క్లిక్ చేసి, ఎంచుకోండి పేరు మార్చండి మరియు టైప్ చేయండి రక్షణ విధానం . డిఫాల్ట్గా, రిజిస్ట్రీ ఎడిటర్లో కొత్తగా సృష్టించబడిన అన్ని విలువల విలువ డేటా 0. మీరు ఈ డిఫాల్ట్ విలువను 1కి మార్చాలి. దీని కోసం, దానిపై డబుల్ క్లిక్ చేయండి రక్షణ విధానం విలువ మరియు నమోదు చేయండి 1 దానిలో విలువ డేటా .
సమస్య కొనసాగుతుందో లేదో తనిఖీ చేయండి. అవును అయితే, తదుపరి రిజిస్ట్రీ పరిష్కారాన్ని ప్రయత్నించండి.
3] HKCU రిజిస్ట్రీ హైవ్లో కొత్త విలువలను సృష్టించండి
పై పరిష్కారం మీ సమస్యను పరిష్కరించకపోతే ఈ పరిష్కారాన్ని ప్రయత్నించండి. దాని కోసం సూచనలు క్రింద వ్రాయబడ్డాయి.
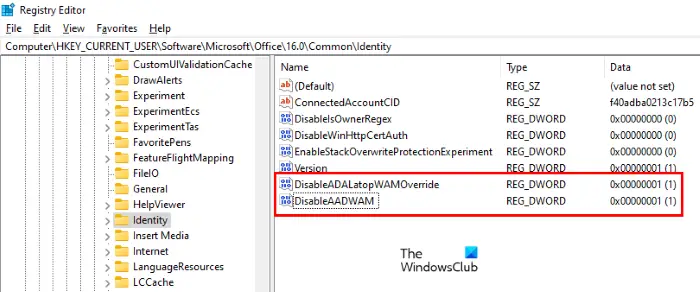
రిజిస్ట్రీ ఎడిటర్ను ప్రారంభించి, కింది మార్గానికి వెళ్లండి. దీన్ని కాపీ చేసి, రిజిస్ట్రీ ఎడిటర్ అడ్రస్ బార్లో అతికించి, ఆపై ఎంటర్ నొక్కండి.
HKEY_CURRENT_USER\Software\Microsoft\Office.0\Common\Identity
మీరు ఎంచుకున్నారని నిర్ధారించుకోండి గుర్తింపు రిజిస్ట్రీ ఎడిటర్లో ఎడమ వైపున కీ. ఇప్పుడు, కింది రెండు విలువలు కుడి వైపున ఉన్నాయో లేదో తనిఖీ చేయండి.
- డిసేబుల్ADALatopWAMOverride
- AADWAMని నిలిపివేయండి
మీరు పై రెండు విలువలను కనుగొనలేకపోతే, పైన వివరించిన అదే విధానాన్ని అనుసరించడం ద్వారా వాటిని సృష్టించండి (పరిష్కారం 2లో).
ఈ విలువలలో ఒక్కొక్కటిగా రెండుసార్లు క్లిక్ చేసి వాటిని మార్చండి విలువ డేటా కు 1 .
సంబంధిత : ఈ పరికరం విశ్వసనీయ ప్లాట్ఫారమ్ మాడ్యూల్ BitLocker ఎర్రర్ను ఉపయోగించలేదు .
మైక్రోసాఫ్ట్ పిక్చర్ మేనేజర్ విండోస్ 10
4] Microsoft.AAD ఫోల్డర్లోని డేటాను తొలగించండి
Microsoft.AAD ఫోల్డర్లోని డేటాను తొలగించండి. దీని కోసం సూచనలు క్రింద వివరించబడ్డాయి:
- ప్రారంభించండి పరుగు కమాండ్ బాక్స్ మరియు టైప్ చేయండి %వినియోగదారు వివరాలు% మరియు సరే క్లిక్ చేయండి.
- దాన్ని తెరవడానికి AppData ఫోల్డర్పై రెండుసార్లు క్లిక్ చేయండి. డిఫాల్ట్గా ఈ ఫోల్డర్ దాచబడింది. మీరు అక్కడ చూడకపోతే, మీరు చేయవలసి ఉంటుంది Windowsలో దాచిన అంశాలను ప్రారంభించండి .
- ఇప్పుడు, తెరవండి స్థానిక ఫోల్డర్ ఆపై ప్యాకేజీలు ఫోల్డర్.
- ఫోల్డర్ల జాబితాను క్రిందికి స్క్రోల్ చేయండి మరియు గుర్తించండి Microsoft.AAD.BrokerPlugin_cw5n1h2txyewy ఫోల్డర్. ఈ ఫోల్డర్ను సులభంగా కనుగొనడానికి మీరు ఫైల్ ఎక్స్ప్లోరర్లోని శోధన ఫీచర్ని ఉపయోగించవచ్చు.
- మీరు దాన్ని గుర్తించిన తర్వాత, దాన్ని తెరిచి, దానిలోని మొత్తం డేటాను తొలగించండి.
ఇది సమస్యను పరిష్కరించాలి.
సంబంధిత పోస్ట్లు:
- విశ్వసనీయ ప్లాట్ఫారమ్ మాడ్యూల్ తప్పుగా పనిచేసింది, ఎన్క్రిప్షన్ విఫలమైంది , లోపం 80090034
- మీ కంప్యూటర్ యొక్క విశ్వసనీయ ప్లాట్ఫారమ్ మాడ్యూల్ తప్పుగా పనిచేసింది , లోపం 80090030.
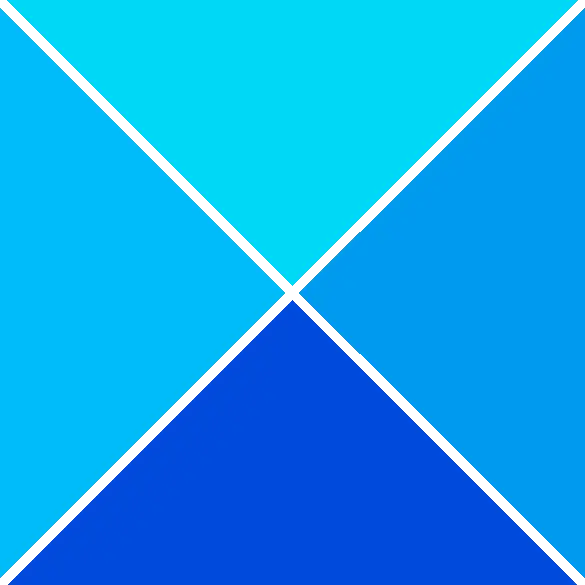








![Xbox గేమ్ మోడ్ ఆఫ్ అవుతూనే ఉంటుంది [ఫిక్స్డ్]](https://prankmike.com/img/xbox/BE/xbox-game-mode-keeps-turning-off-fixed-1.jpg)




