మీరు మీ కంప్యూటర్ స్క్రీన్ను 100% వద్ద ఉంచాలనుకుంటే మరియు అది యాదృచ్ఛికంగా జూమ్ ఇన్ మరియు అవుట్ చేయడం ప్రారంభిస్తే, అప్పుడు పరిష్కరించాల్సిన సమస్య ఉంది. కొంతమంది విండోస్ వినియోగదారులు టచ్ప్యాడ్ దగ్గర తమ వేలిని ఉంచినప్పుడు ఇది జరుగుతుందని చెప్పారు. కంట్రోల్ పానెల్లో స్క్రోల్ ఫీచర్ డిసేబుల్ చేయబడినప్పుడు కూడా వారి PCలు తమంతట తాముగా జూమ్ ఇన్ మరియు అవుట్ అవుతాయని మరికొందరు అంటున్నారు. ఈ వ్యాసంలో, మేము పని చేసే మార్గాలను అందిస్తాము Windows దాని స్వంతంగా జూమ్ మరియు అవుట్ చేయకుండా ఆపండి మరియు మీ సాధారణ PC ఫంక్షన్లను పునఃప్రారంభించండి.

అనేక సందర్భాల్లో, కొన్ని సెట్టింగ్లు, తప్పు కీబోర్డ్ లేదా ఇతర సిస్టమ్ సమస్యల కారణంగా కంప్యూటర్ యాదృచ్ఛికంగా జూమ్ ఇన్ మరియు అవుట్ చేసినప్పుడు. కొంతమంది వినియోగదారులు ఈ సమస్య వారి స్క్రీన్ను రోజుకు చాలా సార్లు ప్రభావితం చేస్తుందని నివేదించారు. ఒక సమయంలో PC స్క్రీన్ 300%కి మరియు సెకన్లలో 15%కి జూమ్ చేయగలదు. కొన్నిసార్లు, మీరు మౌస్ వీల్ లేదా టచ్ప్యాడ్ను తాకినప్పుడు ఇది జరుగుతుంది.
నా కంప్యూటర్ యాదృచ్ఛికంగా ఎందుకు జూమ్ ఇన్ మరియు అవుట్ అవుతోంది?
Windows యాదృచ్ఛికంగా జూమ్ ఇన్ మరియు అవుట్ చేయడానికి కారణమయ్యే ఖచ్చితమైన సమస్యను గుర్తించడం కష్టం. అయినప్పటికీ, సమస్యను ట్రిగ్గర్ చేయవచ్చని మేము విశ్వసిస్తున్న సమస్యలు ఉన్నాయి. ఉదాహరణకు, మీ కీబోర్డ్ Ctrl బటన్ ఇరుక్కుపోయి ఉంటే లేదా మౌస్. టచ్ప్యాడ్ మరియు కీబోర్డ్ డ్రైవర్లకు సమస్యలు ఉన్నాయి, మీ కంప్యూటర్ దాని స్వంతంగా జూమ్ ఇన్ మరియు అవుట్ చేయవచ్చు. ఇతర సందర్భాల్లో, పించ్ జూమ్ సక్రియం చేయబడితే, అది సమస్యను కూడా ప్రేరేపిస్తుంది. మీరు ఎలుకలు మరియు కీబోర్డ్లకు సంబంధించిన పాత సాఫ్ట్వేర్ మరియు డ్రైవర్లను కలిగి ఉంటే, అది కూడా Windowsలో జూమింగ్ ఫీచర్ యొక్క కొన్ని విచిత్రమైన కార్యాచరణలను ట్రిగ్గర్ చేయవచ్చు.
విండోస్ని దాని స్వంతంగా జూమ్ ఇన్ మరియు అవుట్ చేయకుండా నేను ఎలా ఆపగలను?
కంప్యూటర్ స్క్రీన్ జూమ్ సమస్యలకు కారణమేమిటనే దానితో సంబంధం లేకుండా, సమస్యను పరిష్కరించడంలో మరియు మీ PCలో సజావుగా విధులను నిర్వహించడంలో మేము మీకు సహాయపడే మార్గాలు ఉన్నాయి. మీరు విండోస్ని జూమ్ ఇన్ మరియు అవుట్ చేయకుండా ఆపాలనుకుంటే, ఈ క్రింది పరిష్కారాలను అనుసరించండి;
- ప్రాథమిక దశలతో ప్రారంభించండి
- పించ్ జూమ్ ఫీచర్ని డిజేబుల్ చేయండి
- హార్డ్వేర్ & పరికరాల ట్రబుల్షూటర్ను అమలు చేయండి
- టచ్ప్యాడ్, మౌస్ మరియు కీబోర్డ్ డ్రైవర్లను అన్ఇన్స్టాల్ చేసి మళ్లీ ఇన్స్టాల్ చేయండి
ఈ పరిష్కారాలను వివరంగా పరిశీలిద్దాం.
1] ప్రాథమిక దశలతో ప్రారంభించండి
మీరు మరింత అధునాతన పరిష్కారాలకు వెళ్లే ముందు ప్రాథమిక ప్రాథమిక దశలతో ప్రారంభించాలని మేము ఎల్లప్పుడూ సిఫార్సు చేస్తున్నాము. ఈ దశలు మీ కంప్యూటర్ స్క్రీన్ సొంతంగా జూమ్ ఇన్ మరియు అవుట్ చేయకుండా ఆపవచ్చు.
విండోస్ 10 ఉత్పత్తి కీ స్క్రిప్ట్
- మీ కంప్యూటర్ నుండి మీ మౌస్ని డిస్కనెక్ట్ చేసి, మళ్లీ కనెక్ట్ చేయండి. డ్రైవర్లు లేదా కనెక్షన్లతో సమస్యలు ఉండవచ్చు మరియు వాటిని పునఃస్థాపన చేయడం ద్వారా సమస్యను పరిష్కరించవచ్చు.
- మీ కీబోర్డ్ Ctrl బటన్ నిలిచిపోలేదని నిర్ధారించుకోండి. మీరు దీనిని పరిష్కరించవచ్చు టచ్ కీబోర్డ్ని రీసెట్ చేస్తోంది మీ Windows PC కోసం.
- అన్ని పెరిఫెరల్స్ను డిస్కనెక్ట్ చేసి, మీ కంప్యూటర్ను పునఃప్రారంభించి ప్రయత్నించండి. ఇది ప్రారంభ సమయంలో ఆటోమేటిక్ రిపేర్ అవసరమైన బగ్లు లేదా సమస్యలను పరిష్కరించగలదు.
- మీ సిస్టమ్ డ్రైవర్లు అప్డేట్ చేయబడి ఉన్నాయని మరియు ఏ యాప్కు సమస్య లేదని నిర్ధారించుకోండి, ముఖ్యంగా మౌస్, టచ్ప్యాడ్ మరియు కీబోర్డ్కు కనెక్ట్ చేయబడిన వాటికి.
ఈ ప్రాథమిక దశలు మీ Windows PCని సొంతంగా జూమ్ ఇన్ మరియు అవుట్ చేయకుండా ఆపకపోతే, మీరు ఈ పోస్ట్లో ఇతర దశలను ప్రయత్నించవచ్చు.
2] పించ్ జూమ్ ఫీచర్ను నిలిపివేయండి
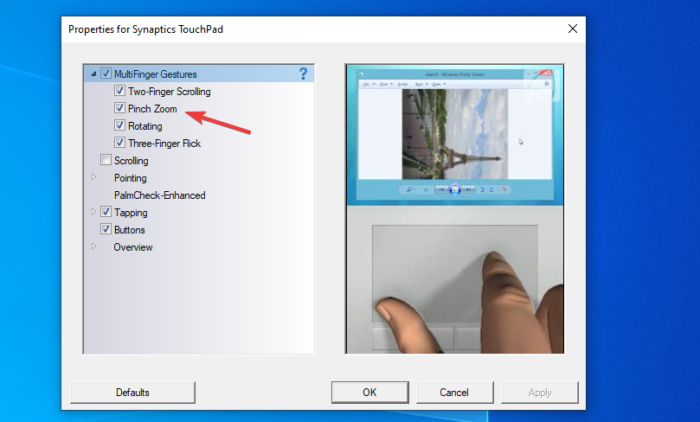
స్మార్ట్ స్థితి విఫలమవుతుంది
ది పించ్ జూమ్ మీ PCలోని ఫీచర్ మీ Windows యాదృచ్ఛికంగా జూమ్ ఇన్ మరియు అవుట్ చేయడానికి కారణం కావచ్చు. Windowsలో పించ్ జూమ్ ఫీచర్ను నిలిపివేయడానికి ఈ దశలను అనుసరించండి.
- నొక్కండి విండోస్ కీ + ఆర్ మరియు టైప్ చేయండి నియంత్రణ నొక్కడం ద్వారా అనుసరించారు నమోదు చేయండి . ఇది విండోస్ను తెరుస్తుంది నియంత్రణ ప్యానెల్ .
- మౌస్ని నావిగేట్ చేయండి మరియు గుర్తించండి. ఒక కొత్త మౌస్ లక్షణాలు విండో పాపప్ అవుతుంది.
ఎగువ బార్లో, మీరు వివిధ ఎంపికలను చూస్తారు. కుడి వైపున, ఎంచుకోండి పరికర సెట్టింగ్లు . - జాబితా నుండి మీ టచ్ప్యాడ్ నియంత్రణపై క్లిక్ చేసి, ఎంచుకోండి సెట్టింగ్లు .
- మీరు a చూస్తారు సినాప్టిక్స్ టచ్ప్యాడ్ కోసం లక్షణాలు విండో పాప్ అప్. గుర్తించండి పించ్ జూమ్ మరియు దాన్ని అన్చెక్ చేయండి.
- క్లిక్ చేయండి దరఖాస్తు చేసుకోండి ఆపై అలాగే ప్రక్రియను పూర్తి చేయడానికి.
మీ కంప్యూటర్ తయారీదారుని బట్టి దశలు కొద్దిగా భిన్నంగా ఉండవచ్చు. మీకు టచ్ప్యాడ్ నియంత్రణలు కనిపించకుంటే, మీరు టచ్ప్యాడ్ సాఫ్ట్వేర్ను డౌన్లోడ్ చేసి, తయారీదారు నుండి ఇన్స్టాల్ చేయాల్సి ఉంటుంది.
3] హార్డ్వేర్ & పరికరాల ట్రబుల్షూటర్ను అమలు చేయండి
కమాండ్ లైన్ ఉపయోగించి హార్డ్వేర్ & పరికరాల ట్రబుల్షూటర్ను అమలు చేయండి . ట్రబుల్షూటర్ను అమలు చేయడానికి, మీరు చేయాల్సిందల్లా కమాండ్ ప్రాంప్ట్ను ప్రారంభించడం, ఆపై కింది ఆదేశాన్ని టైప్ చేయండి లేదా కాపీ చేసి పేస్ట్ చేసి ఎంటర్ నొక్కండి.
msdt.exe -id DeviceDiagnostic
నువ్వు కూడా కీబోర్డ్ ట్రబుల్షూటర్ను అమలు చేయండి:
- ప్రారంభించండి సెట్టింగ్లు విండోస్ 11లో కుడి క్లిక్ చేయడం ద్వారా యాప్ ప్రారంభించండి మెను.
- మీరు కనుగొనే వరకు కుడి వైపున క్రిందికి స్క్రోల్ చేయండి ట్రబుల్షూట్ ట్యాబ్. మీరు దాన్ని కనుగొన్న తర్వాత, దానిపై క్లిక్ చేయండి.
- ఇప్పుడు, క్లిక్ చేయండి అదనపు ట్రబుల్షూటర్లు ట్యాబ్.
- మీరు Windows 11లో అందుబాటులో ఉన్న అన్ని ట్రబుల్షూటర్ల జాబితాను చూస్తారు. గుర్తించండి కీబోర్డ్ ట్రబుల్షూటర్.
- కీబోర్డ్ ట్రబుల్షూటర్ను ప్రారంభించడానికి, దానిపై క్లిక్ చేయండి పరుగు పక్కన బటన్ కీబోర్డ్
4] టచ్ప్యాడ్, మౌస్ మరియు కీబోర్డ్ డ్రైవర్లను అన్ఇన్స్టాల్ చేసి మళ్లీ ఇన్స్టాల్ చేయండి
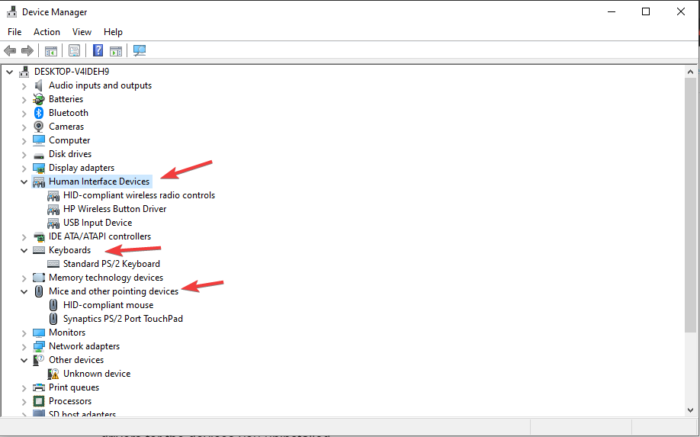
డ్రైవర్లను అన్ఇన్స్టాల్ చేయడం మరియు మళ్లీ ఇన్స్టాల్ చేయడం అనుకూలతలు, బగ్లు, అసంపూర్ణ ఇన్స్టాలేషన్లు, పాడైన ఫైల్లు మొదలైన సమస్యలను పరిష్కరిస్తుంది. మీరు ఈ డ్రైవర్లను అన్ఇన్స్టాల్ చేసిన తర్వాత, మీ సిస్టమ్ వాటిని స్వయంచాలకంగా మళ్లీ ఇన్స్టాల్ చేస్తుంది మరియు ఇటీవలి వాటికి నవీకరించబడుతుంది. Windows దానంతట అదే జూమ్ ఇన్ మరియు అవుట్ చేయడం అనేది మౌస్ లేదా టచ్ప్యాడ్ సమస్య అయినప్పటికీ, కీబోర్డ్ హిట్చెస్ కూడా పాత్రను పోషిస్తాయి. టచ్ప్యాడ్, మౌస్ మరియు కీబోర్డ్ డ్రైవర్లను అన్ఇన్స్టాల్ చేయడానికి, పరికర నిర్వాహికిని ఉపయోగించండి.
- పరికర నిర్వాహికిని తెరవండి
- గుర్తించండి ఎలుకలు మరియు ఇతర పాయింటింగ్ పరికరాలు, కీబోర్డ్లు మరియు మానవ ఇంటర్ఫేస్ పరికరాలు . వాటిని విస్తరించండి మరియు ప్రతి డ్రైవర్పై కుడి క్లిక్ చేసి ఎంచుకోండి అన్ఇన్స్టాల్ చేయండి .
- అన్నీ పూర్తయిన తర్వాత, మీ PCని పునఃప్రారంభించండి మరియు Windows మీరు అన్ఇన్స్టాల్ చేసిన పరికరాల కోసం తాజా డ్రైవర్లను స్వయంచాలకంగా ఇన్స్టాల్ చేస్తుంది.
- నువ్వు చేయగలవు అన్ఇన్స్టాల్ చేయండి ఆపై డ్రైవర్ యొక్క తాజా వెర్షన్ను మళ్లీ ఇన్స్టాల్ చేయండి మీ తయారీదారు వెబ్సైట్ నుండి .
- మీరు నేరుగా సందర్శించవచ్చు సినాప్టిక్స్ టచ్ప్యాడ్ డ్రైవర్లను డౌన్లోడ్ చేయడానికి.
సమస్య కొనసాగితే, మీరు కంప్యూటర్ టెక్నీషియన్ లేదా తయారీదారుల మద్దతు బృందం నుండి శ్రద్ధ వహించాల్సిన మరింత సాంకేతిక సమస్యతో వ్యవహరిస్తూ ఉండవచ్చు.
విండోస్ 10 కోర్టనా పనిచేయడం లేదు
మీ కోసం ఇక్కడ ఏదో పని చేస్తుందని మేము ఆశిస్తున్నాము.
తదుపరి చదవండి: మౌస్ వీల్ స్క్రోలింగ్ చేయడానికి బదులుగా జూమ్ చేస్తోంది
విండోస్ని జూమ్ చేయకుండా ఆపడం ఎలా?
మీరు కంట్రోల్ ప్యానెల్లోని జూమ్ సెట్టింగ్లను డిసేబుల్ చేయడం ద్వారా విండోస్ని జూమ్ చేయకుండా ఆపవచ్చు. ఈ సెట్టింగ్లను యాక్సెస్ చేయడానికి, నొక్కండి విండో బటన్ + R మరియు టైప్ చేయండి నియంత్రణ లో పరుగు డైలాగ్ బాక్స్. నొక్కండి నమోదు చేయండి తెరవడానికి నియంత్రణ ప్యానెల్ . గుర్తించి, దానిపై క్లిక్ చేయండి మౌస్ ఎంపిక. వెళ్ళండి పరికర సెట్టింగ్లు, జాబితాలోని పరికరాలను ఎంచుకుని, మీరు కోరుకోని జూమ్ ఎంపికలను అన్టిక్ చేయండి సినాప్టిక్స్ టచ్ప్యాడ్ కోసం లక్షణాలు పాపప్.
చదవండి: OneNoteలో జూమ్ ఇన్ మరియు జూమ్ అవుట్ చేయడం ఎలా
విండోస్లో జూమ్ ఇన్ మరియు అవుట్ చేయడానికి షార్ట్కట్ ఏమిటి?
నొక్కడం ద్వారా సత్వరమార్గంలో డిఫాల్ట్ జూమ్ చేయబడుతుంది Ctrl కీ + (+), జూమ్ అవుట్ అయితే Ctrl కీ + (-) . అయితే, మీరు మీ విండోస్ స్క్రీన్ను మాగ్నిఫై చేయాలనుకుంటే, మీరు నొక్కవచ్చు విండోస్ కీ + (+) మరియు విండోస్ కీ + (-) స్క్రీన్ మాగ్నిఫికేషన్ని తగ్గించడానికి. మీరు మౌస్ని ఉపయోగిస్తుంటే, మీరు Ctrl బటన్ను నొక్కి, మౌస్ వీల్ని తిప్పవచ్చు.















