ఉంటే విండోస్ ఆడియో డివైస్ గ్రాఫ్ ఐసోలేషన్ పని చేయడం ఆగిపోయింది మీ Windows 11/10 కంప్యూటర్లో, ఈ పోస్ట్ మీకు సహాయం చేస్తుంది. ఈ ఫీచర్ వినియోగదారుని వారి PCకి బహుళ ఆడియో పరికరాలను కనెక్ట్ చేయడానికి మరియు వాటిని ప్రత్యేక ఇన్పుట్ లేదా అవుట్పుట్ పరికరాలుగా సెటప్ చేయడానికి అనుమతిస్తుంది. వీటిలో మైక్రోఫోన్లు, వెబ్క్యామ్లు, స్పీకర్లు మొదలైనవి ఉంటాయి.

Windows Audio Device Graph Isolation పని చేయడం ఆగిపోయింది
పరిష్కరించడానికి విండోస్ ఆడియో డివైస్ గ్రాఫ్ ఐసోలేషన్ పని చేయడం ఆగిపోయింది సమస్య మీ PCని పునఃప్రారంభించండి మరియు ఏదైనా మూడవ పక్ష ఆడియో సాఫ్ట్వేర్ను ఆఫ్ చేయండి మరియు అది సహాయపడుతుందో లేదో చూడండి. అది జరగకపోతే, ఈ సూచనలను అనుసరించండి:
- ఆడియో ట్రబుల్షూటర్ని అమలు చేయండి
- ఆడియో డ్రైవర్లను నవీకరించండి
- ఆడియో మెరుగుదలలను నిలిపివేయండి
- క్లీన్ బూట్ మోడ్లో ట్రబుల్షూట్ చేయండి
ఇప్పుడు వీటిని వివరంగా చూద్దాం.
1] ఆడియో ట్రబుల్షూటర్ని అమలు చేయండి
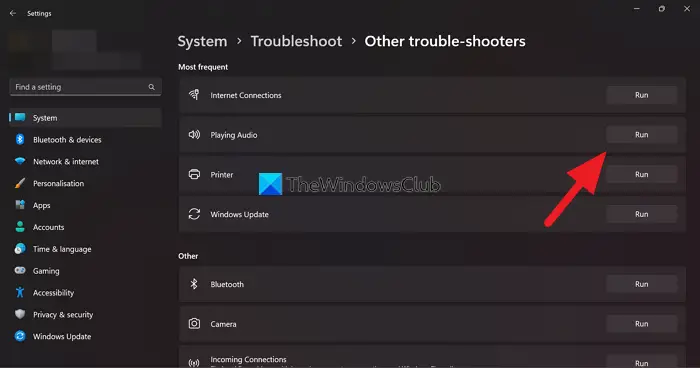
విండోస్ 10 ext4
మీరు మీ సిస్టమ్లో ఏవైనా మార్పులు చేసే ముందు, ఆడియో ట్రబుల్షూటర్ని అమలు చేయడానికి ప్రయత్నించండి. ఇది ఏదైనా ఆడియో సంబంధిత ఎర్రర్లను స్కాన్ చేసి పరిష్కరించగలదు. ఇక్కడ ఎలా ఉంది:
- నొక్కండి Windows + I తెరవడానికి సెట్టింగ్లు .
- నావిగేట్ చేయండి సిస్టమ్ > ట్రబుల్షూట్ > ఇతర ట్రబుల్షూటర్లు .
- క్రిందికి స్క్రోల్ చేసి, క్లిక్ చేయండి పరుగు పక్కన ఆడియో .
2] పరికర డ్రైవర్లను నవీకరించండి
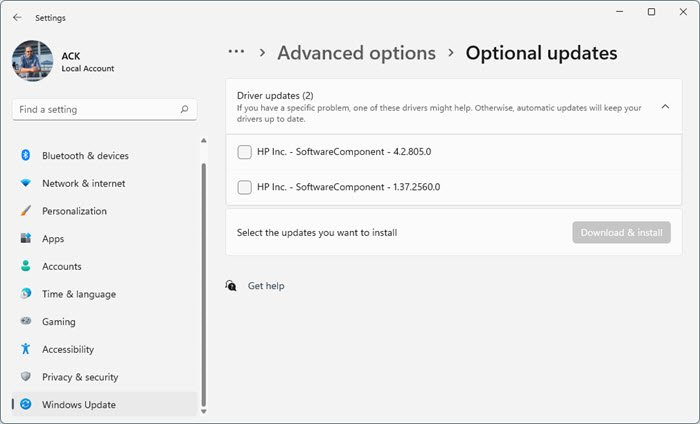
తర్వాత, పరికర డ్రైవర్లు తాజా సంస్కరణకు నవీకరించబడిందో లేదో తనిఖీ చేయండి. విండోస్ ఆడియో డివైస్ గ్రాఫ్ ఐసోలేషన్ డ్రైవర్లు పాతబడి ఉంటే లేదా పాడైపోయినట్లయితే పని చేయకపోవచ్చు. మీరు డ్రైవర్లను ఎలా అప్డేట్ చేయవచ్చో ఇక్కడ ఉంది:
- నొక్కండి Windows + I తెరవడానికి సెట్టింగ్లు .
- నావిగేట్ చేయండి విండోస్ అప్డేట్ > అధునాతన ఎంపికలు > ఐచ్ఛిక నవీకరణలు .
- ఇక్కడ, అప్డేట్ల జాబితా అందుబాటులో ఉంటుంది, మీరు మాన్యువల్గా సమస్యను ఎదుర్కొంటున్నట్లయితే ఇన్స్టాల్ చేయడానికి ఎంచుకోవచ్చు.
నువ్వు కూడా ఆడియో డ్రైవర్లను డౌన్లోడ్ చేయండి మరియు వాటిని ఇన్స్టాల్ చేయండి.
3] ఆడియో మెరుగుదలలను నిలిపివేయండి
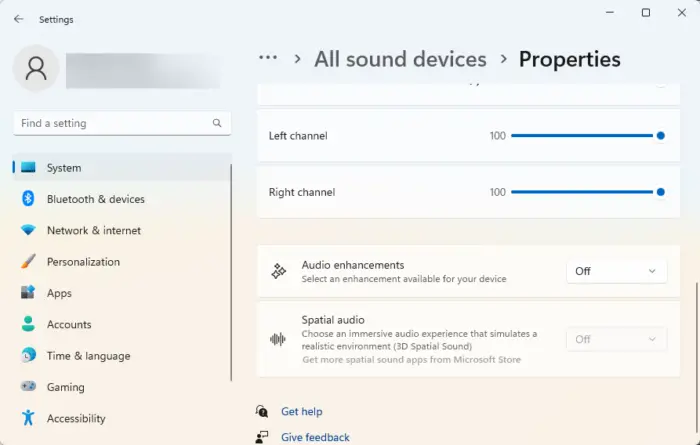
మీకు ఏదైనా ఉంటే ఆడియో మెరుగుదలలు సక్రియం చేయబడింది, విండోస్ ఆడియో డివైస్ గ్రాఫ్ ఐసోలేషన్ ఎందుకు పనిచేయడం ఆగిపోయింది. అదనపు ధ్వని మెరుగుదలలను నిర్వహించడానికి సేవ రూపొందించబడింది. అయితే, కొన్ని ఆడియో మెరుగుదలలు లేదా ప్రభావాలు ప్రక్రియకు విరుద్ధంగా ఉండవచ్చు. దీన్ని ఎలా డిసేబుల్ చేయాలో తెలుసుకోవడానికి ఈ దశలను అనుసరించండి:
- నొక్కండి విండోస్ కీ + I తెరవడానికి సెట్టింగ్లు .
- నావిగేట్ చేయండి సిస్టమ్ > సౌండ్ > అన్ని సౌండ్ పరికరాలు మరియు మీ ఆడియో పరికరాన్ని ఎంచుకోండి.
- ఆడియో మెరుగుదలలతో పాటు, డ్రాప్-డౌన్ మెనుపై క్లిక్ చేసి, ఎంచుకోండి ఆఫ్ .
4] క్లీన్ బూట్ మోడ్లో ట్రబుల్షూట్ చేయండి
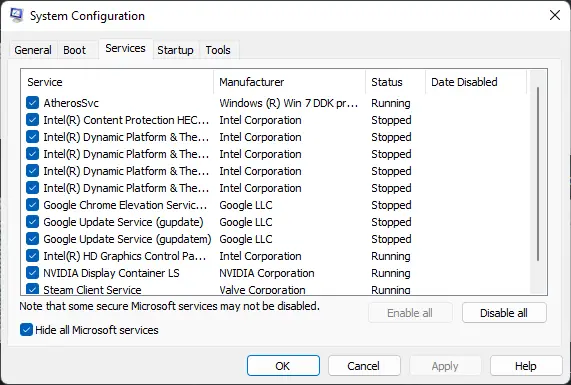
ఈ సూచనలు సహాయం చేయకపోతే, క్లీన్ బూట్ మోడ్లో ట్రబుల్షూట్ చేయండి . మీ పరికరం క్లీన్ బూట్ మోడ్లో బూట్ అయిన తర్వాత, అవసరమైన డ్రైవర్లు మరియు ప్రోగ్రామ్లు మాత్రమే రన్ అవుతాయి. ఇలా చేయడం వలన చాలా కారణాలను తొలగిస్తుంది మరియు Windows నవీకరణలను సులభంగా ఇన్స్టాల్ చేస్తుంది.
క్లీన్ బూట్ స్టేట్లో ఎర్రర్ కనిపించకపోతే, మాన్యువల్గా ఒక ప్రక్రియ తర్వాత మరొక ప్రక్రియను ప్రారంభించి, అపరాధిని చూడండి. మీరు దానిని గుర్తించిన తర్వాత, సాఫ్ట్వేర్ను నిలిపివేయండి లేదా అన్ఇన్స్టాల్ చేయండి.
చదవండి: Windows ఆడియో పరికర గ్రాఫ్ ఐసోలేషన్ (Audiodg.exe) అధిక CPU వినియోగం
ఈ సూచనలు మీకు సహాయపడతాయని మేము ఆశిస్తున్నాము.
విండోస్ ఆడియో డివైస్ గ్రాఫ్ ఐసోలేషన్ను నేను ఎలా పరిష్కరించగలను?
Windows ఆడియో పరికరం గ్రాఫ్ ఐసోలేషన్తో ఏవైనా లోపాలను పరిష్కరించడానికి, ఆడియో డ్రైవర్లను నవీకరించండి మరియు ఏవైనా ఆడియో మెరుగుదలలను నిలిపివేయండి. అయినప్పటికీ, అది సహాయం చేయకపోతే, క్లీన్ బూట్ మోడ్లో ట్రబుల్షూటింగ్ ప్రయత్నించండి.
విండోస్ ఆడియో డివైస్ గ్రాఫ్ ఐసోలేషన్ విండోస్ని డిసేబుల్ చేయడం ఎలా?
Windows పరికరాలలో Windows ఆడియో పరికరం గ్రాఫ్ ఐసోలేషన్ను నిలిపివేయడానికి, టాస్క్ మేనేజర్ని తెరిచి, ప్రాసెస్ల ట్యాబ్కు నావిగేట్ చేయండి. ఇక్కడ AUDIODG.EXE ప్రాసెస్ని కనుగొని, దానిపై కుడి-క్లిక్ చేసి, ఎండ్ టాస్క్ని ఎంచుకోండి.
పవర్షెల్ డౌన్లోడ్ ఫైల్















