వినియోగదారులు తమ కంప్యూటర్లో తమ ఆలోచనలను సులభంగా రాసుకోవడానికి అనుమతించే అత్యంత ఎక్కువగా ఉపయోగించే విండోస్ యాప్లలో స్టిక్కీ నోట్స్ ఒకటి. అయితే, కొంతమంది వినియోగదారులు అదే విధంగా చేయలేరు స్టిక్ నోట్స్ తెరవడం లేదా పని చేయడం లేదు వారి కంప్యూటర్లో.
విండోస్ కోసం క్లయింట్లను చాట్ చేయండి

నేను విండోస్ 11లో స్టిక్కీ నోట్స్ని ఎందుకు తెరవలేకపోతున్నాను?
మీరు PCలో స్టిక్కీ నోట్స్ తెరవలేకపోవడానికి అనేక కారణాలు ఉండవచ్చు. అడ్మినిస్ట్రేటర్ అధికారాల కొరతతో పాటు యాప్ యొక్క పాత లేదా పాడైన వెర్షన్ని ఉపయోగించడం కూడా వాటిలో ఒకటి.
విండోస్ 11లో స్టిక్కీ నోట్స్ తెరవడం లేదా పని చేయడం లేదని పరిష్కరించండి
స్టిక్కీ నోట్స్ మీ కంప్యూటర్లో తెరవబడకపోయినా లేదా పని చేయకపోయినా, ముందుగా, Windows నవీకరణల కోసం తనిఖీ చేయండి . సిస్టమ్ను నవీకరించిన తర్వాత, స్టిక్కీ నోట్స్ని ప్రారంభించి, సమస్య పరిష్కరించబడిందో లేదో తనిఖీ చేయండి. సమస్య కొనసాగితే, సమస్యను పరిష్కరించడానికి దిగువ పేర్కొన్న పరిష్కారాలను అనుసరించండి.
- విండోస్ స్టోర్ యాప్స్ ట్రబుల్షూటర్ని అమలు చేయండి
- స్టిక్ నోట్స్ యాప్లో అంతర్దృష్టుల లక్షణాన్ని నిలిపివేయండి
- స్టిక్ నోట్స్ యాప్ను అప్డేట్ చేయండి
- స్టిక్ నోట్స్ యాప్ను రిపేర్ చేయండి / రీసెట్ చేయండి
- స్టిక్కీ నోట్స్ని మళ్లీ రిజిస్టర్ చేసుకోండి
ఈ పరిష్కారాల గురించి వివరంగా మాట్లాడుదాం.
1] విండోస్ స్టోర్ యాప్స్ ట్రబుల్షూటర్ని అమలు చేయండి
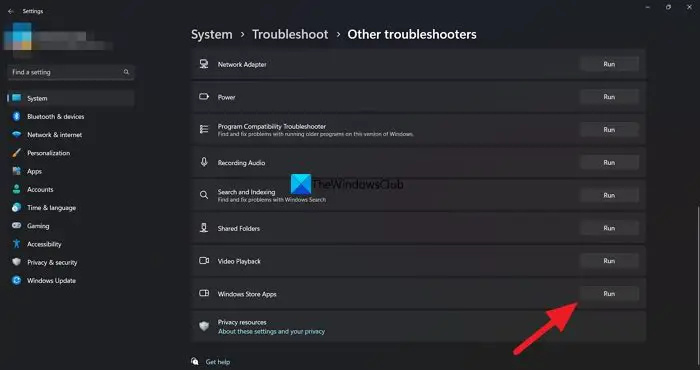
విండోస్ లోపాలను పరిష్కరించడానికి మైక్రోసాఫ్ట్ అనేక స్వయంచాలక పరిష్కారాలను విడుదల చేయడం ద్వారా దాని యొక్క ఉత్తమ వెర్షన్గా ఉండటానికి ప్రయత్నిస్తోంది. మరియు విండోస్ స్టోర్ యాప్స్ ట్రబుల్షూటర్ వాటిలో ఒకటి, ఇది Windows యాప్లను సరిగ్గా అమలు చేయకుండా ఆపగలిగే సమస్యలను పరిష్కరిస్తుంది. Sticky Notes అనేది Windows స్టోర్ యాప్ కాబట్టి, మేము ఈ ఫీచర్ని దాని సమస్యను మరియు ఉత్తమమైన పరిష్కారాలను కనుగొనడానికి ఉపయోగిస్తాము.
అదే విధంగా ఎలా చేయాలో ఇక్కడ ఉంది:
- సెట్టింగ్లను తెరవడానికి Win + I క్లిక్ చేయండి.
- సిస్టమ్ ట్యాబ్ను ఎంచుకుని, ఆపై ట్రబుల్షూట్ ఎంపికపై క్లిక్ చేయండి.
- ఇతర ట్రబుల్షూటర్లను ఎంచుకుని, ఆపై Windows స్టోర్ యాప్ల ట్రబుల్షూటర్ పక్కన ఉన్న రన్ బటన్పై క్లిక్ చేయండి.
- ప్రక్రియను ప్రారంభించడానికి స్క్రీన్పై సూచనలను అనుసరించండి. విండోస్ లోపం కనుగొనబడితే పరిష్కరిస్తుంది.
పూర్తి చేసిన తర్వాత, స్టిక్కీ నోట్స్ యాప్ని ప్రారంభించేందుకు ప్రయత్నించండి మరియు అలా చేయడంలో మీరు విజయవంతమయ్యారో లేదో చూడండి.
2] స్టిక్ నోట్స్ యాప్లో అంతర్దృష్టుల లక్షణాన్ని నిలిపివేయండి
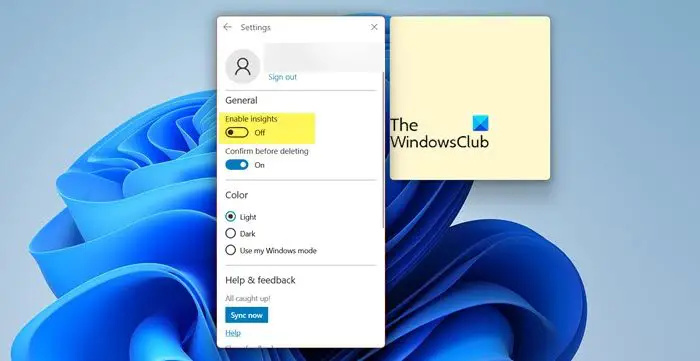
అంతర్దృష్టుల ఫీచర్ మేము గమనికలకు జోడించిన సమాచారం ఆధారంగా సూచనలు చేయడానికి Cortanaని ప్రారంభించే లక్షణాలలో ఒకటి. డిసేబుల్ చేయడం అనేది ఉత్తమమైన చర్య, ఎందుకంటే ఇది కొన్నిసార్లు యాప్తో జోక్యం చేసుకోవచ్చు. ఈ లక్షణాన్ని నిలిపివేయడానికి దశలను అనుసరించండి:
- యాప్ను ప్రారంభించి, కుడి ఎగువ మూలలో ఉన్న గేర్ ఆకారపు చిహ్నంపై క్లిక్ చేయడం ద్వారా సెట్టింగ్ను తెరవండి.
- జనరల్కి వెళ్లండి.
- యొక్క టోగుల్ని నిలిపివేయండి అంతర్దృష్టిని ప్రారంభించండి.
ఇప్పుడు, యాప్ని మళ్లీ ప్రారంభించి, సమస్యలు కొనసాగుతున్నాయా లేదా అని చూడండి.
3] స్టిక్ నోట్స్ యాప్ను అప్డేట్ చేయండి
స్టిక్ నోట్స్ యాప్ పాతదైతే, యాప్ సమస్యలను ఎదుర్కోవడం తప్పనిసరి. సాధారణంగా మరియు అటువంటి దృష్టాంతంలో, ప్రతిదీ తాజాగా ఉంచడానికి ఇది సిఫార్సు చేయబడిన దశ. మరియు మీరు యాప్ను అప్డేట్ చేయకుంటే, అప్పుడు కొనసాగండి, మైక్రోసాఫ్ట్ స్టోర్ తెరవండి , ఆపై ఏవైనా నవీకరణలు అందుబాటులో ఉన్నాయో లేదో తనిఖీ చేయండి.
4] స్టిక్ నోట్స్ యాప్ను రిపేర్ చేయండి/రీసెట్ చేయండి
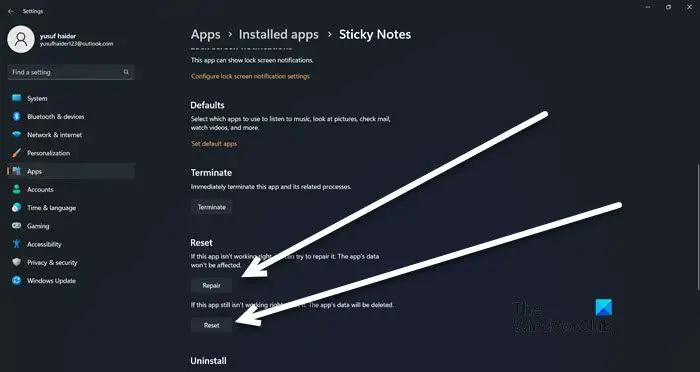
యాప్ని అప్డేట్ చేయడం వల్ల ఎటువంటి సహాయం లేకుంటే, యాప్ సంబంధిత సమస్యలను పరిష్కరించడానికి Windows అందించిన రిపేర్ / రీసెట్ ఫీచర్ని ఉపయోగించండి. ఈ ఫీచర్ ద్వారా, మేము ప్రయత్నిస్తాము తప్పుగా ఉన్న యాప్ని రిపేర్ చేయడం మరియు రీసెట్ చేయడం వారు సెట్టింగ్లను రిపేర్ చేసి, వాటి అసలు డిఫాల్ట్లకు రీసెట్ చేసినప్పుడు. దీన్ని ఎలా చేయాలో ఇక్కడ ఉంది:
- సెట్టింగ్లను తెరవడానికి Win + I క్లిక్ చేయండి.
- యాప్ల ట్యాబ్పై క్లిక్ చేసి, ఆపై ఇన్స్టాల్ చేసిన యాప్ల ఎంపికను ఎంచుకోండి.
- క్రిందికి స్క్రోల్ చేసి, జాబితా నుండి స్టిక్కీ నోట్స్పై క్లిక్ చేయండి.
- మూడు చుక్కలపై క్లిక్ చేసి, ఆపై అధునాతన ఎంపికలను ఎంచుకోండి.
- రీసెట్ ఎంపిక కింద, రిపేర్ బటన్పై క్లిక్ చేయండి.
ప్రక్రియ పూర్తయ్యే వరకు వేచి ఉండండి. మరియు యాప్ ప్రవర్తనలో మార్పులు లేకుంటే, అదే దశలను అనుసరించండి మరియు రీసెట్ బటన్ను ఎంచుకోండి.
5] అంటుకునే గమనికలను మళ్లీ నమోదు చేయండి
యాప్ని మళ్లీ నమోదు చేయడం అనేది లాంచ్ చేయడంలో సమస్యలు ఉన్నప్పుడు చాలా మంది వినియోగదారులు సిఫార్సు చేసిన సమర్థవంతమైన పరిష్కారాలలో ఒకటిగా గుర్తించబడింది. అనువర్తనాన్ని మళ్లీ నమోదు చేయడానికి, శోధన పట్టీకి వెళ్లి, ఆపై Windows Powershell అని టైప్ చేయండి. తరువాత, ఎంపికల నుండి నిర్వాహకుడిగా రన్ చేయండి మరియు ప్రాంప్ట్ చేసినప్పుడు అవును ఎంచుకోండి. ఇప్పుడు, కింది ఆదేశాన్ని అమలు చేయండి:
Get-AppXPackage -AllUsers -Name Microsoft.MicrosoftStickyNotes | Foreach {Add-AppxPackage -DisableDevelopmentMode -Register "$($_.InstallLocation)\AppXManifest.xml" -Verbose}ఇది మీ కోసం పని చేస్తుంది.
ఈ వ్యాసంలో పేర్కొన్న పరిష్కారాలను ఉపయోగించి మీరు సమస్యను పరిష్కరించగలరని మేము ఆశిస్తున్నాము.
చదవండి: విండోస్లో స్టిక్కీ నోట్స్: ఉపయోగించండి, సేవ్ చేయండి, ఫార్మాట్ చేయండి, బ్యాకప్ చేయండి, పునరుద్ధరించండి
మీరు తెరుచుకోని స్టిక్కీ నోట్లను ఎలా పరిష్కరించాలి?
స్టిక్కీ నోట్స్ తెరవబడకపోతే, ముందుగా, యాప్ని అప్డేట్ చేసి, అంతర్దృష్టులను నిలిపివేయడానికి ప్రయత్నించండి. మీరు దీన్ని ఇప్పటికే ప్రయత్నించినట్లయితే, యాప్ని మళ్లీ నమోదు చేసుకోవడం కూడా సహాయపడుతుంది.
ఇది కూడా చదవండి: స్టిక్కీ నోట్స్ క్రాష్ అయ్యి, పని చేయడం ఆగిపోయింది .









![Xbox గేమ్ మోడ్ ఆఫ్ అవుతూనే ఉంటుంది [ఫిక్స్డ్]](https://prankmike.com/img/xbox/BE/xbox-game-mode-keeps-turning-off-fixed-1.jpg)




