ఈ వ్యాసం కారణంగా సంభవించే సమస్యను పరిష్కరించడంలో మీకు సహాయపడే కొన్ని పరిష్కారాలను జాబితా చేస్తుంది ఎడమ Alt మరియు Windows కీలు Windows 11/10లో మార్చబడతాయి . వినియోగదారులు విండోస్ కీకి బదులుగా ఆల్ట్ కీని నొక్కినప్పుడు విండోస్ స్టార్ట్ మెనూని ప్రారంభిస్తుంది. కొన్ని అదనపు ఫంక్షనాలిటీలతో వచ్చే మల్టీమీడియా కీబోర్డ్లు లేదా కీబోర్డ్లలో ఇటువంటి సమస్యలు సాధారణంగా సంభవిస్తాయి. కొన్ని సందర్భాల్లో, కీబోర్డ్ డ్రైవర్ ఈ సమస్యకు బాధ్యత వహిస్తాడు.
ఎడమ ఆల్ట్ కీ మరియు విండోస్ కీ మార్పిడి చేయబడ్డాయి
ఉంటే మీ విండోస్ 11/10 సిస్టమ్లో ఎడమ ఆల్ట్ కీ మరియు విండోస్ కీ మార్పిడి చేయబడ్డాయి , ఈ సమస్యను పరిష్కరించడానికి దిగువ అందించిన పరిష్కారాలను ఉపయోగించండి. మీరు కొనసాగడానికి ముందు, మీ కంప్యూటర్ను పునఃప్రారంభించి, అది సహాయపడుతుందో లేదో చూడండి.
- మీ కీబోర్డ్లో Windows మరియు Mac మోడ్ స్విచ్ ఉందా?
- కొన్ని కీల కలయికను ఉపయోగించండి
- మీరు 60% కీబోర్డ్ని ఉపయోగిస్తున్నారా?
- మీ కీబోర్డ్ డ్రైవర్ను మళ్లీ ఇన్స్టాల్ చేయండి
- మీ కీబోర్డ్ని తీసివేసి, మళ్లీ జోడించండి (బ్లూటూత్ కీబోర్డ్ కోసం పరిష్కారం)
- మీ కీబోర్డ్ని రీసెట్ చేయండి
- మీ కీబోర్డ్ను మ్యాప్ చేయండి
ఈ పరిష్కారాలన్నింటినీ వివరంగా చూద్దాం.
1] మీ కీబోర్డ్లో Windows మరియు Mac మోడ్ స్విచ్ ఉందా?
కొన్ని మాడిఫైయర్ కీలు మినహా Windows మరియు Mac కీబోర్డ్లు దాదాపు ఒకే విధంగా ఉంటాయి. అందువల్ల, కొన్ని కీబోర్డ్లు స్విచ్తో వస్తాయి, వీటిని ఉపయోగించి మీరు కీబోర్డ్ మోడ్ను Windows మరియు Macకి మార్చవచ్చు. మీరు అటువంటి కీబోర్డ్ని ఉపయోగిస్తుంటే, స్విచ్ Mac మోడ్ లేదా Windows మోడ్కు సెట్ చేయబడిందో లేదో తనిఖీ చేయండి.
2] కొన్ని కీల కలయికను ఉపయోగించండి
ఈ సమస్యను పరిష్కరించడంలో వినియోగదారులకు సహాయపడే కొన్ని కీలక కలయికలు ఉన్నాయి. మీరు కూడా దీన్ని ప్రయత్నించాలి. కింది కీ కాంబినేషన్లను ప్రయత్నించండి మరియు ఏది మీకు సహాయపడుతుందో చూడండి:
- Fn + A
- Fn + S
- Fn + స్పేస్ బార్
- Fn + P
- Fn+ Ctrl + L
- Fn + Esc
పైన పేర్కొన్న కీలను 3 సెకన్ల వరకు నొక్కి, ఏమి జరుగుతుందో చూడండి.
3] మీరు 60% కీబోర్డ్ని ఉపయోగిస్తున్నారా?
60% కీబోర్డ్ అనేది సంఖ్యా కీప్యాడ్, బాణం కీలు, నావిగేషన్ క్లస్టర్ కీలు మరియు ఫంక్షన్ కీలు లేనిది. సంక్షిప్తంగా, 60% కీబోర్డ్లో 60% కీలు మాత్రమే ఉంటాయి. మీరు అటువంటి కీబోర్డ్ని ఉపయోగిస్తుంటే, Fn + W కీలను 5 సెకన్ల వరకు నొక్కి పట్టుకోండి మరియు అది సహాయపడుతుందో లేదో చూడండి.
4] మీ కీబోర్డ్ డ్రైవర్ను మళ్లీ ఇన్స్టాల్ చేయండి
సమస్య ఇంకా కొనసాగితే, కారణం సాఫ్ట్వేర్ సమస్య కావచ్చు. మీ కీబోర్డ్ డ్రైవర్ను మళ్లీ ఇన్స్టాల్ చేసి, అది సహాయపడుతుందో లేదో చూడమని మేము మీకు సూచిస్తున్నాము.

- పరికర నిర్వాహికిని తెరవండి .
- విస్తరించు కీబోర్డులు శాఖ.
- మీ కీబోర్డ్ డ్రైవర్పై కుడి-క్లిక్ చేసి, ఎంచుకోండి పరికరాన్ని అన్ఇన్స్టాల్ చేయండి . మీ కీబోర్డ్ డ్రైవర్ను అన్ఇన్స్టాల్ చేయడానికి ఆన్-స్క్రీన్ సూచనలను అనుసరించండి.
- మీ కంప్యూటర్ని పునఃప్రారంభించండి.
పునఃప్రారంభించినప్పుడు, Windows తప్పిపోయిన డ్రైవర్ను స్వయంచాలకంగా ఇన్స్టాల్ చేస్తుంది. సమస్య కొనసాగుతుందో లేదో తనిఖీ చేయండి.
ఇది సహాయం చేయకపోతే, మీరు ఇతర మద్దతు ఉన్న కీబోర్డ్ డ్రైవర్లను ఇన్స్టాల్ చేయడానికి కూడా ప్రయత్నించవచ్చు. ఇది పరికర నిర్వాహికి ద్వారా చేయవచ్చు. కింది సూచనల ద్వారా వెళ్ళండి:
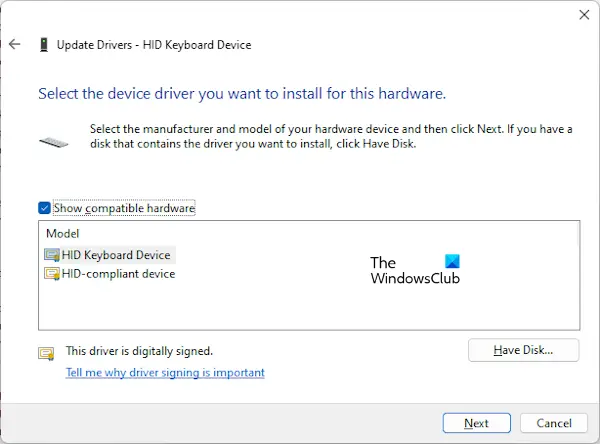
- పరికర నిర్వాహికిని తెరవండి.
- కీబోర్డుల శాఖను విస్తరించండి మరియు మీ కీబోర్డ్ డ్రైవర్పై కుడి క్లిక్ చేయండి.
- ఎంచుకోండి డ్రైవర్ను నవీకరించండి .
- ఇప్పుడు, ఎంచుకోండి డ్రైవర్ల కోసం నా కంప్యూటర్ని బ్రౌజ్ చేయండి .
- ఇప్పుడు, ఎంచుకోండి నా కంప్యూటర్లో అందుబాటులో ఉన్న డ్రైవర్ల జాబితా నుండి ఎంచుకుంటాను .
- అని నిర్ధారించుకోండి అనుకూల డ్రైవర్ల చెక్బాక్స్ను చూపు ఎంపిక చేయబడింది. అందుబాటులో ఉన్న అన్ని డ్రైవర్లను ఒక్కొక్కటిగా ఇన్స్టాల్ చేయండి.
ఇది సహాయం చేసిందా?
5] మీ కీబోర్డ్ని తీసివేసి, మళ్లీ జోడించండి (బ్లూటూత్ కీబోర్డ్ కోసం పరిష్కారం)
మీకు బ్లూటూత్ కీబోర్డ్ ఉంటే, దాన్ని తీసివేసి మళ్లీ జోడించమని మేము సూచిస్తున్నాము. ఈ చర్య ఈ సమస్యను పరిష్కరించగలదు. అలా చేయడానికి:
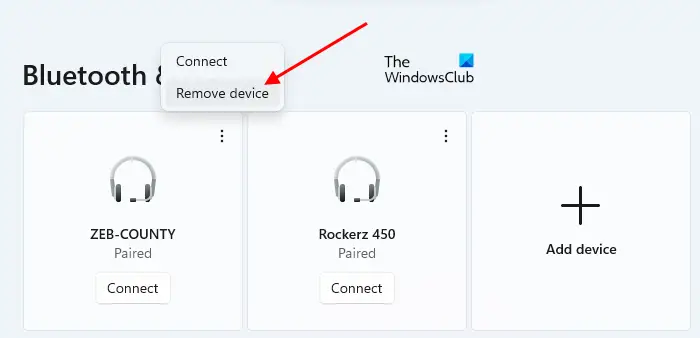
- ముందుగా, మీ కీబోర్డ్ను డిస్కనెక్ట్ చేయండి.
- ఇప్పుడు, మీ Windows 11/10 కంప్యూటర్లో సెట్టింగ్లను తెరవండి.
- వెళ్ళండి బ్లూటూత్ & పరికరాలు పేజీ. మీరు మీ అన్ని బ్లూటూత్ పరికరాలను అక్కడ చూస్తారు.
- మీ కీబోర్డ్ని ఎంచుకుని, ఎంచుకోండి పరికరాన్ని తీసివేయండి .
మీ కీబోర్డ్ను తీసివేసిన తర్వాత, మీ కంప్యూటర్ను పునఃప్రారంభించండి. ఆ తర్వాత, మీ బ్లూటూత్ కీబోర్డ్ని మళ్లీ జోడించండి.
6] మీ కీబోర్డ్ని రీసెట్ చేయండి
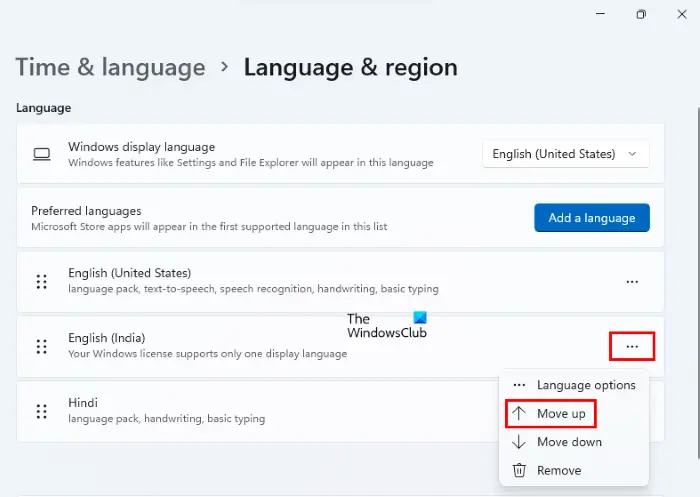
నువ్వు కూడా మీ కీబోర్డ్ని రీసెట్ చేయండి . కీబోర్డ్ని రీసెట్ చేయడం Windows కంప్యూటర్లో కీబోర్డ్ సంబంధిత సమస్యలను పరిష్కరించడంలో సహాయపడుతుంది.
టెలిమెట్రీ విండోస్ 10
7] మీ కీబోర్డ్ను మ్యాప్ చేయండి
కీబోర్డ్ మ్యాపింగ్ అనేది నిర్దిష్ట కీలకు నిర్దిష్ట విధులను కేటాయించే ప్రక్రియ. పై పరిష్కారాలు మీకు సహాయం చేయకపోతే, మీరు ఈ పద్ధతిని ఉపయోగించవచ్చు. దీని కోసం మీరు ప్రత్యేక సాఫ్ట్వేర్ను ఉపయోగించాలి. అక్కడ చాలా ఉన్నాయి ఉచిత కీబోర్డ్ మ్యాపింగ్ సాఫ్ట్వేర్ ఇంటర్నెట్లో అందుబాటులో ఉంది.
అంతే. ఇది సహాయపడుతుందని ఆశిస్తున్నాను.
నా లెఫ్ట్ ఆల్ట్ కీ ఎందుకు పని చేయడం లేదు?
మీ కోసం అనేక కారణాలు ఉండవచ్చు ఎడమ ఆల్ట్ కీ పని చేయడం లేదు Windows PCలో. అన్నింటిలో మొదటిది, ఆన్ స్క్రీన్ కీబోర్డ్ను ప్రారంభించి, సమస్య కొనసాగితే తనిఖీ చేయండి. కాకపోతే, హార్డ్వేర్ సమస్యల కారణంగా సమస్య సంభవించవచ్చు. ఒక సాధ్యమైన కారణం దుమ్ము చేరడం. అందువలన, మీ కీబోర్డ్ను శుభ్రం చేయండి . అలాగే, మీ కీబోర్డ్ లేఅవుట్ మరియు ప్రాధాన్య భాషను తనిఖీ చేయండి.
కాలం చెల్లిన డ్రైవర్లు కూడా ఈ సమస్యకు కారణం కావచ్చు. కాబట్టి, మీ కీబోర్డ్ డ్రైవర్ను అన్ఇన్స్టాల్ చేసి మళ్లీ ఇన్స్టాల్ చేయండి.
నా కీబోర్డ్ కీలు మారినట్లు నేను ఎలా పరిష్కరించగలను?
మీ కీబోర్డ్ కీలు మారతాయి లేదా మార్చబడతాయి , మా కీబోర్డ్ డ్రైవర్ పాడై ఉండవచ్చు. మీ కీబోర్డ్ డ్రైవర్ను నవీకరించండి లేదా మళ్లీ ఇన్స్టాల్ చేయండి. మీ కంప్యూటర్ను క్లీన్ బూట్ స్థితిలో ప్రారంభించండి మరియు సమస్య కొనసాగుతుందో లేదో చూడండి. థర్డ్-పార్టీ సాఫ్ట్వేర్ వల్ల సమస్య సంభవిస్తుందో లేదో ఈ దశ మీకు తెలియజేస్తుంది. అలాగే, మీ కీబోర్డ్ లేఅవుట్ను మార్చండి. ఏమీ సహాయం చేయకపోతే, మీ కీబోర్డ్ను డిఫాల్ట్కి రీసెట్ చేయండి.
తదుపరి చదవండి : విండోస్లో నంబర్ లేదా న్యూమరిక్ లాక్ పని చేయడం లేదు .
![Firefox Windows 11/10లో ఇన్స్టాల్ చేయడం లేదు [పరిష్కరించండి]](https://prankmike.com/img/firefox/B0/firefox-not-installing-on-windows-11-10-fix-1.jpg)













