IT నిపుణుడిగా, నేను Windows 11 కోసం స్థిరమైన, శక్తి సామర్థ్యపు గ్రీన్ పవర్ సెట్టింగ్ల గురించి తరచుగా అడుగుతుంటాను. మీరు శక్తిని ఆదా చేయడంలో మరియు మరింత సమర్థవంతంగా చేయడంలో మీకు సహాయపడే కొన్ని చిట్కాలు ఇక్కడ ఉన్నాయి. ముందుగా, శక్తి సామర్థ్యం కోసం ప్రత్యేకంగా రూపొందించబడిన పవర్ ప్లాన్ను ఉపయోగించడాన్ని పరిగణించండి. దీన్ని కనుగొనడానికి, కంట్రోల్ ప్యానెల్కి వెళ్లి, 'పవర్ ఆప్షన్లు' ఎంచుకోండి. తర్వాత, 'క్రియేట్ ఎ పవర్ ప్లాన్' లింక్పై క్లిక్ చేసి, ఎనర్జీ సేవింగ్ ఆప్షన్ను ఎంచుకోండి. తర్వాత, మీరు ఉపయోగించనప్పుడు మీ కంప్యూటర్ నిద్రపోయేలా సెట్ చేయబడిందని నిర్ధారించుకోండి. కంట్రోల్ ప్యానెల్కి వెళ్లి 'పవర్ ఆప్షన్లు' ఎంచుకోవడం ద్వారా దీన్ని చేయవచ్చు. తర్వాత, 'ఎడిట్ పవర్ ప్లాన్' లింక్పై క్లిక్ చేసి, 'స్లీప్' ఎంపికను ఎంచుకోండి. చివరగా, మీరు మీ కంప్యూటర్ యొక్క స్క్రీన్ సేవర్ నిష్క్రియాత్మక కాలం తర్వాత ఆఫ్ అయ్యేలా సెట్ చేయబడిందని నిర్ధారించుకోవడం ద్వారా కూడా శక్తిని ఆదా చేయవచ్చు. దీన్ని చేయడానికి, కంట్రోల్ ప్యానెల్కి వెళ్లి, 'స్వరూపం మరియు వ్యక్తిగతీకరణ' ఎంచుకోండి. తర్వాత, 'ఛేంజ్ స్క్రీన్ సేవర్' లింక్పై క్లిక్ చేసి, 'ఏదీ లేదు' ఎంపికను ఎంచుకోండి. ఈ చిట్కాలను అనుసరించడం ద్వారా, మీరు శక్తిని ఆదా చేయవచ్చు మరియు మరింత శక్తిని పొందవచ్చు.
స్వచ్ఛమైన, స్థిరమైన మరియు గ్రీన్ ఎనర్జీకి డిమాండ్ గతంలో కంటే ఎక్కువగా ఉంది. మైక్రోసాఫ్ట్ విండోస్ 11లో విద్యుత్ వృథాను తగ్గించడానికి కొత్త సెట్టింగ్లను పరిచయం చేయడానికి ప్రయత్నిస్తోంది. ఈ పోస్ట్లో, మేము Windows 11 కోసం స్థిరమైన, శక్తి-సమర్థవంతమైన సెట్టింగ్ల గురించి మరియు మీ సిస్టమ్లో వాటిని ఎలా సర్దుబాటు చేయవచ్చు అనే దాని గురించి మాట్లాడుతాము.

Windows 11 కోసం సస్టైనబుల్, ఎనర్జీ ఎఫిషియెంట్ గ్రీన్ పవర్ సెట్టింగ్లు
మీ Windows 11 PC కోసం శక్తి సామర్థ్య సెట్టింగ్లను సర్దుబాటు చేయడానికి, ఈ క్రింది మార్పులను చేయండి:
- స్క్రీన్ సమయం ముగిసింది
- మీ నిద్ర సమయాన్ని మార్చండి
వాటి గురించి వివరంగా మాట్లాడుకుందాం.
1] స్క్రీన్ గడువును మార్చండి
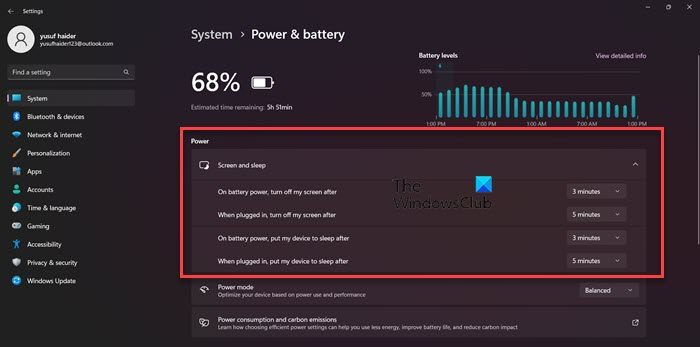
విండోస్ 10 లో కంప్యూటర్ పేరును మార్చడం
శక్తిని ఆదా చేయడానికి, మేము మీ స్క్రీన్ను చాలా కాలం పాటు ఆన్లో ఉంచలేము. విండోస్ డిఫాల్ట్గా స్క్రీన్ ఆఫ్ టైమ్ని సెట్ చేసినప్పటికీ, మనలో చాలా మంది మా కంప్యూటర్లను ఆన్ చేసి, విండోస్ స్క్రీన్ ఆఫ్ అయ్యే వరకు వేచి ఉండండి, ఇది చాలా బాగుంది, మేము ఇంకా బాగా చేయగలము. కాబట్టి, మీ కంప్యూటర్ యొక్క శక్తిని ఆదా చేయడానికి, ఈ దశలను అనుసరించండి మరియు తగ్గించండి మీ స్క్రీన్ ఆఫ్ కావడానికి పట్టే సమయం .
- ప్రయోగ Windows సెట్టింగ్లు ద్వారా విజయం + నేను లేదా ప్రారంభ మెనులో శోధించడం ద్వారా.
- నొక్కండి వ్యవస్థ కుడి ప్యానెల్లో ఎంపిక.
- ఎడమ పానెల్ నుండి పవర్ & బ్యాటరీని ఎంచుకోండి.
- విస్తరించు స్క్రీన్ మరియు నిద్ర మరియు కింది సెట్టింగ్లను చేయండి.
- బ్యాటరీ పవర్లో, తర్వాత నా స్క్రీన్ని ఆఫ్ చేయండి: 3 నిమిషాలు
- కనెక్ట్ అయినప్పుడు, నా స్క్రీన్ని ఆఫ్ చేయండి: 5 నిమిషాలు
- సెట్టింగ్లను మూసివేయండి.
- మీరు ఈ సెట్టింగ్లను చేసిన తర్వాత, మీ బ్యాటరీలో ఎక్కువ భాగం సేవ్ చేయబడుతుంది.
చదవండి: విండోస్లో బ్యాటరీని ఆదా చేయడానికి మరియు ల్యాప్టాప్ బ్యాటరీ జీవితాన్ని పెంచడానికి లేదా పొడిగించడానికి చిట్కాలు
2] నిద్ర సమయాన్ని మార్చండి
తరువాత, నిద్ర సమయాన్ని కూడా మార్చుకుందాం. ఉపయోగంలో లేనప్పుడు మీ పరికరాన్ని నిద్రపోయేలా చేయడం వలన చాలా శక్తిని ఆదా చేయవచ్చు. ఇది పర్యావరణానికి మాత్రమే కాకుండా, బ్యాటరీకి కూడా మంచిది, ఎందుకంటే తరచుగా పరికర మార్పులు దాని ఆరోగ్యానికి హాని కలిగిస్తాయి. మీ నిద్ర సమయాన్ని మీ పరికరానికి అనువైనదిగా మార్చడానికి, సూచించిన దశలను అనుసరించండి.
- తెరవండి సెట్టింగ్లు.
- వెళ్ళండి సిస్టమ్ > పవర్ మరియు బ్యాటరీ.
- విస్తరించు స్క్రీన్ మరియు నిద్ర ఎంపిక, ఆపై క్రింది మార్పు చేయండి.
- బ్యాటరీ పవర్లో నా పరికరాన్ని నిద్రపోయేలా చేయండి: 3 నిమిషాలు
- కనెక్ట్ అయినప్పుడు నా పరికరాన్ని నిద్రపోయేలా చేయండి: 5 నిమిషాలు
- సెట్టింగులను మూసివేయడానికి క్రాస్ బటన్ను క్లిక్ చేయండి.
మీరు ఉపయోగించనప్పుడు మీ పరికరం దాని బ్యాటరీని తీసివేయకుండా ఇది నిర్ధారిస్తుంది.
ఇవి మీ పరికరాన్ని మరింత స్థిరమైన మార్గంలో ఉపయోగించడానికి మీరు చేసే కొన్ని ట్వీక్లు.
చదవండి: బ్యాటరీ జీవితాన్ని పొడిగించడానికి విండోస్ ల్యాప్టాప్ బ్యాటరీని మాన్యువల్గా కాలిబ్రేట్ చేయడం ఎలా
బ్యాటరీ పని చేయడం ఎలా?
మీ బ్యాటరీని ఆరోగ్యంగా ఉంచుకోవడానికి మీరు చేయగలిగే ఉత్తమమైన పని ఏమిటంటే, ఛార్జింగ్ చేస్తున్నప్పుడు దాన్ని ఉపయోగించకుండా ఉండటం. అలాగే, ఇది కొంచెం ప్రతికూలంగా అనిపించవచ్చు, కానీ బ్యాటరీని 100%కి ఛార్జ్ చేయడం లేదా 0%కి పడిపోవడం వల్ల అది మరింత దిగజారుతుంది. ఆదర్శవంతంగా, మీరు పరికరాన్ని 50% వరకు ఛార్జ్ చేయాలి, కానీ మేము ఆదర్శవంతమైన ప్రపంచంలో నివసించనందున, పరికరాన్ని 80% వరకు ఛార్జ్ చేయడం చెడ్డ ఎంపిక కాదు. మీ బ్యాటరీ వేడెక్కడం లేదని కూడా మీరు నిర్ధారించుకోవాలి.
విండోస్ 10 సిస్టమ్ ఇమేజ్ కమాండ్ లైన్ను సృష్టిస్తుంది
చదవండి: Windows కోసం ల్యాప్టాప్ బ్యాటరీ చిట్కాలు మరియు ఆప్టిమైజేషన్ గైడ్
బ్యాటరీ జీవితాన్ని ఎలా పొడిగించాలి?
మీరు బ్యాటరీ జీవితాన్ని పొడిగించాలనుకుంటే, మీ కంప్యూటర్ను పవర్ సేవింగ్ మోడ్లో ఉపయోగించండి. ఇది బ్యాక్గ్రౌండ్ మొత్తాన్ని తగ్గిస్తుంది, బ్యాటరీని వినియోగించే విజువల్ ఎఫెక్ట్లను విస్మరిస్తుంది మరియు బ్యాటరీ జీవితాన్ని మెరుగుపరచడానికి కొన్ని ఇతర ఫీచర్లను తగ్గిస్తుంది. పవర్ సేవింగ్ను ఆన్ చేయడానికి, త్వరిత సెట్టింగ్ల ఎంపికను ఎంచుకుని, ఆపై బ్యాటరీ సేవర్ బటన్ను క్లిక్ చేయండి.
చదవండి: మీ వైర్లెస్ కీబోర్డ్ మరియు మౌస్ యొక్క బ్యాటరీ జీవితాన్ని పెంచడానికి చిట్కాలు.















