మీ Office ప్రోగ్రామ్లను ఇన్స్టాల్ చేయడంలో మాకు సమస్య ఉంది. ఇక్కడ ఒక పరిష్కారం ఉంది. ఆఫీస్ ప్రోగ్రామ్లను ఇన్స్టాల్ చేయడంలో మీకు సమస్య ఉంటే, దానికి సహాయపడే పరిష్కారం ఉంది. ముందుగా, మీరు ఇన్స్టాల్ చేయడానికి ప్రయత్నిస్తున్న Office ప్రోగ్రామ్ యొక్క తాజా వెర్షన్ మీ వద్ద ఉందని నిర్ధారించుకోండి. మీరు చేయకపోతే, Microsoft వెబ్సైట్ నుండి డౌన్లోడ్ చేసి, ఇన్స్టాల్ చేయండి. మీరు Office ప్రోగ్రామ్ యొక్క తాజా సంస్కరణను కలిగి ఉన్న తర్వాత, దాన్ని మళ్లీ ఇన్స్టాల్ చేయడానికి ప్రయత్నించండి. మీరు ఇప్పటికీ దీన్ని పని చేయకుంటే, ప్రోగ్రామ్ను అన్ఇన్స్టాల్ చేసి మళ్లీ ఇన్స్టాల్ చేయడానికి ప్రయత్నించండి. మీకు ఇంకా సమస్య ఉంటే, మీ కంప్యూటర్ రిజిస్ట్రీలో సమస్య ఉండవచ్చు. దీన్ని పరిష్కరించడానికి, మీరు రిజిస్ట్రీ క్లీనర్ను అమలు చేయాలి. మీరు మా వెబ్సైట్ నుండి డౌన్లోడ్ చేసి, ఇన్స్టాల్ చేయగల రిజిస్ట్రీ ఈజీని మేము సిఫార్సు చేస్తున్నాము. రిజిస్ట్రీ ఈజీని ఇన్స్టాల్ చేసిన తర్వాత, దాన్ని రన్ చేసి, 'స్కాన్ ఫర్ ఎర్రర్స్' బటన్ను క్లిక్ చేయండి. రిజిస్ట్రీ ఈజీ మీ కంప్యూటర్ను రిజిస్ట్రీ లోపాల కోసం స్కాన్ చేస్తుంది మరియు వాటిని స్వయంచాలకంగా పరిష్కరిస్తుంది. ఇది పూర్తయిన తర్వాత, ఆఫీస్ ప్రోగ్రామ్ను మళ్లీ ఇన్స్టాల్ చేయడానికి ప్రయత్నించండి. మీరు ఇప్పటికీ దీన్ని పని చేయడం సాధ్యం కాకపోతే, Microsoft మద్దతు బృందాన్ని సంప్రదించండి. వారు సమస్యను పరిష్కరించడంలో మరియు మీ కంప్యూటర్లో Officeని అమలు చేయడంలో మీకు సహాయం చేయగలరు.
మీరు అనుభవిస్తున్నారా? మీ Office ప్రోగ్రామ్లను ఇన్స్టాల్ చేయడంలో మాకు సమస్య ఉంది Windows PCలో ఆఫీస్ను ఇన్స్టాల్ చేస్తున్నప్పుడు దోష సందేశం? అనేక మంది వినియోగదారుల ప్రకారం, వారు తమ కంప్యూటర్లలో Officeని ఇన్స్టాల్ చేయలేరు మరియు పొందడం కొనసాగించలేరు ఇన్స్టాల్ చేయడంలో విఫలమైంది ” లోపం సూచన. పూర్తి దోష సందేశం ఇలా కనిపిస్తుంది:
ఇన్స్టాల్ చేయడంలో విఫలమైంది
మమ్మల్ని క్షమించండి, మీ Office ప్రోగ్రామ్లను ఇన్స్టాల్ చేయడంలో మాకు సమస్య ఉంది.
మీ ఇంటర్నెట్ కనెక్షన్ పని చేస్తుందా? మీ ప్రాథమిక హార్డ్ డ్రైవ్లో మీకు తగినంత ఖాళీ స్థలం ఉందా?
దయచేసి మీరు పైన తనిఖీ చేసిన తర్వాత మళ్లీ ఇన్స్టాల్ చేయడానికి ప్రయత్నించండి.
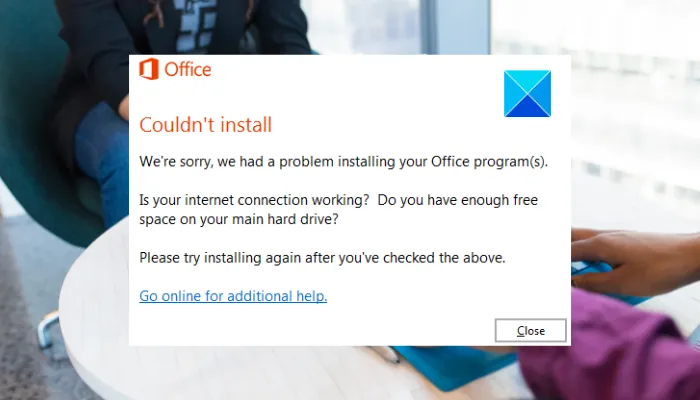
దోష సందేశం చెప్పినట్లుగా, ఇది ఇంటర్నెట్ కనెక్షన్తో సమస్యలు లేదా మీ హార్డ్ డ్రైవ్లో ప్యాకేజీని ఇన్స్టాల్ చేయడానికి తగినంత ఖాళీ స్థలం లేకపోవడం వల్ల సంభవించవచ్చు. కాబట్టి, ఈ ఎంపికలను తనిఖీ చేసి, ఆపై Officeని మళ్లీ ఇన్స్టాల్ చేయడానికి ప్రయత్నించండి.
అయితే, ఈ లోపం ఇతర కారణాల వల్ల కూడా సంభవించవచ్చు. ఇక్కడ కొన్ని ఇతర సాధ్యమైన కారణాలు ఉన్నాయి:
- మీరు మీ PCలో Office యొక్క మునుపటి సంస్కరణలను ఇన్స్టాల్ చేసి ఉంటే, ఇన్స్టాలేషన్ ప్రక్రియకు అంతరాయం కలగవచ్చు.
- ఈ లోపం కనిపించడానికి ప్రాక్సీ సెట్టింగ్లు కూడా ఒక కారణం కావచ్చు.
- ఇది యాంటీవైరస్/ఫైర్వాల్ జోక్యం వల్ల సంభవించవచ్చు.
- మూడవ పక్ష సేవా వైరుధ్యం కారణంగా మీరు ఈ లోపాన్ని అందుకోవచ్చు.
ఇప్పుడు మీరు కూడా వ్యవహరిస్తే మీ Office ప్రోగ్రామ్లను ఇన్స్టాల్ చేయడంలో మాకు సమస్య ఉంది లోపం, ఈ పోస్ట్ సహాయం చేస్తుంది. ఈ పోస్ట్లో, ఈ లోపాన్ని పరిష్కరించడానికి మేము అన్ని పని పరిష్కారాలను చర్చిస్తాము. కాబట్టి, తగిన పరిష్కారాన్ని వర్తింపజేయండి మరియు ఈ లోపాన్ని త్వరగా వదిలించుకోండి.
ఇన్స్టాల్ చేయడంలో విఫలమైంది. మీ Office ప్రోగ్రామ్లను ఇన్స్టాల్ చేయడంలో మాకు సమస్య ఉంది.
మీరు ఆఫీస్ని ఇన్స్టాల్ చేయడానికి ప్రయత్నించినప్పుడు 'మమ్మల్ని క్షమించండి, మీ ఆఫీస్ ప్రోగ్రామ్లను ఇన్స్టాల్ చేయడంలో మాకు సమస్య ఉంది' అనే ఎర్రర్ని మీరు పొందినట్లయితే, ఈ లోపాన్ని వదిలించుకోవడానికి మీరు ఈ దశలను అనుసరించవచ్చు:
క్రోమ్ నుండి ఫైర్ఫాక్స్కు పాస్వర్డ్లను దిగుమతి చేయండి
- ప్రామాణిక ట్రబుల్షూటింగ్ పద్ధతులను ఉపయోగించండి.
- మీ ఇంటర్నెట్ కనెక్షన్ని తనిఖీ చేయండి.
- ఆఫీస్ ప్రోగ్రామ్లను ఇన్స్టాల్ చేయడానికి మీకు తగినంత స్థలం ఉందని నిర్ధారించుకోండి.
- Office యొక్క మునుపటి సంస్కరణలను పూర్తిగా అన్ఇన్స్టాల్ చేయండి.
- ప్రాక్సీ సెట్టింగ్లను అన్లాక్ చేయండి.
- యాంటీవైరస్/ఫైర్వాల్ రక్షణను తాత్కాలికంగా నిలిపివేయండి.
- Office ఆఫ్లైన్ ఇన్స్టాలర్ని ఉపయోగించండి.
- కార్యాలయాన్ని క్లీన్ బూట్ స్థితిలో ఇన్స్టాల్ చేయండి.
1] కొన్ని ప్రామాణిక ట్రబుల్షూటింగ్ పద్ధతులను ఉపయోగించండి
ముందుగా, మీ కోసం లోపాన్ని పరిష్కరించగల కొన్ని సాధారణ ట్రబుల్షూటింగ్ పద్ధతులతో ప్రారంభించండి. మీరు ప్యాకేజీని రెండుసార్లు ఇన్స్టాల్ చేయడానికి ప్రయత్నించవచ్చు మరియు అది సహాయపడుతుందో లేదో చూడవచ్చు. కాకపోతే, మీ కంప్యూటర్ని పునఃప్రారంభించి, ఆఫీస్ని మళ్లీ ఇన్స్టాల్ చేయడానికి ప్రయత్నించండి.
లోపం ఇప్పటికీ అలాగే ఉంటే, అమలు చేయండి ప్రోగ్రామ్ ట్రబుల్షూటర్ను ఇన్స్టాల్ చేయడం లేదా అన్ఇన్స్టాల్ చేయడం మైక్రోసాఫ్ట్ నుండి మరియు అది మీ కోసం లోపాన్ని గుర్తించి పరిష్కరించగలదా అని చూడండి. ఈ సాధనం అధికారిక మైక్రోసాఫ్ట్ వెబ్సైట్లో అందుబాటులో ఉంది, ఇక్కడ నుండి దీన్ని ఉచితంగా డౌన్లోడ్ చేసుకోవచ్చు.
ఈ సాధారణ ఉపాయాలు పని చేయకపోతే మరియు లోపం కొనసాగితే, లోపానికి కారణమయ్యే ఇతర అంతర్లీన సమస్య ఉండవచ్చు. కాబట్టి తదుపరి పరిష్కారానికి వెళ్దాం.
2] మీ ఇంటర్నెట్ కనెక్షన్ని తనిఖీ చేయండి
మీరు మీ ఇంటర్నెట్ కనెక్షన్ని తనిఖీ చేయాలి మరియు మీరు విశ్వసనీయ ఇంటర్నెట్ కనెక్షన్కి కనెక్ట్ అయ్యారని నిర్ధారించుకోండి. ఆఫీస్ మాడ్యూల్లను డౌన్లోడ్ చేయడానికి మరియు ఇన్స్టాల్ చేయడానికి యాక్టివ్ ఇంటర్నెట్ కనెక్షన్ అవసరం కాబట్టి, జాప్యం లేదా అస్థిర ఇంటర్నెట్ కనెక్షన్ కారణంగా ఈ లోపం సంభవించవచ్చు. అందువల్ల, మీ ఇంటర్నెట్ కనెక్షన్ని ఆప్టిమైజ్ చేయండి మరియు మీ ఇంటర్నెట్ వివిధ ఆఫీస్ మాడ్యూల్లను డౌన్లోడ్ చేసేంత బలంగా ఉందని నిర్ధారించుకోండి.
సెట్టింగులు లేకుండా విండోస్ 10 ను ఫ్యాక్టరీ రీసెట్ చేయడం ఎలా
మీరు మీ ఇంటర్నెట్ కనెక్షన్ వేగాన్ని తనిఖీ చేయవచ్చు మరియు అది నెమ్మదిగా ఉందో లేదో చూడవచ్చు. ఇది నెమ్మదిగా ఉంటే, మీ ఇంటర్నెట్ ప్లాన్ని అప్గ్రేడ్ చేసి, మళ్లీ ప్రయత్నించండి. మీరు మీ కంప్యూటర్లో Officeని ఇన్స్టాల్ చేయడానికి వైర్డు కనెక్షన్ని ఉపయోగించి కూడా ప్రయత్నించవచ్చు. ప్రత్యామ్నాయంగా, మీరు వేరొక నెట్వర్క్ కనెక్షన్కి మారవచ్చు లేదా లోపం పరిష్కరించబడిందో లేదో చూడటానికి మీ రూటర్ని ఆఫ్ చేసి మళ్లీ ఆన్ చేయవచ్చు.
మీ ఇంటర్నెట్ బాగా పనిచేస్తుంటే, లోపాన్ని పరిష్కరించడానికి మీరు క్రింది పరిష్కారాన్ని ఉపయోగించవచ్చు.
3] Office ప్రోగ్రామ్లను ఇన్స్టాల్ చేయడానికి మీకు తగినంత స్థలం ఉందని నిర్ధారించుకోండి.
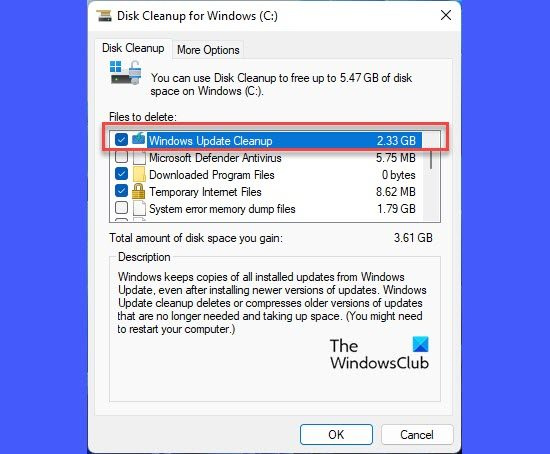
మీ కంప్యూటర్లో ఖాళీ స్థలం తక్కువగా ఉండవచ్చు, కాబట్టి మీరు అప్లికేషన్ను ఇన్స్టాల్ చేసినప్పుడు 'మేము Office ప్రోగ్రామ్లను ఇన్స్టాల్ చేయడంలో సమస్య ఎదుర్కొన్నాము' అనే ఎర్రర్ మెసేజ్ మీకు వస్తూ ఉంటుంది. Office 365కి Office యొక్క ఇతర వెర్షన్ల మాదిరిగానే Officeని ఇన్స్టాల్ చేయడానికి కనీసం 4 GB ఖాళీ స్థలం అవసరం. అందువల్ల, దృష్టాంతం వర్తించినట్లయితే, మీరు Officeని ఇన్స్టాల్ చేస్తున్న హార్డ్ డ్రైవ్లో స్థలాన్ని ఖాళీ చేయండి, ఆపై లోపం పరిష్కరించబడిందో లేదో చూడటానికి Office ఇన్స్టాలేషన్ను మళ్లీ అమలు చేయడానికి ప్రయత్నించండి.
స్థలాన్ని ఖాళీ చేయడానికి, మీరు డిస్క్ క్లీనప్ అని పిలువబడే అంతర్నిర్మిత విండోస్ సాధనాన్ని ఉపయోగించవచ్చు. ఇది మీ సిస్టమ్ నుండి తాత్కాలిక ఫైల్లు మరియు కాష్లను క్లియర్ చేయడానికి మరియు స్థలాన్ని ఖాళీ చేయడానికి మిమ్మల్ని అనుమతిస్తుంది. అదనంగా, మీరు డూప్లికేట్ ఫైల్లను తొలగించడం, మీరు ఇకపై ఉపయోగించని యాప్లను అన్ఇన్స్టాల్ చేయడం మరియు ఖాళీని ఖాళీ చేయడానికి జంక్ ఫైల్లను క్లీన్ చేయడం వంటివి ప్రయత్నించవచ్చు.
తగినంత ఖాళీ స్థలం ఉన్న తర్వాత, ఆఫీస్ని మళ్లీ ఇన్స్టాల్ చేయడానికి ప్రయత్నించండి మరియు లేదో తనిఖీ చేయండి మీ Office ప్రోగ్రామ్లను ఇన్స్టాల్ చేయడంలో మాకు సమస్య ఉంది లోపం ఇప్పుడు ఆగిపోయింది. కాకపోతే, ముందుకు సాగండి మరియు తదుపరి సంభావ్య పరిష్కారాన్ని ఉపయోగించండి.
చదవండి: Office అప్లికేషన్ సరిగ్గా ప్రారంభం కాలేదు లోపం 0xc0000142 .
4] Office యొక్క మునుపటి సంస్కరణలను పూర్తిగా అన్ఇన్స్టాల్ చేయండి.
మీరు మీ కంప్యూటర్లో Microsoft Office యొక్క మునుపటి సంస్కరణను ఇన్స్టాల్ చేసి ఉంటే, దాన్ని అన్ఇన్స్టాల్ చేసి, ఆపై Office యొక్క కొత్త వెర్షన్ను ఇన్స్టాల్ చేయండి. మైక్రోసాఫ్ట్ ఆఫీస్ యొక్క మునుపటి సంస్కరణ యొక్క ఇన్స్టాలేషన్ లేదా తీసివేత సమయంలో చెల్లని అవశేష ఫైల్ కారణంగా ఈ లోపం సంభవించవచ్చు. అందువల్ల, సంస్కరణను పూర్తిగా అన్ఇన్స్టాల్ చేయండి మరియు లోపం పోయిందో లేదో తనిఖీ చేయండి.
Microsoft Office యొక్క మునుపటి సంస్కరణలను అన్ఇన్స్టాల్ చేయడానికి, క్రింది దశలను ఉపయోగించండి:
విండోస్ 10 ఎస్ఎంఎస్ ఆండ్రాయిడ్
- ముందుగా, Win+Iతో సెట్టింగ్లను తెరిచి, నావిగేట్ చేయండి అప్లికేషన్లు > ఇన్స్టాల్ చేసిన అప్లికేషన్లు .
- ఇప్పుడు మీరు అన్ఇన్స్టాల్ చేయాలనుకుంటున్న మైక్రోసాఫ్ట్ ఆఫీస్ వెర్షన్ను కనుగొని, దాని పక్కన మూడు చుక్కలు ఉన్న మెను బటన్పై క్లిక్ చేయండి.
- ఆ తర్వాత ఎంచుకోండి తొలగించు ఎంపికను మరియు అన్ఇన్స్టాల్ ప్రక్రియను పూర్తి చేయడానికి ఆన్-స్క్రీన్ సూచనలను అనుసరించండి.
- ఆ తర్వాత, మీ కంప్యూటర్ను పునఃప్రారంభించి, ఆఫీస్ సూట్ని మళ్లీ ఇన్స్టాల్ చేసి, లోపం పరిష్కరించబడిందో లేదో చూడటానికి ప్రయత్నించండి.
లోపం పరిష్కరించబడితే, మీరు కావాలనుకుంటే మీరు మునుపటి Office సంస్కరణను మళ్లీ ఇన్స్టాల్ చేయవచ్చు.
5] ప్రాక్సీ సెట్టింగ్లను నిలిపివేయండి
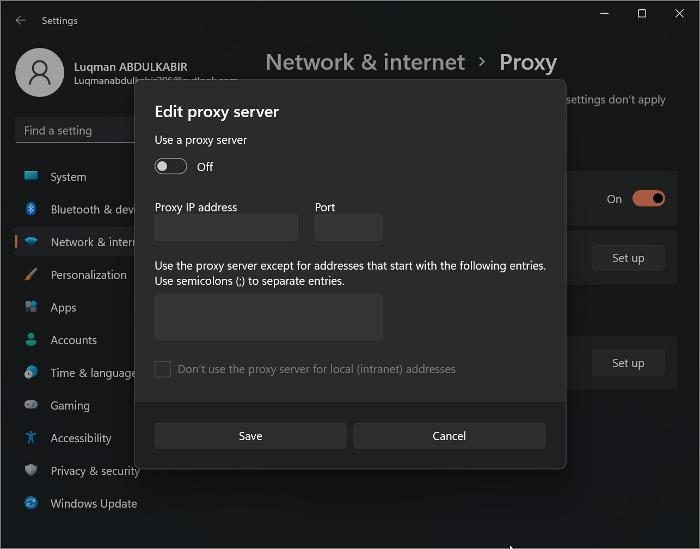
మీ ప్రాక్సీ సెట్టింగ్ల కారణంగా మీరు ఎర్రర్ను పొందుతూ ఉండవచ్చు. అందువల్ల, మీ ప్రాక్సీ సెట్టింగ్లను నిలిపివేయడాన్ని పరిగణించండి మరియు ఆఫీస్ ప్రోగ్రామ్ను ఇన్స్టాల్ చేసి, లోపం పరిష్కరించబడిందో లేదో తనిఖీ చేయడానికి ప్రయత్నించండి. దీన్ని చేయడానికి, 'సెట్టింగ్లు' అప్లికేషన్ను ప్రారంభించండి, దీనికి వెళ్లండి నెట్వర్క్ మరియు ఇంటర్నెట్ ట్యాబ్ మరియు క్లిక్ చేయండి ప్రాక్సీ ఎంపిక. ఆ తర్వాత ప్రాక్సీ సెట్టింగ్లను ఆఫ్ చేసి, ఆపై ఆఫీస్ను ఇన్స్టాల్ చేసి, తనిఖీ చేయండి మీ Office ప్రోగ్రామ్లను ఇన్స్టాల్ చేయడంలో మాకు సమస్య ఉంది బగ్ పరిష్కరించబడింది లేదా కాదు.
మీరు ఇప్పటికీ అదే లోపాన్ని పొందుతున్నట్లయితే, దాన్ని పరిష్కరించడానికి మీరు మరొక పరిష్కారాన్ని ఉపయోగించవచ్చు.
చదవండి: ఇన్స్టాలేషన్ లేదా అప్గ్రేడ్ సమయంలో Office ఎర్రర్ కోడ్ 30010-4ని పరిష్కరించండి.
6] వైరస్/ఫైర్వాల్ రక్షణను తాత్కాలికంగా నిలిపివేయండి.
మీ యాంటీవైరస్ లేదా ఫైర్వాల్ కారణంగా ఇన్స్టాలేషన్ ప్రాసెస్కు అంతరాయం కలగవచ్చు మరియు ఫలితంగా మీరు పొందుతారు మీ Office ప్రోగ్రామ్లను ఇన్స్టాల్ చేయడంలో మాకు సమస్య ఉంది లోపం. కాబట్టి, దృష్టాంతం వర్తింపజేస్తే, మీ యాంటీవైరస్ని తాత్కాలికంగా డిసేబుల్ చేసి, ఆపై మీరు Officeని ఇన్స్టాల్ చేయగలరా లేదా అని తనిఖీ చేయండి. మీరు ఫైర్వాల్ రక్షణను నిలిపివేయడాన్ని కూడా ప్రయత్నించవచ్చు మరియు ఆఫీస్ని మళ్లీ ఇన్స్టాల్ చేయడానికి ప్రయత్నించవచ్చు.
విండోస్ ఫైర్వాల్ని డిసేబుల్ చేయడానికి, స్టార్ట్ మెను సెర్చ్ బాక్స్లో 'ఫైర్వాల్ అండ్ నెట్వర్క్ ప్రొటెక్షన్' అని టైప్ చేసి యాప్ను తెరవండి. ఇప్పుడు డొమైన్ నెట్వర్క్, ప్రైవేట్ నెట్వర్క్ మరియు పబ్లిక్ నెట్వర్క్లో ఫైర్వాల్ను ఆఫ్ చేయండి. ఆ తర్వాత, ఆఫీస్ ప్రోగ్రామ్ను మళ్లీ ఇన్స్టాల్ చేయడానికి ప్రయత్నించండి మరియు లోపం పరిష్కరించబడిందో లేదో చూడండి.
7] Office ఆఫ్లైన్ ఇన్స్టాలర్ని ఉపయోగించండి
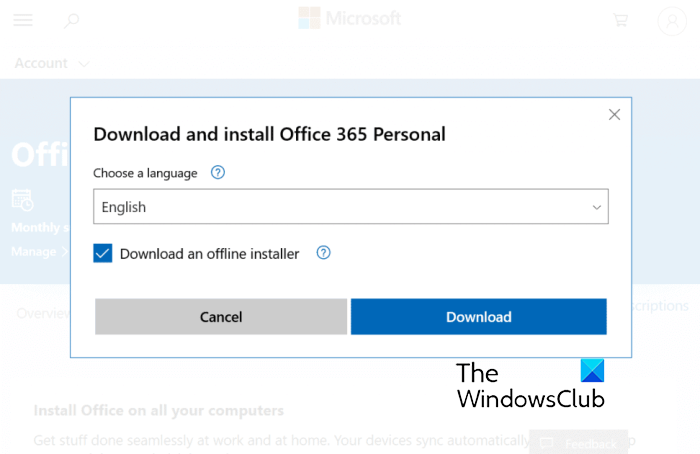
ఈ లోపాన్ని పరిష్కరించడానికి మరొక పరిష్కారం ప్యాకేజీని ఇన్స్టాల్ చేయడానికి Office ఆఫ్లైన్ ఇన్స్టాలర్ను ఉపయోగించడం. ఈ లోపానికి కారణమయ్యే ఇంటర్నెట్ సమస్యలు, ప్రాక్సీ సర్వర్ సమస్యలు మొదలైన సమస్యలను దాటవేయడంలో ఇది మీకు సహాయపడుతుంది. Office కోసం ఆఫ్లైన్ ఇన్స్టాలర్ను ఎలా డౌన్లోడ్ చేయాలో ఇక్కడ ఉంది:
- వెబ్ బ్రౌజర్లో www.office.comని సందర్శించండి మరియు మీ Microsoft 365 కాపీతో లింక్ చేయబడిన మీ Microsoft ఖాతాతో సైన్ ఇన్ చేయండి.
- ఇప్పుడు క్లిక్ చేయండి కార్యాలయాన్ని ఇన్స్టాల్ చేయండి , ఆపై తదుపరి పేజీలోని ఇన్స్టాల్ ఆఫీస్ బటన్ను మళ్లీ క్లిక్ చేయండి.
- అప్పుడు, డౌన్లోడ్ మరియు ఇన్స్టాల్ విండోలో, బటన్ను క్లిక్ చేయండి ఇతర ఎంపికలు బటన్.
- తర్వాత వచ్చే పాప్-అప్ విండోలో 'డౌన్లోడ్ ఆఫ్లైన్ ఇన్స్టాలర్' బాక్స్ను చెక్ చేసి, 'డౌన్లోడ్' బటన్ను క్లిక్ చేయండి.
- ఇన్స్టాలర్ను డౌన్లోడ్ చేసిన తర్వాత, మీ కంప్యూటర్లో Officeని ఇన్స్టాల్ చేయడానికి దాన్ని అమలు చేయండి.
మీరు ఆఫీస్ని ఎర్రర్తో ఇన్స్టాల్ చేయగలరో లేదో చూడండి. కాకపోతే, మీరు ఉపయోగించగల మరికొన్ని పరిష్కారాలు మా వద్ద ఉన్నాయి.
చూడండి: Officeని సక్రియం చేయడానికి ప్రయత్నిస్తున్నప్పుడు PIN-INAPP-INVALIDPIN-8 ఎర్రర్ కోడ్ .
8] ఆఫీస్ని క్లీన్ బూట్ స్టేట్లో ఇన్స్టాల్ చేయండి
పైన ఉన్న పరిష్కారాలు మీ కోసం పని చేయకుంటే, ఆఫీస్ని క్లీన్ బూట్ స్టేట్లో ఇన్స్టాల్ చేయడానికి ప్రయత్నించండి. మూడవ పక్షం సాఫ్ట్వేర్ లేదా సేవా వైరుధ్యం వల్ల ఈ లోపం సంభవించవచ్చు. అందువల్ల, లోపాన్ని పరిష్కరించడానికి, మీరు మీ కంప్యూటర్ను క్లీన్ బూట్ స్థితిలో పునఃప్రారంభించి, ఆపై ప్యాకేజీని ఇన్స్టాల్ చేయవచ్చు. శుభ్రమైన బూట్ స్థితిలో, మీ కంప్యూటర్ అవసరమైన పరికర డ్రైవర్లు మరియు సేవలతో మాత్రమే ప్రారంభమవుతుంది. అందువలన, ఇది సాఫ్ట్వేర్ వైరుధ్య సమస్యను పరిష్కరిస్తుంది మరియు లోపం సంభవించకుండా Officeని ఇన్స్టాల్ చేయడానికి మిమ్మల్ని అనుమతిస్తుంది.
ఆఫీస్ని క్లీన్ బూట్లో ఇన్స్టాల్ చేయడానికి, ఈ దశలను అనుసరించండి:
- ముందుగా, Win+R హాట్కీని నొక్కడం ద్వారా రన్ కమాండ్ విండోను తీసుకురాండి, టైప్ చేయండి msconfig అందులో మరియు సిస్టమ్ కాన్ఫిగరేషన్ విండోను తెరవడానికి ఎంటర్ నొక్కండి.
- ఆ తర్వాత వెళ్ళండి సేవలు ట్యాబ్ మరియు టిక్ అన్ని Microsoft సేవలను దాచండి ముఖ్యమైన మైక్రోసాఫ్ట్ సేవలను నిలిపివేయకుండా ఉండటానికి పెట్టెను ఎంచుకోండి.
- తదుపరి బటన్ క్లిక్ చేయండి అన్నింటినీ నిలిపివేయండి అన్ని మూడవ పక్ష సేవలను నిలిపివేయడానికి బటన్.
- ఇప్పుడు 'స్టార్టప్' ట్యాబ్కి వెళ్లి, బటన్ను క్లిక్ చేయండి టాస్క్ మేనేజ్మెంట్ తెరవండి r మరియు టాస్క్ మేనేజర్లోని అన్ని స్టార్టప్ అప్లికేషన్లను డిసేబుల్ చేయండి.
- ఆ తర్వాత, తిరిగి సిస్టమ్ కాన్ఫిగరేషన్ విండో, సరే క్లిక్ చేసి, మీ కంప్యూటర్ను పునఃప్రారంభించండి.
- మీ కంప్యూటర్ పునఃప్రారంభించబడినప్పుడు, Officeని ఇన్స్టాల్ చేయడానికి ప్రయత్నించండి మరియు 'ఆఫీస్ ప్రోగ్రామ్లను ఇన్స్టాల్ చేయడంలో మేము సమస్యలో పడ్డాము' అనే ఎర్రర్ను మీరు పొందలేరు.
ఇది సహాయపడుతుందని ఆశిస్తున్నాము.
చదవండి: ఆఫీస్ ఎర్రర్ కోడ్ 30045-29ని పరిష్కరించండి ఏదో తప్పు జరిగింది.
పంక్తుల స్క్రీన్
నా ఆఫీస్ 32-బిట్ లేదా 64-బిట్ అని నేను ఎలా తెలుసుకోవాలి?
మీరు ఉపయోగిస్తున్న ఆఫీస్ వెర్షన్ని తనిఖీ చేయడానికి, Excel, Powerpoint మొదలైన ఏదైనా Office అప్లికేషన్ని తెరవండి. ఆపై క్లిక్ చేయండి తనిఖీ ఆపై కింద ఉత్పత్తి సమాచారం , క్లిక్ చేయండి ఎక్సెల్ గురించి బటన్. ఇది మీకు పూర్తి వెర్షన్ నంబర్ మరియు బిట్ వెర్షన్ (32-బిట్ లేదా 64-బిట్) చూపుతుంది. మీకు ఖాతా కనిపించకుంటే, 'ఫైల్' క్లిక్ చేసి, ఆపై మీ ఆఫీస్ ప్రోగ్రామ్ యొక్క బిట్ వెర్షన్ను తనిఖీ చేయడానికి 'ఖాతా' లేదా 'సహాయం' ఎంచుకోండి.
సరిచేయుటకు: Microsoft Office ఎర్రర్ కోడ్లు 30029-4, 30029-1011, 30094-1011, 30183-39, 30088-4
ప్రోగ్రామ్లను ఇన్స్టాల్ చేయడానికి విండోస్ మిమ్మల్ని ఎందుకు అనుమతించదు?
సాఫ్ట్వేర్ ఇన్స్టాలర్ మీ Windows సంస్కరణల కోసం రూపొందించబడకపోవచ్చు. దీన్ని ఇన్స్టాల్ చేయడానికి మీ Windows మద్దతు ఇస్తుందో లేదో మీరు తనిఖీ చేయాలి. ఇతర కారణాలు అడ్మినిస్ట్రేటివ్ అధికారాల అవసరం, డిస్క్ స్థలం లేకపోవడం లేదా గ్రూప్ పాలసీ సెట్టింగ్ల కారణంగా పరిమితులు కావచ్చు.
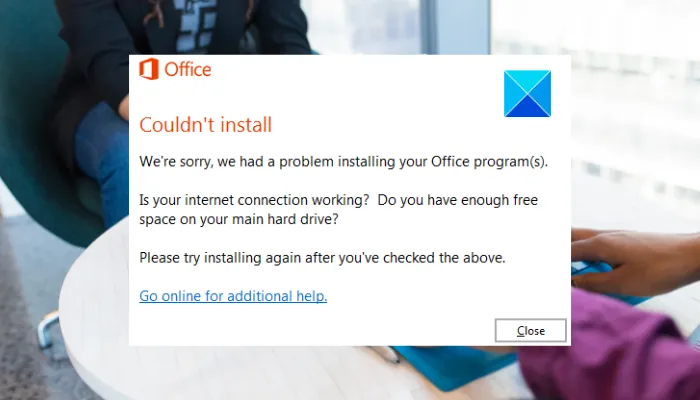
![Chromeలో PDF పత్రాన్ని లోడ్ చేయడం సాధ్యపడలేదు [ఫిక్స్]](https://prankmike.com/img/chrome/16/failed-to-load-pdf-document-in-chrome-fix-1.webp)








![Gmail బటన్లు పని చేయడం లేదా కనిపించడం లేదు [ఫిక్స్డ్]](https://prankmike.com/img/gmail/B4/gmail-buttons-not-working-or-showing-fixed-1.jpg)




