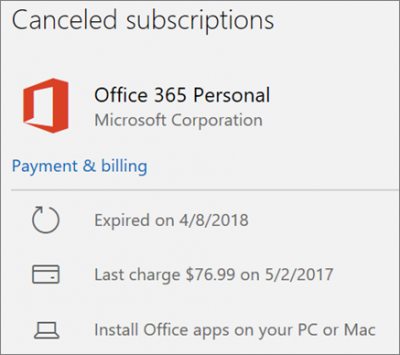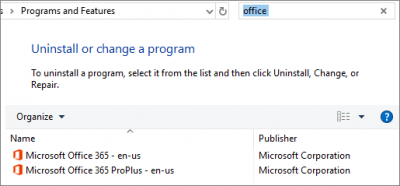Office యొక్క ఈ సంస్కరణ ప్రారంభించబడలేదు. Officeని ప్రారంభించాలంటే, మీరు ముందుగా Office అప్లికేషన్ని తెరవాలి. కార్యాలయం తెరిచిన తర్వాత, మీ ఉత్పత్తి కీని నమోదు చేయమని మీరు ప్రాంప్ట్ చేయబడతారు. మీరు మీ ఉత్పత్తి కీని నమోదు చేసిన తర్వాత, మీరు Microsoft Office తుది వినియోగదారు లైసెన్స్ ఒప్పందాన్ని అంగీకరించమని అడగబడతారు. మీరు ఒప్పందాన్ని ఆమోదించిన తర్వాత, మీరు ఇన్స్టాలేషన్ స్థానాన్ని ఎంచుకోమని అడగబడతారు. మీరు ఇన్స్టాలేషన్ స్థానాన్ని ఎంచుకున్న తర్వాత, ఇన్స్టాలేషన్ ప్రాసెస్ ప్రారంభమవుతుంది.
మీరు ఈ Office సంస్కరణ ప్రారంభించబడని సందేశాన్ని చూసినట్లయితే, మీ కార్యాలయం, మీ లైసెన్స్లు మరియు ఆధారాలు ఉపసంహరించబడ్డాయి మరియు మీ డేటాలో దేనికీ మీకు ప్రాప్యత లేదు. సాధారణంగా, ఏదైనా ఉద్యోగి తమ ఉద్యోగాన్ని విడిచిపెట్టినప్పుడు కంపెనీల ద్వారా డిప్రోవిజన్ చేయడం జరుగుతుంది, తద్వారా అతను/ఆమె కంపెనీ యొక్క సున్నితమైన డేటాకు ప్రాప్యతను కలిగి ఉండరు. అయితే, ఈ లోపం ఇతర సాంకేతిక కారణాల వల్ల కూడా సంభవించవచ్చు.
నిర్లక్ష్యం మినహాయింపు ప్రాప్యత ఉల్లంఘన

Office యొక్క ఈ సంస్కరణ ప్రారంభించబడలేదు
ముందుగా, అతను ఏ కారణం చేతనైనా ఇలా చేశాడో లేదో మీరు నిర్వాహకునితో తనిఖీ చేయాలి. కాకపోతే, Windows 10లో ఈ సమస్యను పరిష్కరించడానికి క్రింది పద్ధతులు మీకు సహాయపడవచ్చు:
- సరైన ఇమెయిల్ చిరునామాను ఉపయోగించండి
- సభ్యత్వాన్ని తనిఖీ చేయండి
- తేదీ మరియు సమయ సెట్టింగ్లను తనిఖీ చేయండి
- మీరు మీ కంప్యూటర్లో MS Office యొక్క పాత వెర్షన్లను కలిగి ఉన్నారో లేదో తనిఖీ చేయండి
- ఆఫీస్ యాక్టివేషన్ ట్రబుల్షూటర్లను రన్ చేయండి
- MS ఆఫీస్ని అడ్మినిస్ట్రేటర్గా అమలు చేయడానికి ప్రయత్నించండి
- కార్యాలయ మరమ్మతు లైసెన్స్
- మీ ఆఫీస్ అప్లికేషన్లను రిపేర్ చేయండి.
1] సరైన ఇమెయిల్ చిరునామా
ఇది మనం తరచుగా చేసే చాలా సాధారణ తప్పు. ఇతర ట్రబుల్షూటింగ్ పద్ధతులతో కొనసాగడానికి ముందు, మీరు మీ MS Office ఖాతాకు సైన్ ఇన్ చేయడానికి సరైన ఇమెయిల్ IDని ఉపయోగిస్తున్నారని నిర్ధారించుకోండి. ప్రస్తుతము పని చేయకుంటే అన్ని ఇతర వ్యక్తిగత ఇమెయిల్ చిరునామాలను ప్రయత్నించండి. మీరు MS ఆఫీస్ లైసెన్స్ని కొనుగోలు చేయడానికి పాత ఇమెయిల్ చిరునామాను ఉపయోగించి ఉండవచ్చు.
దీన్ని తనిఖీ చేయడానికి, మీ MS ఖాతాకు సైన్ ఇన్ చేసి, సేవలు & సభ్యత్వాలకు వెళ్లండి. మీ Office 365 సబ్స్క్రిప్షన్ జాబితా చేయబడకపోతే, మీరు ఖచ్చితంగా తప్పు ఇమెయిల్ చిరునామాను ఉపయోగిస్తున్నారు.
2] చందా గడువు ముగిసింది 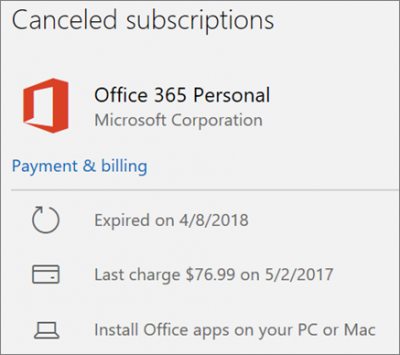
ఈ లోపం కనిపించడానికి ఇది చాలా స్పష్టమైన కారణాలలో ఒకటి. కాబట్టి, మీరు ఈ ఎర్రర్ను పొందుతున్నట్లయితే, ముందుగా మీ సబ్స్క్రిప్షన్ స్థితిని తనిఖీ చేయండి మరియు గడువు ముగిసినట్లయితే దాన్ని పునరుద్ధరించండి. Officeని ఉపయోగించడం కొనసాగించడానికి ఇది సక్రియంగా ఉందని నిర్ధారించుకోండి.
మీ ఆఫీస్ సబ్స్క్రిప్షన్ను పునరుద్ధరించడం చాలా సులభం మరియు శీఘ్రంగా ఉంటుంది. మీరు Office.comలో పునరుద్ధరణ పేజీకి వెళ్లే ముందు, దాని గడువు ముగిసిందో లేదో తనిఖీ చేయండి, మీ ఆఫీస్ ఖాతాతో సైన్ ఇన్ చేసి, సబ్స్క్రిప్షన్లకు వెళ్లి వివరాలను తనిఖీ చేయండి.
పెద్ద ఫైళ్ళను విండోస్ 10 ను కనుగొనండి
3] తప్పు తేదీ మరియు సమయ సెట్టింగ్లు
మనం దాని గురించి కూడా ఆలోచించకపోవచ్చు, కానీ అవును, తప్పు తేదీ మరియు సమయ సెట్టింగ్లు ఈ లోపానికి కూడా కారణం కావచ్చు. మీరు ఈ ఎర్రర్ను పొందుతున్నట్లయితే, దయచేసి మీ కంప్యూటర్లో మీ తేదీ మరియు సమయ సెట్టింగ్లను తనిఖీ చేయండి.
అన్ని Office అప్లికేషన్లను మూసివేసి, మీ సెట్టింగ్లను తనిఖీ చేయండి. అవి తప్పుగా ఉంటే, వాటిని మాన్యువల్గా సరి చేయండి లేదా మీరు 'సమయాన్ని స్వయంచాలకంగా సెట్ చేయి' ఎంపికను ఎంచుకోవచ్చు.
కార్యాలయాన్ని పునఃప్రారంభించి, సమస్య పరిష్కరించబడిందో లేదో తనిఖీ చేయండి.
అటువంటి లోపాలను నివారించడానికి Windows 7 వినియోగదారులు తమ కంప్యూటర్ గడియారాన్ని ఇంటర్నెట్ టైమ్ సర్వర్తో సమకాలీకరించాలని సూచించారు.
4] Office యొక్క పాత సంస్కరణలు 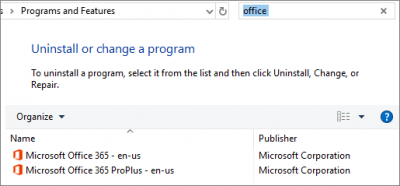
మీకు తెలియకపోవచ్చు, కానీ Office యొక్క కొన్ని పాత వెర్షన్ ఇప్పటికీ మీ కంప్యూటర్లో ఇన్స్టాల్ చేయబడి ఉండవచ్చు మరియు తాజా వెర్షన్తో విభేదించవచ్చు.
- రన్ ఆదేశాన్ని తెరవడానికి Win + R నొక్కండి మరియు కంట్రోల్ ప్యానెల్ టైప్ చేయండి.
- ఇప్పుడు మీ కంప్యూటర్లో ఇన్స్టాల్ చేయబడిన ప్రోగ్రామ్ల జాబితాను తనిఖీ చేయండి మరియు మీరు MS ఆఫీస్ యొక్క బహుళ కాపీలను ఇన్స్టాల్ చేసారో లేదో చూడండి.
- మీరు ఉపయోగించని సంస్కరణలను తొలగించండి.
- ప్రోగ్రామ్ల జాబితాలో ఒక సంస్కరణ మాత్రమే జాబితా చేయబడితే, దిగువ పేర్కొన్న ఇతర పరిష్కారాల కోసం తనిఖీ చేయండి.
5] ఆఫీస్ యాక్టివేషన్ ట్రబుల్షూటర్లను అమలు చేయండి
ఇవి మైక్రోసాఫ్ట్ ఆఫీస్ యాక్టివేషన్ ట్రబుల్షూటర్లు లైసెన్స్ సమస్యలను పరిష్కరించడంలో మీకు సహాయం చేస్తుంది. ఇది Office 365, Office 2019, Office 2106 మరియు Office 2013తో పని చేస్తుంది.
6] MS ఆఫీస్ని అడ్మినిస్ట్రేటర్గా అమలు చేయండి
ఆఫీస్ అప్లికేషన్లను అడ్మినిస్ట్రేటర్గా అమలు చేయడం ద్వారా మీరు పరిష్కారాన్ని పరిష్కరించడంలో సహాయపడవచ్చు.
మైక్రోసాఫ్ట్ రిమోట్ డెస్క్టాప్ మాక్ సెటప్
- శోధన పెట్టెను తెరిచి, 'పదం' అని టైప్ చేయండి.
- పదం జాబితా ఎగువన కనిపిస్తుంది.
- కుడి క్లిక్ చేసి, 'నిర్వాహకుడిగా రన్ చేయి' ఎంచుకోండి.
- ఆఫీస్ని అడ్మినిస్ట్రేటర్గా అమలు చేయడానికి అవును ఎంచుకోండి.
- Office అప్లికేషన్లను తెరిచి, సమస్య పరిష్కరించబడిందో లేదో చూడండి.
7] లైసెన్సింగ్ మరమ్మతు కార్యాలయం
ఈ పరిష్కారం ఆఫీస్ 2013 కోసం మాత్రమే. మీరు Office 2013ని ఉపయోగిస్తుంటే మరియు మీరు 'ఆఫీస్ యొక్క ఈ వెర్షన్ ప్రారంభించబడనిది' ఎర్రర్ను పొందుతున్నట్లయితే, మీ Office లైసెన్స్ని రిపేర్ చేయడానికి ప్రయత్నించండి. దీన్ని చేయడానికి, మీరు మొదట ఉత్పత్తి కీని తీసివేసి, ఆపై మీ MS ఆఫీస్ ఖాతాతో సైన్ ఇన్ చేయాలి.
ఒక అధికారి ఉన్నారు మరియు స్వయంచాలక పరిష్కారం Office 2013లో ఉత్పత్తి కీని తీసివేయడానికి అందుబాటులో ఉంది.
సాధనాన్ని డౌన్లోడ్ చేసి, దాన్ని తెరవండి. మీరు సులభమైన పరిష్కారాన్ని పూర్తి చేసిన తర్వాత, ఏదైనా Office అప్లికేషన్ని తెరవడానికి ప్రయత్నించండి మరియు అది సహాయపడుతుందో లేదో చూడండి.
8] మీ ఆఫీస్ అప్లికేషన్లను రిపేర్ చేయండి
మీ MS ఆఫీస్ ఇన్స్టాలేషన్ను రిపేర్ చేయాల్సి రావచ్చు. కు మీ Office అప్లికేషన్లను పునరుద్ధరించండి -
హెడ్ఫోన్లు విండోస్ 10 పని చేయవు
- రన్ ఆదేశాన్ని తెరవడానికి Win + R నొక్కండి మరియు కంట్రోల్ ప్యానెల్ టైప్ చేయండి.
- ప్రోగ్రామ్కి వెళ్లి, మీ PCలో ఇన్స్టాల్ చేయబడిన అన్ని అప్లికేషన్ల జాబితాను తెరవండి.
- మైక్రోసాఫ్ట్ ఆఫీస్కి వెళ్లి, సవరించు క్లిక్ చేయండి.
- ఇప్పుడు డైలాగ్ బాక్స్లో 'రిపేర్' ఎంచుకోండి మరియు ఆన్లైన్ రిపేర్కు వెళ్లండి.
- ఇది మీ సమస్యను పరిష్కరించాలి.
ఇది సహాయపడితే మాకు తెలియజేయండి. ఈ ఎర్రర్కు మీరు ఏవైనా ఇతర పరిష్కారాలను కలిగి ఉంటే కూడా మాకు తెలియజేయండి.
Windows లోపాలను త్వరగా కనుగొని స్వయంచాలకంగా పరిష్కరించడానికి PC మరమ్మతు సాధనాన్ని డౌన్లోడ్ చేయండిసంబంధిత పఠనం : ఆఫీస్ యాక్టివేషన్ సమస్యలను ఎలా పరిష్కరించాలి .