కొంతమంది Windows వినియోగదారులు తమ కంప్యూటర్లలో భాగస్వామ్య వనరులను యాక్సెస్ చేయలేకపోతున్నారని నివేదించారు. అదే విధంగా చేయడానికి ప్రయత్నిస్తున్నప్పుడు, సిస్టమ్ లోపం 53 సంభవించిందని మరియు నెట్వర్క్ మార్గం కనుగొనబడలేదని వారి సిస్టమ్ అడుగుతుంది. ఈ పోస్ట్లో, మేము ఈ సమస్యను వివరంగా చర్చించబోతున్నాము మరియు దానిని ఎలా పరిష్కరించాలో చూద్దాం.
సిస్టమ్ లోపం 53 సంభవించింది.
నెట్వర్క్ మార్గం కనుగొనబడలేదు.

సిస్టమ్ లోపం 53ని పరిష్కరించండి, నెట్వర్క్ మార్గం కనుగొనబడలేదు
సిస్టమ్ ఎర్రర్ 53 సంభవించినట్లయితే, మీరు ముందుగా తనిఖీ చేయవలసినది నెట్వర్క్ మార్గం. నమోదు చేసిన మార్గం సరైనదైతే, దిగువ ఇవ్వబడిన పరిష్కారాలకు వెళ్లండి.
- పింగ్ ఉపయోగించి కనెక్టివిటీని తనిఖీ చేయండి
- ఫైల్ మరియు ఫోల్డర్ షేరింగ్ ఎంపిక ప్రారంభించబడిందని నిర్ధారించుకోండి
- భద్రతా ప్రోగ్రామ్ను తాత్కాలికంగా నిలిపివేయండి
- నెట్వర్కింగ్తో కంప్యూటర్ను సేఫ్ మోడ్లో ప్రారంభించండి
- TCP/IP NetBIOS సహాయ సేవను పునఃప్రారంభించండి
ప్రారంభిద్దాం.
1] పింగ్ ఉపయోగించి కనెక్టివిటీని తనిఖీ చేయండి
ఫైల్లు మరియు ఫోల్డర్లను యాక్సెస్ చేయడంలో సమస్య ఉంటే, మొదట మీరు పింగ్ ఆదేశాన్ని ఉపయోగించి లాజికల్ కనెక్టివిటీని తనిఖీ చేయాలి. దాని కోసం, మేము అంతర్నిర్మిత కమాండ్ లైన్ ఇంటర్ప్రెటర్ని ఉపయోగిస్తాము, కమాండ్ ప్రాంప్ట్. కాబట్టి, అదే చేయడానికి క్రింద ఇచ్చిన దశలను అనుసరించండి.
విండోస్ 7 డిస్క్ నిర్వహణ సాధనం
- రన్ డైలాగ్ బాక్స్ను తెరవడానికి Windows + R నొక్కండి.
- టైప్ చేయండి cmd మరియు నొక్కండి నమోదు చేయండి బటన్
- ఒక సా రి కమాండ్ ప్రాంప్ట్ తెరిచి ఉంది, కింది ఆదేశాన్ని టైప్ చేయండి.
ping <destination-IP>
ఆదేశాన్ని అమలు చేసిన తర్వాత, మనం ప్యాకెట్లను విశ్లేషించాలి. ప్యాకెట్లు పోగొట్టుకున్నాయో లేదో తనిఖీ చేయండి; పోయిన ప్యాకెట్లు లేకుంటే, మీ నెట్వర్క్ సెటప్ బాగానే ఉంది. ఒకవేళ ప్యాకెట్లు పోయినట్లయితే మరియు మీ నెట్వర్క్ సెటప్ తప్పుగా ఉంటే, నెట్వర్క్ మార్గాన్ని తనిఖీ చేయండి మరియు అది సరైనదైతే, తదుపరి పరిష్కారానికి వెళ్లండి.
2] ఫైల్ మరియు ఫోల్డర్ షేరింగ్ ఎంపిక ప్రారంభించబడిందని నిర్ధారించుకోండి
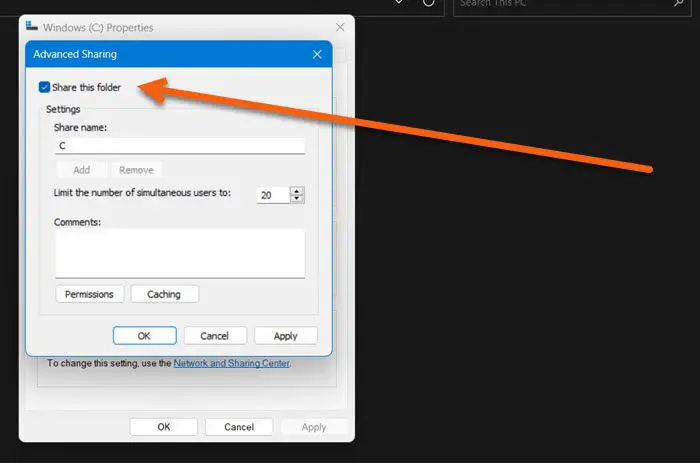
ఫైల్లు మరియు ఫోల్డర్లు ప్రారంభించబడకపోతే మీరు నెట్వర్క్ వనరులను యాక్సెస్ చేయలేరు. మీరు పేర్కొన్న లోపాన్ని ఎదుర్కొంటే, ఫైల్ & ఫోల్డర్ షేరింగ్ ఎంపిక ప్రారంభించబడిందని నిర్ధారించుకోండి. ఈ ఎంపిక నిలిపివేయబడితే, మీరు రిమోట్ కంప్యూటర్ నుండి దేనినీ యాక్సెస్ చేయలేరు. ఫైల్ షేరింగ్ ఆప్షన్ని ఎనేబుల్ చేద్దాం, తద్వారా మనం రిసోర్స్ను యాక్సెస్ చేయవచ్చు. మీరు అదే విధంగా ఎలా చేయగలరో ఇక్కడ ఉంది.
- అవసరమైన డ్రైవ్పై కుడి-క్లిక్ చేసి, ఎంచుకోండి లక్షణాలు .
- డైలాగ్ బాక్స్ కనిపించిన తర్వాత, క్లిక్ చేయండి భాగస్వామ్యం ట్యాబ్ చేసి, నెట్వర్క్ పాత్ స్థితిని తనిఖీ చేయండి.
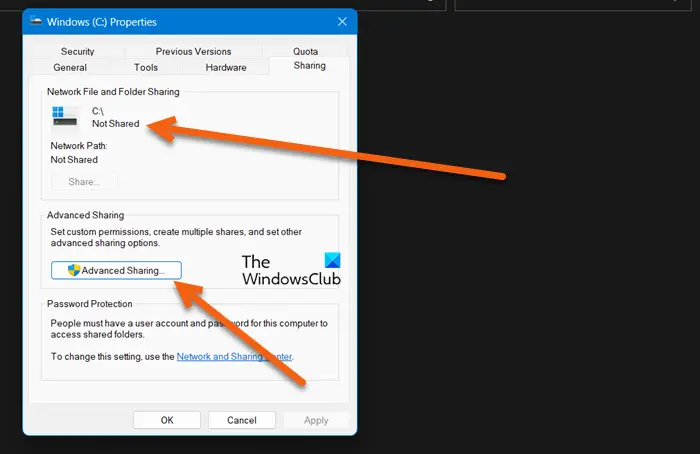
- మేము భాగస్వామ్యం చేయలేదని కనుగొంటే, ఆపై క్లిక్ చేయండి అధునాతన భాగస్వామ్యం బటన్.
- ఇక్కడ, షేర్ ఈ ఫోల్డర్తో అనుబంధించబడిన పెట్టెను ఎంచుకోండి మరియు డ్రైవ్ యొక్క షేర్ పేరును గమనించండి.
- ఈ ప్రక్రియ పూర్తయిన తర్వాత, మార్పులను సేవ్ చేయడానికి వర్తించు మరియు సరే బటన్లపై క్లిక్ చేయండి.
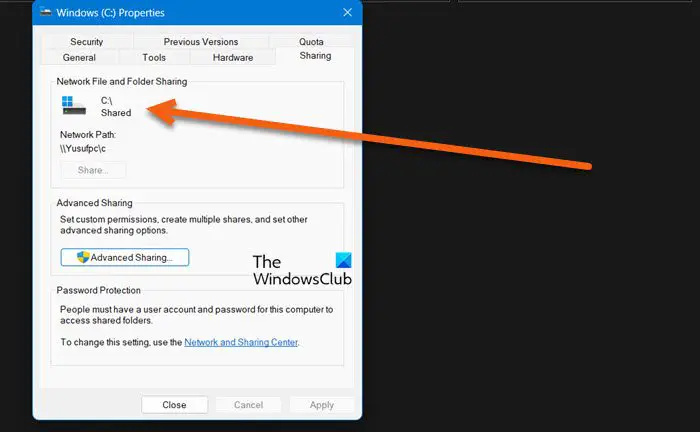
చివరగా, టార్గెట్ డ్రైవ్ షేర్ చేయబడుతుంది.
గమనిక : మీరు ఎవరి డ్రైవ్ను యాక్సెస్ చేయాలనుకుంటున్నారో ఆ వ్యక్తి దీన్ని చేయాలి.
3] మీ భద్రతా సాఫ్ట్వేర్ను తాత్కాలికంగా నిలిపివేయండి
మేము పింగ్ ఫలితాలను పొందుతున్నట్లయితే మరియు ఫైల్-షేరింగ్ ఎంపిక ప్రారంభించబడిందని నిర్ధారించినట్లయితే, యాంటీవైరస్ మరియు ఫైర్వాల్ను నిలిపివేయడం ద్వారా మేము ఈ లోపాన్ని తొలగించవచ్చు. మీ కంప్యూటర్లో ఇన్స్టాల్ చేయబడిన యాంటీవైరస్ రిమోట్ పరికరం నుండి వనరులను యాక్సెస్ చేయకుండా మిమ్మల్ని నిరోధించగలదని చాలాసార్లు గమనించబడింది. కాబట్టి, ముందుకు సాగండి మరియు విండోస్ ఫైర్వాల్ని నిలిపివేయండి , మరియు మీకు ఏదైనా ఇతర భద్రతా ప్రోగ్రామ్ ఉంటే, దాన్ని కూడా నిలిపివేయండి.
4] నెట్వర్కింగ్తో సేఫ్ మోడ్లో చెక్ చేయండి
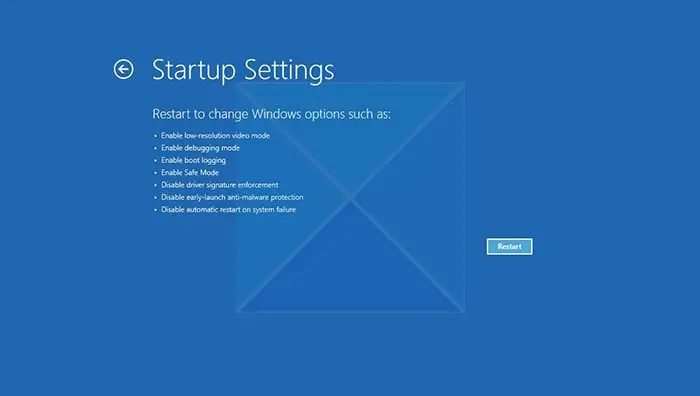
మేము కంప్యూటర్ను ప్రారంభించినప్పుడు నెట్వర్కింగ్తో సేఫ్ మోడ్ , ఇది నెట్వర్క్ డ్రైవర్లు మరియు కనీస సేవల సెట్తో ప్రారంభమవుతుంది. దీని అర్థం కంప్యూటర్ను ఇంటర్నెట్కు కనెక్ట్ చేయడానికి మరియు భాగస్వామ్య సర్వర్ను ఎటువంటి ఆటంకం లేకుండా సంప్రదించడానికి ఇది అనుమతిస్తుంది. ఇక్కడ, ఏదైనా మూడవ పక్షం అప్లికేషన్ ఈ సమస్యను కలిగిస్తుందో లేదో తనిఖీ చేయాలి. కాబట్టి, నెట్వర్కింగ్తో మీ కంప్యూటర్ను సేఫ్ మోడ్లో బూట్ చేయడానికి దిగువ పేర్కొన్న దశలను అనుసరించండి.
- స్టార్ట్ బటన్ పై రైట్ క్లిక్ చేయండి.
- Shift కీని నొక్కి పట్టుకోండి మరియు పునఃప్రారంభించుపై క్లిక్ చేయండి.
- కంప్యూటర్ పునఃప్రారంభించబడిన తర్వాత, క్లిక్ చేయండి ట్రబుల్షూట్ ఆపై క్లిక్ చేయండి అధునాతన ఎంపికలు .
- ఇప్పుడు స్టార్టప్ సెట్టింగ్ల బటన్పై క్లిక్ చేసి, ఆపై సిస్టమ్ను పునఃప్రారంభించనివ్వండి.
- ఇక్కడ, నెట్వర్కింగ్తో సేఫ్ మోడ్తో అనుబంధించబడిన నంబర్ను నొక్కండి
కంప్యూటర్ను ఈ మోడ్లో ప్రారంభించిన తర్వాత, భాగస్వామ్య నెట్వర్క్కు కనెక్ట్ చేయడం ద్వారా మీ సమస్య పరిష్కరించబడుతుందో లేదో తనిఖీ చేయండి.
5] TCP/IP NetBIOS సహాయ సేవను పునఃప్రారంభించండి
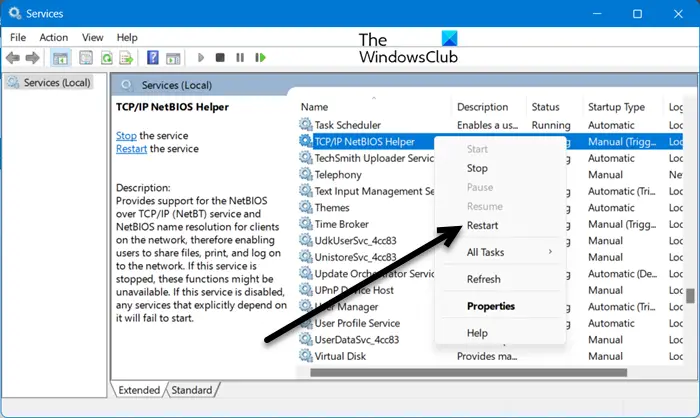
తర్వాత, షేర్డ్ నెట్వర్క్కి కనెక్ట్ చేయడంలో మీ కంప్యూటర్కు సహాయపడే సేవను పునఃప్రారంభిద్దాం. సేవను పునఃప్రారంభించడం వలన నెట్వర్క్ గ్లిచ్లు తొలగిపోయి సమస్యను పరిష్కరిస్తుంది. అదే చేయడానికి, తెరవండి సేవలు ప్రారంభ మెను నుండి, కోసం చూడండి TCP/IP NetBIOS హెల్పర్ సర్వీస్, కుడి-క్లిక్ చేసి, పునఃప్రారంభించు ఎంచుకోండి.
ఈ పోస్ట్లో పేర్కొన్న పరిష్కారాల సహాయంతో మీరు సమస్యను పరిష్కరించగలరని ఆశిస్తున్నాము.
చదవండి: Windowsలో నెట్వర్క్ డ్రైవ్ను మ్యాప్ చేయడం సాధ్యపడలేదు
నేను నెట్వర్క్ లోపం 53ని ఎలా పరిష్కరించగలను?
నెట్వర్క్ లోపం 53 అంటే మీరు షేర్డ్ నెట్వర్క్తో కమ్యూనికేట్ చేయలేకపోతున్నారని అర్థం. మీరు తప్పు నెట్వర్క్ భాగస్వామ్య మార్గాన్ని నమోదు చేసినప్పుడు ఇది ఎక్కువగా జరుగుతుంది. అలాంటప్పుడు, మీరు నమోదు చేసిన నెట్వర్క్ పాత్ సరైనదేనా అని తనిఖీ చేయడం మీరు చేయవలసిన మొదటి పని, వివరాల కోసం మీరు ఆ డ్రైవ్ యజమానిని సంప్రదించవచ్చు. ఒకవేళ, నెట్వర్క్ మార్గం సరైనది అయితే, నివారణను పరిష్కరించడానికి ఇక్కడ పేర్కొన్న పరిష్కారాలను చూడండి.
నెట్వర్క్ పాత్ కనుగొనబడనప్పుడు నేను లోపాలను ఎలా పరిష్కరించగలను?
నెట్వర్క్ పాత్ కనుగొనబడకపోతే, షేరింగ్ ఎంపికను ప్రారంభించమని డ్రైవ్ను షేర్ చేస్తున్న వ్యక్తిని అడగండి. వారు మార్గాన్ని భాగస్వామ్యం చేసి, ఆపై అనుకోకుండా లక్షణాన్ని నిలిపివేసే అవకాశం ఉంది. అదే ఎలా చేయాలో తెలుసుకోవడానికి మీరు రెండవ పరిష్కారాన్ని తనిఖీ చేయవచ్చు.
చదవండి: ఆపివేయి అన్ని నెట్వర్క్ డ్రైవ్ల నోటిఫికేషన్లను మళ్లీ కనెక్ట్ చేయడం సాధ్యపడలేదు .















