IT నిపుణుడిగా, నేను ఈ సమస్యను చాలా చూశాను. Xbox యాప్ Windows 11/10లో తెరవబడదు లేదా పని చేయదు, అయితే మీరు సమస్యను పరిష్కరించడానికి ప్రయత్నించే కొన్ని అంశాలు ఉన్నాయి. ముందుగా, మీరు Xbox యాప్ యొక్క తాజా వెర్షన్ ఇన్స్టాల్ చేసినట్లు నిర్ధారించుకోండి. మీరు చేయకపోతే, మీరు దీన్ని Microsoft స్టోర్ నుండి డౌన్లోడ్ చేసుకోవచ్చు. తర్వాత, మీ కంప్యూటర్ని పునఃప్రారంభించి ప్రయత్నించండి. అది పని చేయకపోతే, Xbox యాప్ను అన్ఇన్స్టాల్ చేసి, మళ్లీ ఇన్స్టాల్ చేయడానికి ప్రయత్నించండి. మీకు ఇంకా సమస్య ఉంటే, మీ కంప్యూటర్ Xbox యాప్ కోసం కనీస అవసరాలకు అనుగుణంగా ఉందని నిర్ధారించుకోండి. మీరు ఇక్కడ అవసరాలను కనుగొనవచ్చు. చివరగా, వాటిలో ఏవీ పని చేయకుంటే, సహాయం కోసం మీరు ఎల్లప్పుడూ Microsoft మద్దతును సంప్రదించవచ్చు.
పదంలో వచన దిశను మార్చండి
ఉంటే Xbox యాప్ తెరవబడదు లేదా పని చేయదు మీ Windows 11/10 PCలో సరిగ్గా ఉంటే, ఈ పోస్ట్ ఖచ్చితంగా మీకు సహాయం చేస్తుంది. చాలా మంది వినియోగదారులు తమ కంప్యూటర్లలో Xbox యాప్తో సమస్యలను నివేదించారు. కొంతమంది వినియోగదారుల ప్రకారం, Xbox యాప్ ప్రారంభించబడదు, అయితే చాలా మంది వినియోగదారులు యాప్ సరిగ్గా పని చేయలేదని చెప్పారు. గేమ్ను ప్రారంభించేటప్పుడు లేదా యాప్లో నిర్దిష్ట ఫీచర్ను ఉపయోగిస్తున్నప్పుడు వినియోగదారులు సమస్యలను ఎదుర్కొంటున్నారు.

ఇప్పుడు, మీరు Windows 11/10లో Xbox అనువర్తనాన్ని తెరవలేకపోవడానికి అనేక అంశాలు కారణం కావచ్చు. మీ Windows OS లేదా Xbox యాప్ గడువు ముగిసినట్లయితే ఇది జరగవచ్చు. అలాగే, యాప్లో పాడైన డేటా ఉంటే, అది యాప్ను తెరవడంలో సమస్యలను కలిగిస్తుంది లేదా మీ Xboxని క్రాష్ చేస్తుంది. అదనంగా, సరికాని తేదీ మరియు సమయ సెట్టింగ్లు, Xbox సేవలతో సమస్యలు, పాడైన స్టోర్ కాష్, Xbox సర్వర్తో సమస్యలు మొదలైనవి ఈ సమస్యకు దారితీయవచ్చు.
Xbox యాప్ ప్రారంభం కానప్పుడు లేదా సరిగ్గా పని చేయని చోట మీరు కూడా అదే సమస్యను ఎదుర్కొంటున్నట్లయితే, ఈ గైడ్ మీకు సహాయం చేస్తుంది. మీరు మీ Xbox యాప్తో పేర్కొన్న పరిష్కారాలను ఉపయోగించవచ్చు మరియు సమస్యలను పరిష్కరించవచ్చు.
Xbox యాప్ Windows 11/10లో తెరవబడదు లేదా పని చేయదు
Xbox యాప్ మీ Windows 11/10 PCలో తెరవబడకపోయినా లేదా పని చేయకపోయినా మీరు ఉపయోగించగల పద్ధతులు ఇక్కడ ఉన్నాయి:
- Xbox సర్వర్లు డౌన్ అయ్యాయో లేదో తనిఖీ చేయండి.
- మీ PCలో సరైన తేదీ మరియు సమయాన్ని సెట్ చేయండి.
- మీ ప్రాంతాన్ని మార్చుకోండి.
- విండోస్ స్టోర్ యాప్స్ ట్రబుల్షూటర్ని రన్ చేయండి.
- విండోస్ని తాజా బిల్డ్కి అప్డేట్ చేయండి.
- Xbox గేమ్ సేవలను పునఃప్రారంభించండి.
- మైక్రోసాఫ్ట్ స్టోర్ కాష్ను క్లియర్ చేయండి.
- మీ VPNని ఆఫ్ చేయండి.
- Xbox యాప్ను అప్డేట్ చేయండి.
- Xbox యాప్ను రిపేర్ చేయండి లేదా రీసెట్ చేయండి.
1] Xbox సర్వర్లు డౌన్ అయ్యాయో లేదో తనిఖీ చేయండి.
అన్నింటిలో మొదటిది, Xbox సేవల సర్వర్ యొక్క స్థితిని తనిఖీ చేయండి మరియు సేవలు నిలిపివేయబడలేదని నిర్ధారించుకోండి. మీ వెబ్ బ్రౌజర్లో Xbox స్థితి పేజీని తెరిచి, అన్ని Xbox సేవలు అందుబాటులో ఉన్నాయో లేదో చూడండి. Xbox క్రాష్ను ఎదుర్కొంటుంటే లేదా ఏదైనా నిర్వహణ పనిలో ఉంటే, Xbox యాప్ లేదా దానిలోని నిర్దిష్ట ఫీచర్లు మీ PCలో సరిగ్గా పని చేయవు. అందువల్ల, Xbox సేవలు ప్రస్తుతం నిలిపివేయబడలేదని నిర్ధారించుకోండి. అయినప్పటికీ, Xbox ముగింపులో సర్వర్ సమస్యలు లేకుంటే, సమస్యను పరిష్కరించడానికి తదుపరి పరిష్కారానికి వెళ్లండి.
2] మీ PCలో సరైన తేదీ మరియు సమయాన్ని సెట్ చేయండి.
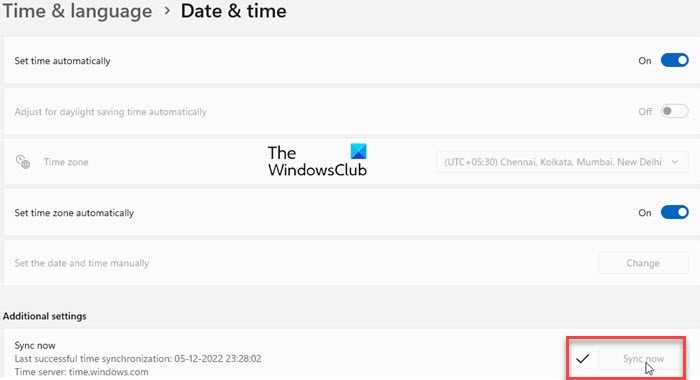
మీరు మీ సిస్టమ్లో తేదీ మరియు సమయాన్ని తప్పుగా సెట్ చేసినట్లయితే ఈ సమస్య సంభవించవచ్చు. మాకు తెలిసినట్లుగా, సరికాని సమయ సెట్టింగ్లు Xbox వంటి డిఫాల్ట్ యాప్లతో వివిధ సమస్యలను కలిగిస్తాయి. కాబట్టి, మీ కంప్యూటర్కు సరైన తేదీ మరియు సమయం ఉందని మీరు నిర్ధారించుకోవాలి. దీన్ని చేయడానికి ఇక్కడ దశలు ఉన్నాయి:
- రన్ చేయడానికి ముందుగా Win+I నొక్కండి సెట్టింగ్లు అనువర్తనం మరియు వెళ్ళండి సమయం మరియు భాష ట్యాబ్
- ఆ తర్వాత క్లిక్ చేయండి తేదీ మరియు సమయం ఎంపిక కుడి సైడ్బార్లో ఉంది.
- తర్వాత మీరు అనే రెండు ఎంపికలను చూస్తారు స్వయంచాలకంగా సమయాన్ని సెట్ చేయండి మరియు సమయ మండలిని స్వయంచాలకంగా సెట్ చేయండి ; ఈ ఎంపికలతో అనుబంధించబడిన స్విచ్లను ఆన్ చేయండి.
- ఇప్పుడు Xbox యాప్ని తెరవడానికి ప్రయత్నించండి మరియు సమస్య పరిష్కరించబడిందో లేదో చూడండి.
మీరు సరైన తేదీ మరియు సమయాన్ని సెట్ చేసి, సమస్య కొనసాగితే, తదుపరి పరిష్కారానికి వెళ్లండి.
చూడండి: Xbox గేమ్ బార్ Windows 11/10లో పని చేయడం లేదా తెరవడం లేదు
3] మీ ప్రాంతాన్ని మార్చండి
మీ ప్రాంతాన్ని మార్చడానికి ప్రయత్నించండి మరియు మీరు Xbox యాప్ని సరిగ్గా ప్రారంభించగలరో లేదో తనిఖీ చేయండి. కొంతమంది ప్రభావిత వినియోగదారులు తమ ప్రాంతాన్ని మార్చిన తర్వాత యాప్ను సరిగ్గా ప్రారంభించగలిగారు. అందువల్ల, మీరు అదే పనిని ప్రయత్నించి, అది పనిచేస్తుందో లేదో చూడవచ్చు. Windows 11/10లో మీ ప్రాంతాన్ని మార్చడానికి క్రింది దశలను అనుసరించండి:
- మొదట తెరవండి సెట్టింగ్లు యాప్ మరియు క్లిక్ చేయండి సమయం మరియు భాష ట్యాబ్
- ఇప్పుడు క్లిక్ చేయండి భాష మరియు ప్రాంతం ఎంపిక, మరియు నుండి దేశం లేదా ప్రాంతం డ్రాప్-డౌన్ జాబితా నుండి ప్రస్తుత ప్రాంతం కాకుండా వేరే ప్రాంతాన్ని ఎంచుకోండి.
- ఆ తర్వాత, Xboxని తెరిచి, అది బాగా పనిచేస్తుందో లేదో చూడండి.
4] విండోస్ స్టోర్ యాప్స్ ట్రబుల్షూటర్ని రన్ చేయండి.
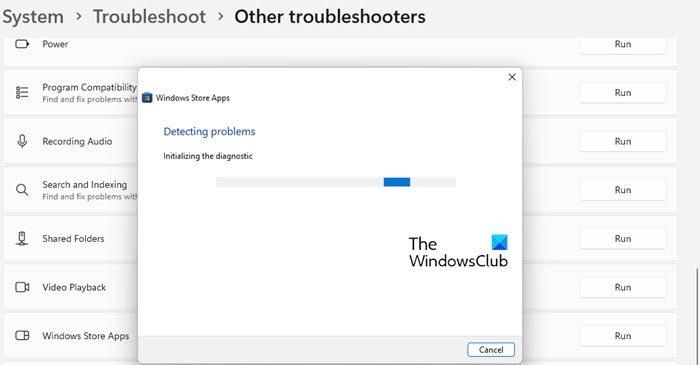
అనేక సందర్భాల్లో, అంతర్నిర్మిత Windows ట్రబుల్షూటర్లు మీ PCలోని వివిధ సమస్యలను వదిలించుకోవడానికి మీకు సహాయపడతాయి. Xbox యాప్తో సమస్యలను పరిష్కరించడానికి మీరు Windows స్టోర్ యాప్ల ట్రబుల్షూటర్ని అమలు చేయడానికి ప్రయత్నించవచ్చు. దీన్ని చేయడానికి ఇక్కడ దశలు ఉన్నాయి:
- ముందుగా, సెట్టింగ్ల అనువర్తనాన్ని ప్రారంభించి, చిహ్నంపై క్లిక్ చేయండి సిస్టమ్ > ట్రబుల్షూటింగ్ ఎంపిక.
- ఇప్పుడు బటన్ నొక్కండి ఇతర ట్రబుల్షూటింగ్ సాధనాలు ఎంపిక మరియు కనుగొనండి Windows స్టోర్ యాప్లు 'ఇతరులు' కింద ట్రబుల్షూటర్.
- ఆ తర్వాత క్లిక్ చేయండి నడుస్తోంది Windows స్టోర్ యాప్స్ ట్రబుల్షూటర్ కోసం అందుబాటులో ఉన్న బటన్. ఇది Microsoft Store మరియు దాని యాప్లకు సంబంధించిన సమస్యలను పరిష్కరిస్తుంది మరియు సమస్యలను పరిష్కరించడానికి తగిన పరిష్కారాన్ని వర్తింపజేస్తుంది.
- ఆ తర్వాత, Xbox యాప్ని తెరిచి, అది ప్రారంభమై సరిగ్గా పనిచేస్తుందో లేదో తనిఖీ చేయండి.
విండోస్ స్టోర్ యాప్స్ ట్రబుల్షూటర్ సమస్యను పరిష్కరించలేకపోతే, సమస్యకు కొన్ని అంతర్లీన కారణం ఉండాలి. కాబట్టి, మీరు ఈ సమస్యను పరిష్కరించడానికి మరొక పరిష్కారాన్ని దరఖాస్తు చేసుకోవచ్చు.
చదవండి: Microsoft Solitaire కలెక్షన్ని ప్లే చేస్తున్నప్పుడు Xbox Live ఎర్రర్ 121010ని పరిష్కరించండి.
5] విండోస్ని తాజా బిల్డ్కి అప్డేట్ చేయండి.
మీరు Microsoft Store యాప్లు మరియు ఇతర సాఫ్ట్వేర్లతో సమస్యలను నివారించాలనుకుంటే, మీ OSని తాజాగా ఉంచడం మంచిది. ఇప్పటికే ఉన్న సమస్యలను పరిష్కరించడానికి, అప్లికేషన్ స్థిరత్వాన్ని మెరుగుపరచడానికి మరియు మీ PC యొక్క మొత్తం పనితీరును మెరుగుపరచడానికి Microsoft కొత్త Windows నవీకరణలను విడుదల చేస్తూనే ఉంది. కాబట్టి, 'సెట్టింగ్లు' ప్రారంభించడం ద్వారా పెండింగ్లో ఉన్న అన్ని విండోస్ నవీకరణలను ఇన్స్టాల్ చేయండి









![Xbox గేమ్ మోడ్ ఆఫ్ అవుతూనే ఉంటుంది [ఫిక్స్డ్]](https://prankmike.com/img/xbox/BE/xbox-game-mode-keeps-turning-off-fixed-1.jpg)




