PowerPoint అనేది వ్యక్తులకు వారి ప్రెజెంటేషన్లతో సహాయపడే సాఫ్ట్వేర్, ఇక్కడ వ్యక్తులు వారి ఆలోచనలను ప్రేక్షకులకు ప్రదర్శిస్తారు. కొన్ని సందర్భాల్లో, వినియోగదారులు తమ డేటాను ప్రదర్శించడానికి మరియు వివరించడానికి యానిమేషన్లను ఉపయోగిస్తారు. పవర్పాయింట్లోని టెక్స్ట్ కింద అండర్లైన్ ఎఫెక్ట్ని సృష్టించాలని మీరు ఎప్పుడైనా ఆలోచించారా? ఎలా చేయాలో తెలుసుకోండి పవర్పాయింట్లో అండర్లైన్ని యానిమేట్ చేయండి .
పవర్పాయింట్లో అండర్లైన్ను ఎలా యానిమేట్ చేయాలి
పవర్పాయింట్లో అండర్లైన్ యానిమేట్ చేయడానికి క్రింది దశలను అనుసరించండి యానిమేషన్ ట్యాబ్ :
- పవర్పాయింట్ని ప్రారంభించండి.
- స్లయిడ్ లేఅవుట్ను ఖాళీగా మార్చండి.
- WordArtని చొప్పించి, వచనాన్ని టైప్ చేయండి.
- యానిమేషన్ ట్యాబ్లో, యానిమేషన్ గ్యాలరీలోని మరిన్ని బటన్ను క్లిక్ చేసి, ఆపై అండర్లైన్ ఎంచుకోండి.
- వ్యవధిని 02.50కి సెట్ చేయండి.
- యానిమేషన్ను అమలు చేయడానికి ప్రివ్యూ బటన్ను క్లిక్ చేయండి.
పవర్పాయింట్లో యానిమేటెడ్ అండర్లైన్ ఎఫెక్ట్ చేయడానికి రెండు పద్ధతులు ఉన్నాయి.
యానిమేట్ ట్యాబ్ ద్వారా పవర్పాయింట్లో అండర్లైన్ను యానిమేట్ చేయండి
ప్రారంభించండి పవర్ పాయింట్ .
స్లయిడ్ను ఖాళీ లేఅవుట్కి మార్చండి.
క్లిక్ చేయండి చొప్పించు ట్యాబ్, క్లిక్ చేయండి పదం కళ బటన్, మరియు మెను నుండి వచన శైలిని ఎంచుకోండి.
స్లయిడ్పై WordArt టెక్స్ట్ బాక్స్ని గీయండి మరియు టెక్స్ట్ను టైప్ చేయండి.
మీరు కావాలనుకుంటే మీరు ఫాంట్ మరియు టెక్స్ట్ యొక్క పరిమాణాన్ని మార్చవచ్చు.
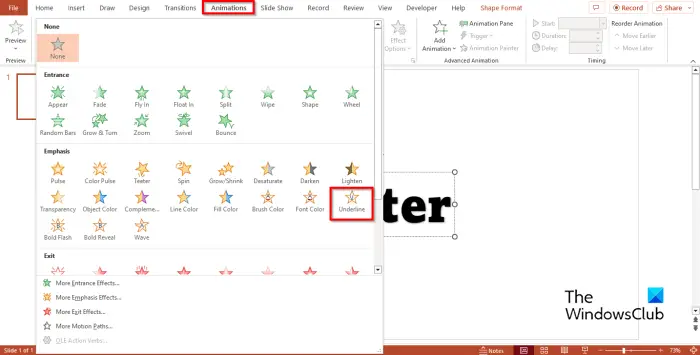
క్లిక్ చేయండి యానిమేషన్లు టాబ్ మరియు క్లిక్ చేయండి మరింత యానిమేషన్ గ్యాలరీ బటన్. లో ఉద్ఘాటన విభాగం, ఎంచుకోండి అండర్లైన్ .
3d చిత్రాలను చిత్రించండి
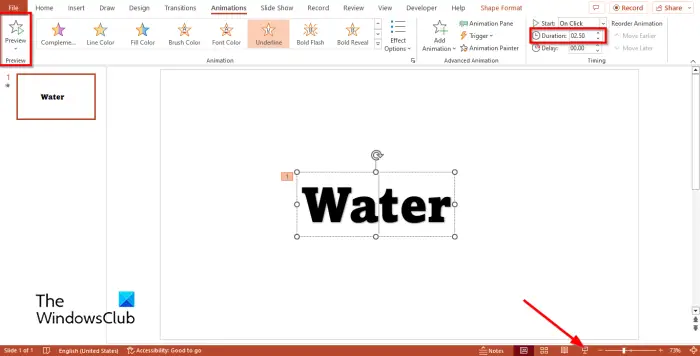
వ్యవధిని సెట్ చేయండి 02.50 .
క్లిక్ చేయండి ప్రివ్యూ బటన్ లేదా స్లయిడ్ షో యానిమేషన్ను అమలు చేయడానికి బటన్.
PowerPoint యొక్క హోమ్ ట్యాబ్ ద్వారా అండర్లైన్ యానిమేట్ చేయండి
క్లిక్ చేయండి హోమ్ ట్యాబ్ చేసి, ఆకార గ్యాలరీ నుండి లైన్ ఆకారాన్ని ఎంచుకోండి.
టెక్స్ట్ కింద ఆకారాన్ని గీయండి.
అండర్లైన్ ఆకారం ఎంచుకోబడిందని నిర్ధారించుకోండి.
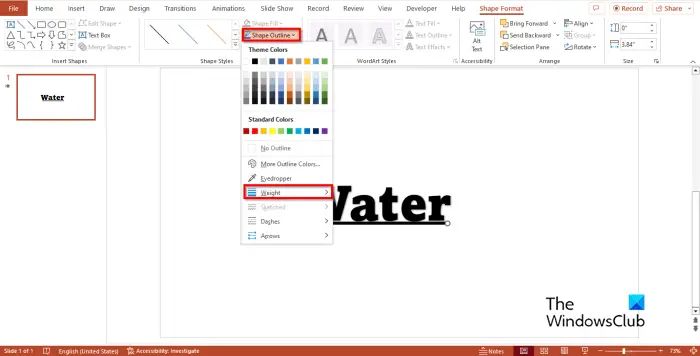
న ఆకార ఆకృతి ట్యాబ్, క్లిక్ చేయండి ఆకృతి అవుట్లైన్ బటన్, కర్సర్ను ఆన్ చేయండి బరువు , మరియు మందం స్థాయిని ఎంచుకోండి.
ఇప్పుడు మనం యానిమేషన్ను రూపొందించబోతున్నాం.
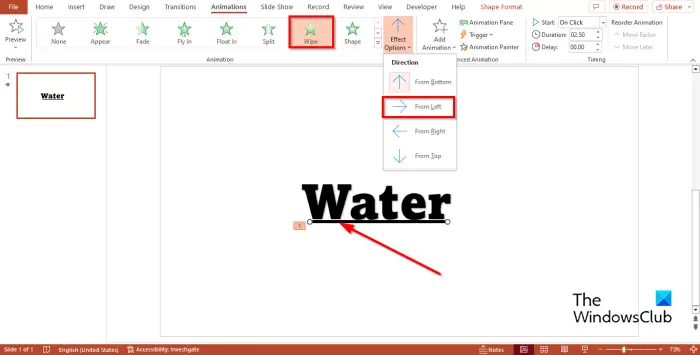
టాస్క్బార్లో చిహ్నాలు కనిపించవు
అండర్లైన్ ఆకారాన్ని ఎంచుకుని, దానికి వెళ్లండి యానిమేషన్లు టాబ్ మరియు ఎంచుకోండి తుడవండి యానిమేషన్ గ్యాలరీ నుండి.
క్లిక్ చేయండి ప్రభావం ఎంపికలు బటన్ మరియు ఎంచుకోండి ఎడమ నుండి మెను నుండి ఎంపిక.
వ్యవధిని సెట్ చేయండి 02.50 .
క్లిక్ చేయండి ప్రివ్యూ బటన్ లేదా స్లయిడ్ షో యానిమేషన్ను అమలు చేయడానికి బటన్.
పవర్పాయింట్లో యానిమేటెడ్ అండర్లైన్ ఎఫెక్ట్ను ఎలా తయారు చేయాలో మీరు అర్థం చేసుకున్నారని మేము ఆశిస్తున్నాము.
పవర్పాయింట్లో మీరు ఫాన్సీ అండర్లైన్ను ఎలా తయారు చేస్తారు?
పవర్పాయింట్లోని అండర్లైన్ ఫీచర్ వినియోగదారులు తమ టెక్స్ట్ కింద ఒక గీతను గీయడానికి అనుమతిస్తుంది. PowerPointలో అండర్లైన్ ఫీచర్ని ఉపయోగించడానికి ఈ దశలను అనుసరించండి:
హోమ్ ట్యాబ్లో, అండర్లైన్ బటన్ను క్లిక్ చేయండి. మీరు అండర్లైన్లో వేరొక శైలిని జోడించాలనుకుంటే, ఫాంట్ సమూహంలోని మరిన్ని బటన్ను క్లిక్ చేయండి.
ఫాంట్ డైలాగ్ బాక్స్ తెరవబడుతుంది. ఫాంట్ ట్యాబ్లో, అండర్లైన్ విభాగంలో, జాబితా నుండి శైలిని ఎంచుకోండి. మీరు లైన్ కోసం రంగును కూడా ఎంచుకోవచ్చు, ఆపై సరే క్లిక్ చేయండి.
చదవండి : PowerPointలో మోషన్ పాత్ యానిమేషన్ను ఎలా సృష్టించాలి మరియు జోడించాలి
పవర్పాయింట్లో ఆటోమేటిక్ యానిమేషన్ను ఎలా సృష్టించాలి?
- మీ ప్రదర్శనను తెరవండి.
- యానిమేషన్ల ట్యాబ్ను క్లిక్ చేసి, ఆపై అధునాతన యానిమేషన్ సమూహంలోని యానిమేషన్ పేన్ బటన్ను క్లిక్ చేయండి.
- కుడివైపున యానిమేషన్ పేన్ బటన్ కనిపిస్తుంది.
- మొదటి యానిమేషన్పై కుడి-క్లిక్ చేసి, మునుపటి నుండి ప్రారంభించు ఎంపికను ఎంచుకోండి.
- మీరు యానిమేషన్ యొక్క స్లయిడ్ షోను అమలు చేస్తే, ప్రెజెంటేషన్ ప్రారంభంలో మొదటి యానిమేషన్ ప్రారంభమవుతుంది.
చదవండి : ఒక క్లిక్తో పవర్పాయింట్లో టెక్స్ట్, ఇమేజ్లు లేదా వస్తువులు ఒక్కొక్కటిగా కనిపించేలా చేయడం ఎలా.















