మీ బహుళ ప్రాసెసర్లను చూపుతున్న పరికర నిర్వాహికి అనేది అంతగా ఆందోళన చెందాల్సిన విషయం కాదు. అరుదైన సందర్భాల్లో, ఇది పరిష్కరించాల్సిన సమస్య కావచ్చు. ఆధునిక ప్రాసెసర్లు థ్రెడ్లు మరియు బహుళ కోర్లను కలిగి ఉంటాయి మరియు అందువల్ల Windows సిస్టమ్లు వీటిని అదనపు ప్రాసెసర్లుగా అర్థం చేసుకోవచ్చు మరియు వాటిని మీ Windows 11/10 కంప్యూటర్ యొక్క పరికర నిర్వాహికిలో చూపుతాయి.

పరికర నిర్వాహికి Windows 11/10లో బహుళ ప్రాసెసర్లను చూపుతుంది
మీ పరికర నిర్వాహికి బహుళ ప్రాసెసర్లను చూపిస్తే, ముందుగా మీ కంప్యూటర్లోని ప్రాసెసర్ల నమూనాను తనిఖీ చేయండి. అనేక ఆధునిక ప్రాసెసర్లు అనేక వాటితో అంతర్నిర్మితమై ఉన్నాయి కోర్లు మరియు థ్రెడ్లు . ఉదాహరణకు, మీ PC ప్రాసెసర్లో 2 థ్రెడ్లు మరియు 8 కోర్లు ఉంటే, అది మొత్తం 16 థ్రెడ్లను కలిగి ఉంటుంది. Windows వాటిని 16 ప్రాసెసర్లుగా పరిగణిస్తుంది మరియు సూచిస్తుంది మరియు అది పరికర నిర్వాహికిలో చూపబడుతుంది.
డివైస్ మేనేజర్ బహుళ ప్రాసెసర్లను ఎందుకు చూపిస్తుందో మీకు సందేహం ఉంటే, మీరు తయారీదారుల నుండి ప్రాసెసర్ మోడల్ మరియు స్పెసిఫికేషన్లను తనిఖీ చేయవచ్చు. మీరు వర్చువల్ మెషీన్ను ఇన్స్టాల్ చేసి ఉంటే, మీరు పరికర నిర్వాహికిలో బహుళ ప్రాసెసర్లను విస్మరించాలి, ఎందుకంటే PC ప్రతి వర్చువల్ మెషీన్కు కేటాయించిన ప్రాసెసర్లను చూపుతుంది. బహుళ కోర్లతో కూడిన ప్రాసెసర్లు పరికర నిర్వాహికిలో 'అదనపు' ప్రాసెసర్లను కూడా చూపుతాయి. పరికర నిర్వాహికి బహుళ ప్రాసెసర్లను చూపడానికి ఇతర కారణాలు హైపర్థ్రెడింగ్ని ఉపయోగించే ప్రాసెసర్లు లేదా కొన్ని సంక్లిష్ట వ్యవస్థలు అనేక ఇన్స్టాల్ చేయబడిన ఫిజికల్ ప్రాసెసర్లను కలిగి ఉండవచ్చు.
మీరు ఉపయోగిస్తున్న ప్రాసెసర్ సక్రమంగా ఉందో లేదో తనిఖీ చేయవచ్చు. మొదట, మోడల్ను గుర్తించి, ఆపై వివిధ మార్గాలను చూడండి ప్రామాణికమైన Windows ప్రాసెసర్లను తనిఖీ చేయండి తయారీదారు వెబ్సైట్లో.
సాలిటైర్ను అన్ఇన్స్టాల్ చేయండి
బూట్ మెనుని ఉపయోగించడం ద్వారా ప్రాసెసర్ సక్రమంగా ఉందో లేదో తనిఖీ చేయడానికి మరొక మార్గం. ఇక్కడ ఎలా ఉంది:
- తెరవండి పరుగు బాక్స్ మరియు టైప్ చేయండి msconfig .
- చిన్న విండో తెరిచిన తర్వాత, దానిపై క్లిక్ చేయండి బూట్ ట్యాబ్.
- వెళ్ళండి అధునాతన ఎంపికలు ఆపై పక్కన పెట్టె ఎంపికను తీసివేయండి ప్రాసెసర్ల సంఖ్య .
- కొట్టుట అలాగే అనుసరించింది దరఖాస్తు చేసుకోండి మార్పులను సేవ్ చేయడానికి.
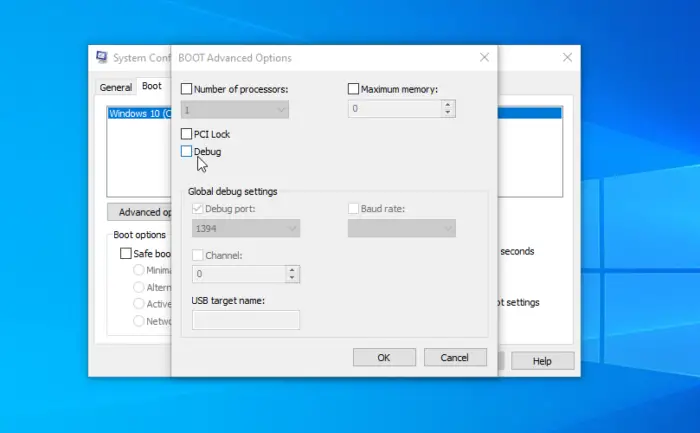
అదంతా చేసి, అన్ని వివరాలను నిర్ధారించిన తర్వాత, మరియు ప్రాసెసర్లో కొన్ని సమస్యలు ఉన్నాయని మీరు ఇప్పటికీ నమ్ముతున్నారు, మీరు కొన్ని పరిష్కారాలను అమలు చేయవచ్చు మరియు పరికర నిర్వాహికి సరైన సంఖ్యలో ప్రాసెసర్లను చూపుతుందో లేదో చూడవచ్చు. బహుళ ప్రాసెసర్లను చూపుతున్న పరికర నిర్వాహికిని పరిష్కరించడానికి క్రింది పరిష్కారాలను అమలు చేయండి:
- ప్రాథమిక దశలను అమలు చేయండి
- వైరస్లు మరియు మాల్వేర్ కోసం స్కాన్ చేయండి
- విండోస్ రిపేర్ చేయండి
ఈ పరిష్కారాలను ఒక్కొక్కటిగా చూద్దాం.
1] ప్రాథమిక దశలను అమలు చేయండి
మీ పరికర నిర్వాహికి మీరు కలిగి ఉన్న దానికంటే ఎక్కువ ప్రాసెసర్లను చూపిస్తే, మీ PCని పునఃప్రారంభించడం లేదా మీది కాదా అని తనిఖీ చేయడం వంటి ప్రాథమిక దశలను చేయండి వ్యవస్థ వేడెక్కుతోంది . మీరు మీ PCలోని అన్ని వర్చువల్ మెషీన్లను కూడా మూసివేయవచ్చు మరియు సమస్య పరిష్కరించబడిందో లేదో చూడవచ్చు.
2] వైరస్లు మరియు మాల్వేర్ కోసం స్కాన్ చేయండి
వైరస్లు మరియు మాల్వేర్లు అనేక ప్రాసెసర్లను చూపుతున్న పరికర నిర్వాహికితో సహా మీ PCతో లెక్కలేనన్ని సమస్యలను కలిగిస్తాయి. మీ పరికర నిర్వాహికి అదనపు ప్రాసెసర్లను చూపడానికి కారణమయ్యే ఏవైనా వైరస్లను ప్రయత్నించడానికి మరియు తీసివేయడానికి మీ మొత్తం సిస్టమ్ని స్కాన్ చేయండి. త్వరిత స్కాన్ కంటే ఎక్కువ సమయం తీసుకున్నప్పటికీ, పూర్తి స్కాన్ చేయమని మేము సిఫార్సు చేస్తున్నాము.
3] విండోస్ని రీసెట్ చేయండి
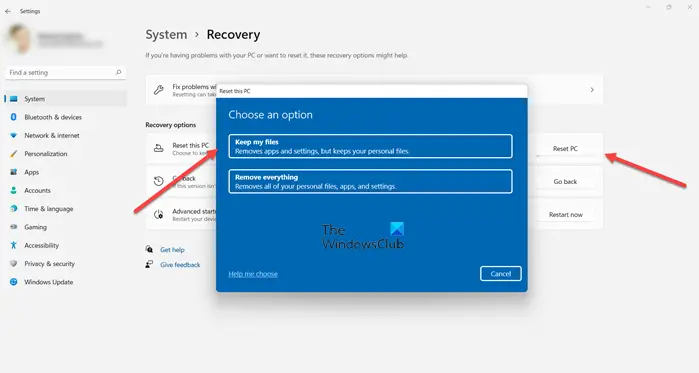
విండోస్ పవర్షెల్ పనిచేయడం ఆగిపోయింది
మీ Windows ఆపరేటింగ్ సిస్టమ్ సిస్టమ్లో ఉన్న దానికంటే ఎక్కువ ప్రాసెసర్లను సూచించడానికి పరికర నిర్వాహికి కారణమయ్యే సమస్యలను కలిగి ఉండవచ్చు. ఇక్కడ మీరు ఎలా ఉన్నారు సెట్టింగ్లను ఉపయోగించి విండోస్ని రీసెట్ చేయండి :
- కీబోర్డ్ సత్వరమార్గాన్ని ఉపయోగించండి విన్ + ఐ తెరవడానికి సెట్టింగ్లు అనువర్తనం.
- వెళ్ళండి Windows నవీకరణ > అధునాతన ఎంపికలు > రికవరీ > PC రీసెట్ చేయండి .
- ప్రక్రియను పూర్తి చేయడానికి మరియు ఎంచుకోవడానికి గుర్తుంచుకోవడానికి ఆన్-స్క్రీన్ దిశలను అనుసరించండి నా ఫైల్లను ఉంచండి మార్గం వెంట ఎంపిక.
మీరు కూడా ఎంచుకోవచ్చు వివిధ పద్ధతులను ఉపయోగించి విండోస్ మరమ్మత్తు సిస్టమ్ రీస్టోర్, అడ్వాన్స్డ్ స్టార్టప్ రిపేర్ మొదలైనవి.
ఇక్కడ ఏదో మీకు సహాయపడుతుందని మేము ఆశిస్తున్నాము.
చదవండి: ఎలా Windows కంప్యూట్లో ప్రాసెసర్ బ్రాండ్ మరియు మోడల్ను కనుగొనండి ఆర్
విండోస్ 10 ఫైల్ ఎక్స్ప్లోరర్ క్రాష్లు
ఎన్ని ప్రాసెసర్లు సాధారణమైనవి?
ప్రామాణిక PC వినియోగదారుల కోసం, డ్యూయల్-కోర్ లేదా క్వాడ్-కోర్ ప్రాసెసర్లు సరిపోతాయి. క్వాడ్-కోర్ ప్రాసెసర్లపై అమలు చేయగల ప్రత్యేకత లేని ప్రోగ్రామ్లు తగినంత సంఖ్యలో లేనట్లయితే చాలా మంది సింగిల్ లేదా వ్యాపార వినియోగదారులు డ్యూయల్-కోర్ను తగినంతగా కనుగొంటారు. అయితే, మీరు డేటా విశ్లేషకులు, ఇంజనీర్లు మొదలైన వాటి కోసం భారీ ప్రోగ్రామ్లను ఉపయోగిస్తుంటే, మీరు 4 లేదా 6 కోర్ ప్రాసెసర్లను ఉపయోగించవచ్చు.
చదవండి : ఇంటెల్ ప్రాసెసర్ ఉత్పత్తిని ఎలా తనిఖీ చేయాలి Windows 11లో
బహుళ ప్రాసెసర్లను కలిగి ఉండటం మంచిదేనా?
బహుళ ప్రాసెసర్లను కలిగి ఉండటం మంచిదా కాదా అనేది నిర్దిష్ట పనులను ప్రాసెస్ చేయడానికి మీ కంప్యూటర్కు ఏ వనరులు అవసరమో దానిపై ఆధారపడి ఉంటుంది. కొన్ని కంప్యూటింగ్ ప్రక్రియలకు ఇతరులకన్నా ఎక్కువ వనరులు అవసరం కావచ్చు. కాబట్టి, మీరు రిసోర్స్-ఇంటెన్సివ్ అప్లికేషన్లను లేదా బహుశా చాలా ప్రోగ్రామ్లను ఒకేసారి అమలు చేస్తే, మీ కంప్యూటర్కు సజావుగా అమలు చేయడానికి బహుళ ప్రాసెసర్ కోర్లు అవసరం.















