Outlook వంటి వివిధ లక్షణాలను కలిగి ఉంది క్యాలెండర్ , ఇది అపాయింట్మెంట్లు లేదా సమావేశాలను సృష్టించడానికి మరియు వాటికి గ్రహీతలను ఆహ్వానించడానికి మిమ్మల్ని అనుమతిస్తుంది. ప్రతి సమావేశం లేదా అపాయింట్మెంట్ వేర్వేరు రంగులను కలిగి ఉండాలని మీరు కోరుకుంటే ఏమి చేయాలి? Outlook అన్నింటికీ ఒక ఫీచర్ ఉంది; ఈ లక్షణం షరతులతో కూడిన ఫార్మాటింగ్ . షరతులతో కూడిన ఫార్మాటింగ్ ఫార్మాట్ మిమ్మల్ని అనుమతిస్తుంది మీ సమావేశాలను అపాయింట్మెంట్లు మరియు కలర్ కోడ్గా వర్గీకరించండి వాటిని.

Outlook క్యాలెండర్కు రంగు కోడ్ ఎలా వేయాలి
Outlookలో మీ క్యాలెండర్కు రంగు కోడ్ చేయడానికి దశలను అనుసరించండి:
- Outlookని ప్రారంభించండి.
- మీ క్యాలెండర్ని తెరవండి.
- ప్రస్తుత వీక్షణ విభాగంలో వీక్షణ సెట్టింగ్ల బటన్ను క్లిక్ చేయండి.
- షరతులతో కూడిన ఫార్మాటింగ్ బటన్ను క్లిక్ చేయండి.
- జోడించు బటన్ను క్లిక్ చేయండి, నియమానికి పేరు పెట్టండి మరియు రంగును ఎంచుకోండి.
- అప్పుడు కండిషన్ బటన్ను క్లిక్ చేయండి.
- పదం కోసం శోధన పెట్టెలో, మీరు కలర్ కోడ్ చేయాలనుకుంటున్న అపాయింట్మెంట్ లేదా మీటింగ్ నుండి పదాన్ని టైప్ చేయండి.
- టెక్స్ట్ చుట్టూ కొటేషన్ గుర్తులను జోడించి, ఆపై అన్ని డైలాగ్ బాక్స్ల కోసం సరే క్లిక్ చేయండి.
ప్రారంభించండి Outlook .
మీ క్యాలెండర్ని తెరవండి.
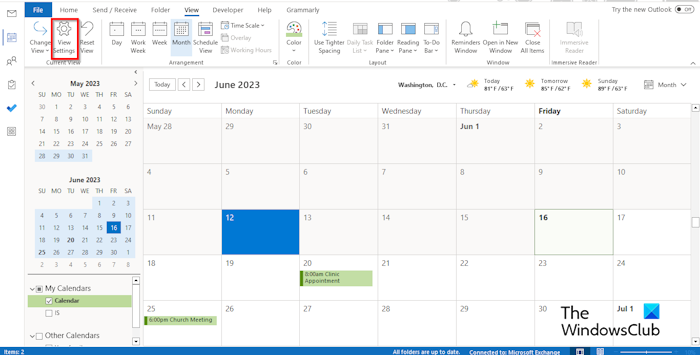
క్యాలెండర్ ఇంటర్ఫేస్లో, క్లిక్ చేయండి సెట్టింగ్లను వీక్షించండి లో బటన్ ప్రస్తుత వీక్షణ సమూహం.
ఒక అధునాతన వీక్షణ సెట్టింగ్ల క్యాలెండర్ డైలాగ్ బాక్స్ తెరవబడుతుంది.
టెక్స్ట్ కంపారిటర్
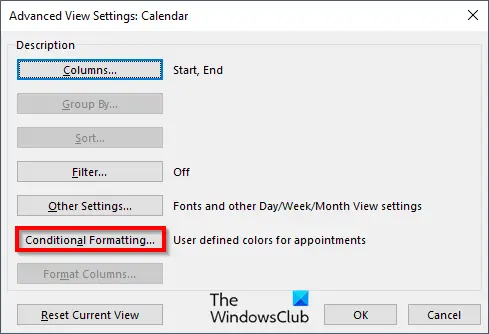
క్లిక్ చేయండి షరతులతో కూడిన ఫార్మాటింగ్ బటన్.
ఎ షరతులతో కూడిన ఫార్మాటింగ్ డైలాగ్ బాక్స్ తెరవబడుతుంది.
క్లిక్ చేయండి జోడించు బటన్, నియమానికి పేరు పెట్టండి మరియు రంగును ఎంచుకోండి.
ఇప్పుడు క్లిక్ చేయండి పరిస్థితి బటన్.
ఎ ఫిల్టర్ చేయండి డైలాగ్ బాక్స్ తెరవబడుతుంది.
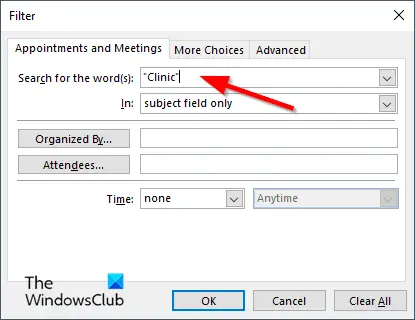
లో వర్డ్ బాక్స్ కోసం శోధించండి , మీరు కలర్ కోడ్ చేయాలనుకుంటున్న అపాయింట్మెంట్ లేదా మీటింగ్ నుండి పదాన్ని టైప్ చేయండి.
వచనం చుట్టూ కొటేషన్ గుర్తులను జోడించి, ఆపై క్లిక్ చేయండి అలాగే .
క్లిక్ చేయండి అలాగే అన్ని ఇతర పెట్టెల కోసం.
మీరు షరతులతో కూడిన ఫార్మాట్ చేసిన సమావేశానికి రంగు మారినట్లు మీరు గమనించవచ్చు.
Outlookలో క్యాలెండర్లకు రంగు కోడ్ ఎలా చేయాలో మీరు అర్థం చేసుకున్నారని మేము ఆశిస్తున్నాము.
Outlookలో డిఫాల్ట్ రంగు వర్గాలు ఏమిటి?
Microsoft Outlookలో, డిఫాల్ట్ రంగులు బ్లూ వర్గం, ఆకుపచ్చ వర్గం, పసుపు వర్గం, ఎరుపు వర్గం, ఆరెంజ్ వర్గం మరియు ఎరుపు వర్గం. Outlookలో, మీరు ఎల్లప్పుడూ రంగు వర్గాలకు పేరు పెట్టవచ్చు లేదా కొత్తదాన్ని కూడా జోడించవచ్చు. మీ క్యాలెండర్కు రంగు కోడ్ చేయడానికి రంగు వర్గాలను ఉపయోగించడానికి క్రింది దశలను అనుసరించండి.
- మీటింగ్ లేదా అపాయింట్మెంట్పై కుడి-క్లిక్ చేసి, మెను నుండి వర్గీకరించు ఎంచుకోండి.
- మీరు జాబితా నుండి వర్గాన్ని ఎంచుకోవచ్చు, కానీ మీకు కొత్త రంగు కావాలంటే, అన్ని వర్గాలను ఎంచుకోండి.
- రంగు కేటగిరీల డైలాగ్ బాక్స్ తెరవబడుతుంది.
- కొత్త బటన్ను క్లిక్ చేయండి.
- కొత్త కేటగిరీని జోడించు డైలాగ్ బాక్స్ తెరవబడుతుంది.
- కొత్త రంగు వర్గానికి పేరు పెట్టండి, ఆపై రంగును ఎంచుకుని సరే క్లిక్ చేయండి.
- ఆపై కొత్త రంగు వర్గాన్ని ఎంచుకుని, ఆపై సరి క్లిక్ చేయండి.
- అపాయింట్మెంట్ లేదా మీటింగ్ రంగు మార్చబడింది.
చదవండి : Outlookలో ఇమెయిల్ను అపాయింట్మెంట్గా మార్చడం ఎలా
Outlookలో నేను స్వయంచాలకంగా రంగు కోడ్ ఎలా చేయాలి?
- మీ క్యాలెండర్ని తెరవండి.
- ప్రస్తుత వీక్షణ సమూహంలో వీక్షణ సెట్టింగ్ల బటన్ను క్లిక్ చేయండి.
- అధునాతన వీక్షణ సెట్టింగ్ల క్యాలెండర్ డైలాగ్ బాక్స్ తెరవబడుతుంది.
- షరతులతో కూడిన ఫార్మాటింగ్ బటన్ను క్లిక్ చేయండి.
- షరతులతో కూడిన ఫార్మాటింగ్ డైలాగ్ బాక్స్ తెరవబడుతుంది.
- జోడించు బటన్ను క్లిక్ చేయండి, నియమానికి పేరు పెట్టండి మరియు రంగును ఎంచుకోండి.
- అప్పుడు OK బటన్ క్లిక్ చేయండి.
- క్యాలెండర్లోని అన్ని ఈవెంట్లు ఆ రంగులో ఉన్నాయని మీరు గమనించవచ్చు.
చదవండి : Outlookలో మీటింగ్ ఆహ్వానాలను ఫార్వార్డ్ చేయడాన్ని ఎలా నిరోధించాలి.
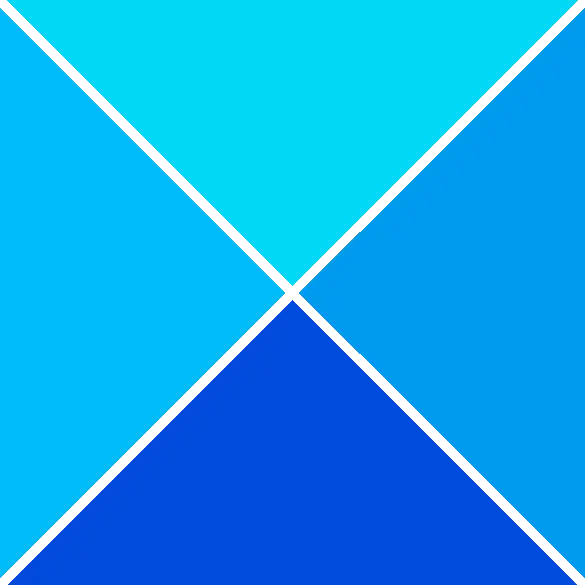









![Gmail బటన్లు పని చేయడం లేదా కనిపించడం లేదు [ఫిక్స్డ్]](https://prankmike.com/img/gmail/B4/gmail-buttons-not-working-or-showing-fixed-1.jpg)




