0x800701AA లోపం అనేది మీరు క్లౌడ్ ఆపరేషన్ చేయడానికి ప్రయత్నిస్తున్నప్పుడు సంభవించే సాధారణ లోపం. ఈ లోపం అనేక కారణాల వల్ల సంభవించవచ్చు, కానీ అత్యంత సాధారణ కారణం ఏమిటంటే, మీరు అమలు చేయడానికి ప్రయత్నిస్తున్న ఆపరేషన్కు మీరు ఉపయోగిస్తున్న క్లౌడ్ ప్రొవైడర్ మద్దతు ఇవ్వదు. ఈ లోపాన్ని పరిష్కరించడానికి మరియు పరిష్కరించడానికి మీరు చేయగలిగే కొన్ని విషయాలు ఉన్నాయి. మీరు చేయవలసిన మొదటి పని ఏమిటంటే, మీరు అమలు చేయడానికి ప్రయత్నిస్తున్న ఆపరేషన్కు మద్దతు ఉందో లేదో చూడటానికి మీరు ఉపయోగిస్తున్న క్లౌడ్ ప్రొవైడర్ కోసం డాక్యుమెంటేషన్ను తనిఖీ చేయడం. అలా అయితే, మీరు నిర్వహించడానికి ప్రయత్నిస్తున్న ఆపరేషన్లో ఏవైనా తెలిసిన సమస్యలు ఉన్నాయో లేదో తెలుసుకోవడానికి మీరు క్లౌడ్ ప్రొవైడర్ వెబ్సైట్ని తనిఖీ చేయాలి. మీకు ఇంకా సమస్య ఉంటే, మీరు క్లౌడ్ ప్రొవైడర్ సపోర్ట్ టీమ్ని సంప్రదించడానికి ప్రయత్నించవచ్చు. సమస్యను పరిష్కరించడంలో మరియు మీరు చేయాలనుకుంటున్న ఆపరేషన్ను పని చేయడానికి వారు మీకు సహాయం చేయగలరు.
ఈ పోస్ట్ పరిష్కరించడానికి పరిష్కారాలను అందిస్తుంది లోపం 0x800701AA; క్లౌడ్ ఆపరేషన్ పూర్తి కాలేదు Windows 11/10లో. OneDrive అనేది మైక్రోసాఫ్ట్ క్లౌడ్ స్టోరేజ్ సేవ, ఇది మీ ఫైల్లను ఎక్కడి నుండైనా ఏ పరికరంలోనైనా నిల్వ చేయడానికి మరియు యాక్సెస్ చేయడానికి మిమ్మల్ని అనుమతిస్తుంది. అస్థిర ఇంటర్నెట్ కనెక్షన్ లేదా మీ పరికరంలో తగినంత నిల్వ లేకపోవడం వల్ల ఈ ఎర్రర్ సాధారణంగా సంభవిస్తుంది. అదృష్టవశాత్తూ, ఈ లోపాన్ని పరిష్కరించడానికి మీరు కొన్ని సాధారణ దశలను అనుసరించవచ్చు. పూర్తి దోష సందేశం ఇలా ఉంది:
ఊహించని లోపం వల్ల ఫైల్ని కాపీ చేయకుండా మిమ్మల్ని నిరోధిస్తోంది. మీరు ఈ ఎర్రర్ను పొందుతూ ఉంటే, ఈ సమస్యతో సహాయం కోసం మీరు ఎర్రర్ కోడ్ని ఉపయోగించవచ్చు.
లోపం 0x800701AA: గడువు ముగిసేలోపు క్లౌడ్ ఆపరేషన్ పూర్తి కాలేదు.

OneDrive లోపాన్ని పరిష్కరించండి 0x800701AA: క్లౌడ్ ఆపరేషన్ పూర్తి కాలేదు
పరిష్కరించడానికి లోపం 0x800701AA. గడువు ముగిసేలోపు క్లౌడ్ ఆపరేషన్ పూర్తి కాలేదు. OneDriveలో, మీరు ఈ చిట్కాలను అనుసరించవచ్చు:
- OneDriveని పునఃప్రారంభించండి
- విండోస్ స్టోర్ యాప్స్ ట్రబుల్షూటర్ని రన్ చేయండి
- షేర్పాయింట్ డాక్యుమెంట్ లైబ్రరీ కోసం నెట్వర్క్ డ్రైవ్ను మ్యాప్ చేయండి
- OneDriveని రీసెట్ చేయండి
- సైన్ అవుట్ చేసి, మీ OneDrive ఖాతాకు సైన్ ఇన్ చేయండి
- OneDriveని మళ్లీ ఇన్స్టాల్ చేయండి
1] OneDriveని పునఃప్రారంభించండి
కొనసాగడానికి ముందు, మీరు టాస్క్బార్ నుండి OneDriveని మూసివేసి, ఆపై దాన్ని పునఃప్రారంభించి, అది సమస్యను పరిష్కరిస్తుందో లేదో చూడాలని మేము సూచిస్తున్నాము.
2] విండోస్ స్టోర్ యాప్స్ ట్రబుల్షూటర్ని రన్ చేయండి.
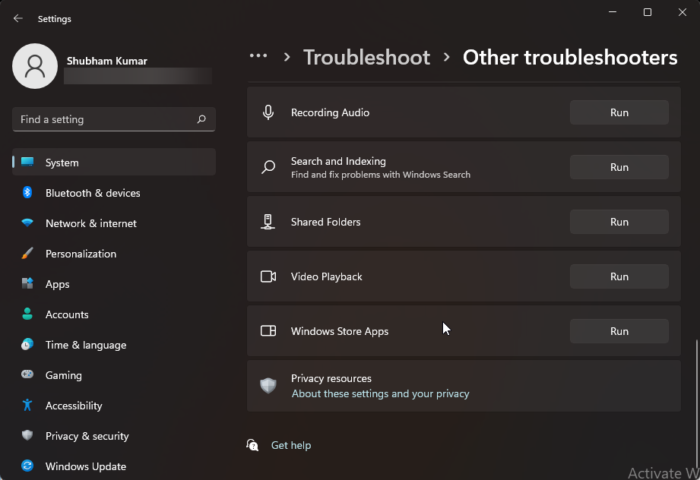
మీరు ఈ సమస్యను పరిష్కరించడానికి వివిధ మార్గాలతో ప్రారంభించడానికి ముందు, అంతర్నిర్మిత Windows స్టోర్ యాప్ల ట్రబుల్షూటర్ని అమలు చేయండి. ఇక్కడ ఎలా ఉంది:
- నొక్కండి విండోస్ కీ + I తెరవండి సెట్టింగ్లు .
- క్రిందికి స్క్రోల్ చేసి ఎంచుకోండి ట్రబుల్షూటింగ్ > ఇతర ట్రబుల్షూటింగ్ సాధనాలు .
- నొక్కండి నడుస్తోంది సమీపంలో Windows స్టోర్ యాప్లు .
- ప్రక్రియ పూర్తయిన తర్వాత, Xbox లోపం పరిష్కరించబడిందో లేదో తనిఖీ చేయడానికి మీ పరికరాన్ని పునఃప్రారంభించండి.
3] షేర్పాయింట్ డాక్యుమెంట్ లైబ్రరీ కోసం నెట్వర్క్ డ్రైవ్ను మ్యాప్ చేయండి.
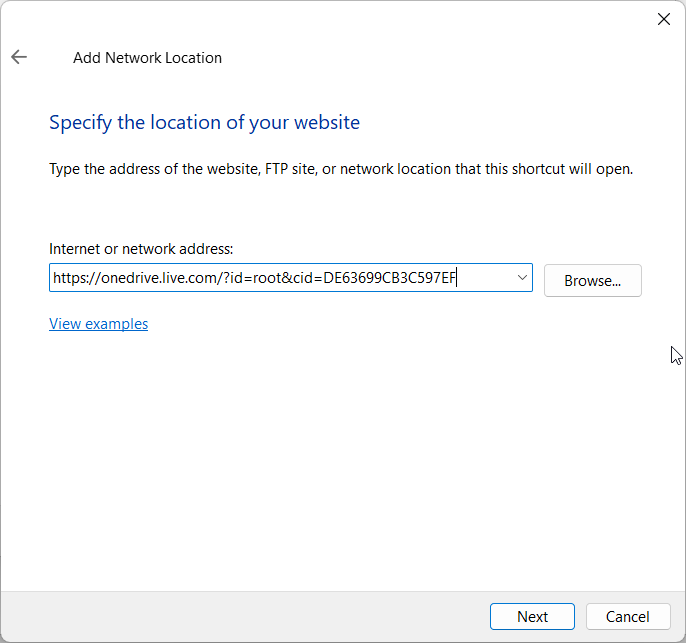
పని ఖాతాలో లోపం కనిపిస్తే, మీరు షేర్పాయింట్ డాక్యుమెంట్ లైబ్రరీకి నెట్వర్క్ డ్రైవ్ను మ్యాప్ చేయవచ్చు. ఇది నెట్వర్క్ హబ్ని సృష్టించి, లభ్యతను మెరుగుపరిచే అంతర్నిర్మిత OneDrive ఫీచర్. ఇక్కడ ఎలా ఉంది:
- తెరవండి Microsoft OneDrive సైన్ ఇన్ పేజీ మీరు ఇష్టపడే ఏదైనా బ్రౌజర్లో.
- మీ Microsoft ఖాతా లాగిన్ ఆధారాలను నమోదు చేయండి.
- మీరు డౌన్లోడ్ చేయాలనుకుంటున్న ఫైల్ను తెరిచి, దాని URLని కాపీ చేయండి.
- ఇప్పుడు తెరచియున్నది డ్రైవర్ , కుడి క్లిక్ చేయండి నికర కుడి పేన్లో మరియు ఎంచుకోండి మ్యాప్ నెట్వర్క్ డ్రైవ్ .
- మ్యాప్ నెట్వర్క్ డ్రైవ్ ట్యాబ్లో, క్లిక్ చేయండి పత్రాలు మరియు చిత్రాలను నిల్వ చేయడానికి ఉపయోగించే వెబ్సైట్కి కనెక్ట్ చేయండి. .
- నెట్వర్క్ స్థాన విజార్డ్ ఇప్పుడు తెరవబడుతుంది. నొక్కండి తరువాత మరియు ఎంచుకోండి అనుకూల నెట్వర్క్ స్థానాన్ని ఎంచుకోండి .
- మీరు ఇప్పుడు మీ వెబ్సైట్ స్థానం కోసం ప్రాంప్ట్ చేయబడతారు. మీరు ఇంతకు ముందు కాపీ చేసిన URLని అతికించండి.
- నొక్కండి తరువాత ఆపై మరింత ముగింపు .
- ఇప్పుడు తెరచియున్నది Windows PowerShell నిర్వాహకుడిగా, కింది ఆదేశాన్ని నమోదు చేసి క్లిక్ చేయండి లోపలికి .
ఆ తర్వాత, మీ పరికరాన్ని పునఃప్రారంభించి, సమస్య పరిష్కరించబడిందో లేదో తనిఖీ చేయండి.
4] OneDriveని రీసెట్ చేయండి
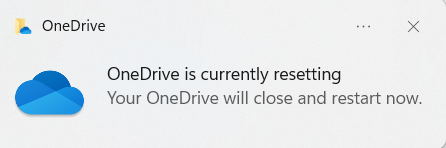
లోపం ఇప్పటికీ పరిష్కరించబడకపోతే, OneDrive కాష్ ఫైల్లు పాడైపోవచ్చు. ఈ సమస్యను పరిష్కరించడానికి OneDriveని డిఫాల్ట్గా రీసెట్ చేయండి. మీరు దీన్ని ఎలా చేయగలరో ఇక్కడ ఉంది:
- క్లిక్ చేయండి విండోస్ కీ + ఆర్ తెరవండి నడుస్తోంది చాట్.
- కింది వాటిని నమోదు చేసి క్లిక్ చేయండి లోపలికి .|_+_|
- ఇది అన్ని OneDrive భాగాలను రీసెట్ చేస్తుంది.
- ఆ తర్వాత, మీ పరికరాన్ని పునఃప్రారంభించి, సమస్య పరిష్కరించబడిందో లేదో తనిఖీ చేయండి.
OneDriveని రీసెట్ చేయడం కొన్నిసార్లు అన్ని సెట్టింగ్లను డిఫాల్ట్కి రీసెట్ చేయడం ద్వారా సమకాలీకరణ సమస్యలను పరిష్కరించడంలో సహాయపడుతుంది. యాప్ని రీసెట్ చేసిన తర్వాత, అది పూర్తి సమకాలీకరణను చేస్తుంది. OneDriveని రీసెట్ చేసినప్పుడు లేదా తొలగించేటప్పుడు వినియోగదారులు డేటాను కోల్పోరు.
5] మీ Onedrive ఖాతాలో ఖాళీని తనిఖీ చేయండి
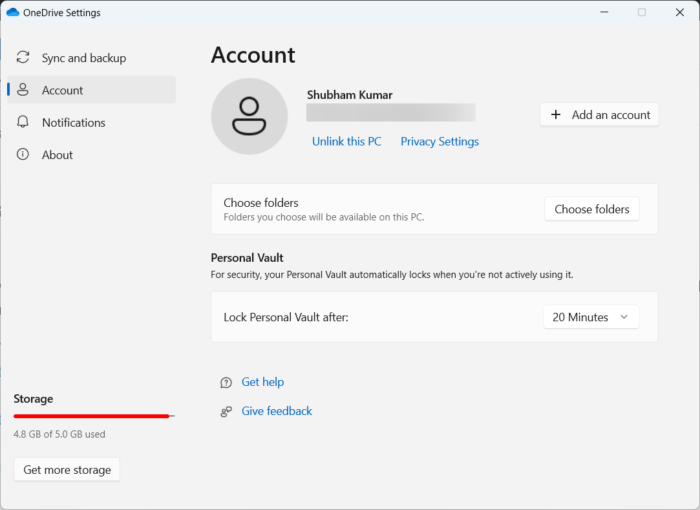
ఫైర్ఫాక్స్ బుక్మార్క్ చిహ్నాలు తప్పు
ఈ దశలో మీ పరికరంలో తగినంత ఖాళీ స్థలం ఉందో లేదో తనిఖీ చేయడం కూడా ఉంటుంది. మీ పరికరం హార్డ్ డ్రైవ్లో తగినంత స్థలం లేనట్లయితే ఈ లోపం సంభవించవచ్చు. మీరు దీన్ని ఎలా చేయగలరో ఇక్కడ ఉంది:
- తెరవండి డ్రైవర్ , OneDrive హార్డ్ డ్రైవ్ విభజనపై కుడి-క్లిక్ చేసి, ఎంచుకోండి లక్షణాలు .
- మారు నిల్వ మరియు మీ పరికరంలో తగినంత ఖాళీ స్థలం ఉందో లేదో తనిఖీ చేయండి.
- లేకపోతే, క్లిక్ చేయండి ఒక డిస్క్ టాస్క్బార్పై చిహ్నం మరియు క్లిక్ చేయండి సెట్టింగ్లు .
- మారు తనిఖీ టాబ్ మరియు క్లిక్ చేయండి ఈ కంప్యూటర్ను ఆఫ్ చేయండి .
- ఆ తర్వాత, మీ పరికరాన్ని పునఃప్రారంభించి, OneDriveకి సైన్ ఇన్ చేసి, మీ మొత్తం డేటాను సమకాలీకరించండి.
- ఇప్పుడు ఎర్రర్ కోడ్ 0x800701AA పరిష్కరించబడిందో లేదో తనిఖీ చేయండి.
6] OneDriveని మళ్లీ ఇన్స్టాల్ చేయండి
ఈ పద్ధతులు ఏవీ మీకు పని చేయకుంటే, OneDriveని మళ్లీ ఇన్స్టాల్ చేయడాన్ని పరిగణించండి. ఇది చాలా మంది వినియోగదారులకు ఈ లోపాన్ని పరిష్కరించడంలో సహాయపడుతుందని తెలిసింది.
ఇక్కడ ఏదో మీకు సహాయపడుతుందని ఆశిస్తున్నాను.















