OneDriveకి సైన్ ఇన్ చేయడానికి ప్రయత్నిస్తున్నప్పుడు, చాలా మంది వినియోగదారులు తమకు కనెక్షన్ ఎర్రర్ వచ్చినట్లు నివేదించారు. దోష సందేశం ఇంటర్నెట్ కనెక్షన్తో కొంత సమస్యను సూచిస్తుంది, ఈ సందర్భంలో ఇది నిజం. అయినప్పటికీ, మీ కంప్యూటర్లోని నెట్వర్క్ సెట్టింగ్లు తప్పుగా కాన్ఫిగర్ చేయబడితే కూడా సమస్య సంభవించవచ్చు. ఈ పోస్ట్లో, మేము ఏమి చేయాలో చర్చిస్తాము OneDriveకి కనెక్ట్ చేయడంలో సమస్య ఉంది తో లోపం 0x8004deed .

OneDriveకి కనెక్ట్ చేయడంలో సమస్య ఉంది
మీ ఇంటర్నెట్ కనెక్షన్ని తనిఖీ చేసి, ఆపై మళ్లీ ప్రయత్నించండి (ఎర్రర్ కోడ్ 0x8004deed)
పరిష్కరించండి OneDriveకి కనెక్ట్ చేయడంలో సమస్య ఉంది, లోపం 0x8004deed
OneDriveకి కనెక్ట్ చేయడంలో సమస్య ఏర్పడి, మీకు 0x8004deed ఎర్రర్ వచ్చినట్లయితే, సమస్యను పరిష్కరించడానికి దిగువ పేర్కొన్న దశలను అనుసరించండి.
- ఇంటర్నెట్ వేగాన్ని తనిఖీ చేయండి
- TSL ప్రోటోకాల్లను ప్రారంభించండి
- ప్రాక్సీ లేదా VPNని నిలిపివేయండి
- OneDrive క్లయింట్ అప్లికేషన్ను రీసెట్ చేయండి
వాటి గురించి వివరంగా మాట్లాడుకుందాం.
1] ఇంటర్నెట్ వేగాన్ని తనిఖీ చేయండి
మీ కంప్యూటర్ యొక్క కాన్ఫిగరేషన్ను మార్చడానికి ముందు, మీ ఇంటర్నెట్ సరిగ్గా ఉందో లేదో తనిఖీ చేయండి. అదే చేయడానికి, మేము వివిధ ఉపయోగించవచ్చు ఇంటర్నెట్ స్పీడ్ టెస్టర్లు . ఒకవేళ, ఇంటర్నెట్ నెమ్మదిగా ఉంటే, మీ కంప్యూటర్తో పాటు మీ రూటర్ అయిన నెట్వర్క్ పరికరాన్ని రీబూట్ చేయండి. ఇంటర్నెట్ నెమ్మదిగా లేనప్పటికీ మీరు మీ రెండు పరికరాలను రీబూట్ చేయాలి.
2] TSL ప్రోటోకాల్లను ప్రారంభించండి
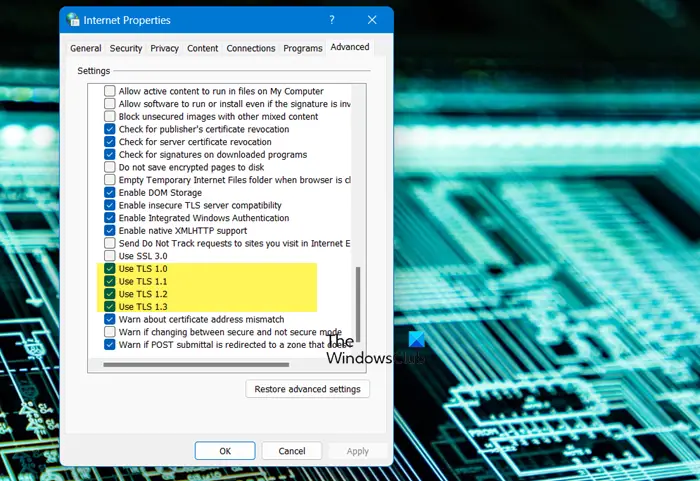
ransport సెక్యూరిటీ లేయర్ ప్రోటోకాల్స్ లేదా ట్రాన్స్పోర్ట్ సెక్యూరిటీ లేయర్ ప్రోటోకాల్లు మా నెట్వర్క్ కోసం సురక్షితమైన ఇంటర్నెట్ ఛానెల్ని రూపొందించడంలో సహాయపడతాయి. మా Windows కంప్యూటర్లో, TLS 1.0, TLS 1.1 మరియు TLS 1.2 సేవలు సందేహాస్పద ప్రోటోకాల్ను నిర్వహిస్తాయి. డిఫాల్ట్గా, అవి ప్రారంభించబడి ఉంటాయి, కానీ కొన్ని కారణాల వల్ల, అవి మీ సిస్టమ్లో నిలిపివేయబడితే, వాటి స్థితిని మార్చడానికి దిగువ ఇచ్చిన దశలను అనుసరించండి.
- Win + R ద్వారా రన్ తెరవండి.
- టైప్ చేయండి 'inetcpl.cpl' మరియు సరే క్లిక్ చేయండి.
- ఇంటర్నెట్ ప్రాపర్టీస్ విండో కనిపించిన తర్వాత, అధునాతనానికి వెళ్లండి.
- వెళ్ళండి భద్రత, మరియు TLS 1.0, TLS 1.1 మరియు TLS 1.2తో అనుబంధించబడిన పెట్టెను టిక్ చేయండి.
- చివరగా, క్లిక్ చేయండి వర్తించు > సరే.
అవసరమైన మార్పులు చేసిన తర్వాత, మీ కంప్యూటర్ను రీబూట్ చేసి, OneDriveకి లాగిన్ చేయండి. మీరు ఎటువంటి లోపాలు లేకుండా సైన్ ఇన్ చేయగలరని ఆశిస్తున్నాము.
3] ప్రాక్సీ లేదా VPNని నిలిపివేయండి
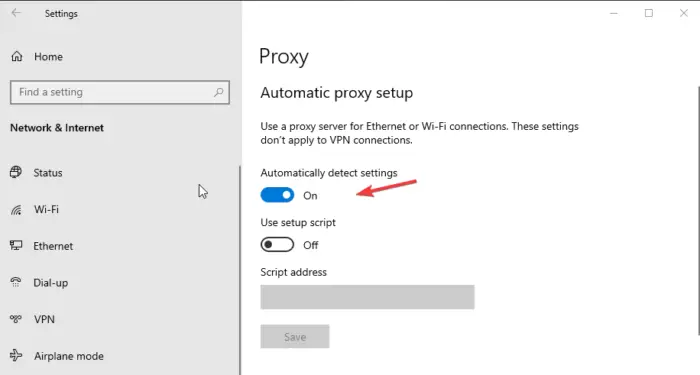
cpu z ఒత్తిడి పరీక్ష
మీరు ప్రాక్సీ లేదా VPNకి కనెక్ట్ చేయబడి ఉంటే, మీరు ISP విధించిన పరిమితిని దాటవేయవచ్చు. అయితే, పరిమితిని దాటవేయడం వలన మీరు OneDrive వంటి కొన్ని సేవలను యాక్సెస్ చేయకుండా ఆపవచ్చు. ఆ సందర్భంలో, ప్రాక్సీ సర్వర్ను నిలిపివేయండి. దిగువ పేర్కొన్న సూచనలను అనుసరించడం ద్వారా మీరు కూడా అదే చేయవచ్చు.
- శోధించండి 'ప్రాక్సీ సర్వర్' శోధన బార్ నుండి.
- యొక్క టోగుల్ని నిలిపివేయండి సెట్టింగ్లను స్వయంచాలకంగా గుర్తించండి.
- పక్కన ఉంచిన సవరణ బటన్పై క్లిక్ చేయండి సెటప్ స్క్రిప్ట్ని ఉపయోగించండి మరియు టోగుల్ని నిలిపివేయండి.
మార్పులు చేసిన తర్వాత, OneDriveకి కనెక్ట్ చేయండి. ఒకవేళ, మీరు VPNని ఉపయోగిస్తున్నట్లయితే, దాన్ని కూడా డిసేబుల్ చేయాలని నిర్ధారించుకోండి.
4] OneDrive క్లయింట్ అప్లికేషన్ను రీసెట్ చేయండి
ఏమీ పని చేయకపోతే, మీ కంప్యూటర్లో ఇన్స్టాల్ చేయబడిన OneDrive అప్లికేషన్ను రీసెట్ చేయడం మీ చివరి ప్రయత్నం. అప్లికేషన్ను రీసెట్ చేయడం వల్ల కాష్ని క్లియర్ చేయడమే కాకుండా తప్పు కాన్ఫిగరేషన్లను కూడా పరిష్కరించవచ్చు. కు OneDrive యాప్ని రీసెట్ చేయండి , క్రింద పేర్కొన్న దశలను అనుసరించండి.
- Win + I ద్వారా సెట్టింగ్లను తెరవండి.
- వెళ్ళండి యాప్లు > ఇన్స్టాల్ చేసిన యాప్లు లేదా యాప్లు & ఫీచర్లు.
- Windows 11 కోసం: మూడు చుక్కలపై క్లిక్ చేసి, అధునాతన ఎంపికలను ఎంచుకోండి.
- Windows 10 కోసం: యాప్ని ఎంచుకుని, అడ్వాన్స్డ్ ఆప్షన్స్పై క్లిక్ చేయండి.
- పై క్లిక్ చేయండి రీసెట్ చేయండి బటన్.
ఇది పని చేయకపోతే, మీరు మరమ్మతుపై కూడా క్లిక్ చేయవచ్చు.
ప్రత్యామ్నాయంగా, రన్ డైలాగ్ బాక్స్లో (Win + R) కింది ఆదేశాన్ని కూడా అమలు చేయవచ్చు.
%localappdata%\Microsoft\OneDrive\onedrive.exe/reset
యాప్ని రీసెట్ చేసిన తర్వాత, మీ కంప్యూటర్ను రీస్టార్ట్ చేసి, ఆపై సమస్య పరిష్కరించబడిందో లేదో తనిఖీ చేయండి.
ఈ కథనంలో పేర్కొన్న పరిష్కారాలను ఉపయోగించి మీరు సమస్యను పరిష్కరిస్తారని ఆశిస్తున్నాము.
చదవండి: Windowsలో OneDrive ఎర్రర్ కోడ్లను ఎలా పరిష్కరించాలి
OneDriveకి సైన్ ఇన్ చేస్తున్నప్పుడు ఎర్రర్ కోడ్ 0x8004de40 అంటే ఏమిటి?
OneDrive ఎర్రర్ కోడ్ 0x8004de40 అంటే మీ ఇంటర్నెట్ ప్రాపర్టీలలో కొన్ని తప్పు కాన్ఫిగరేషన్లు ఉన్నాయి, అవి మీ ఆధారాలను ధృవీకరించడానికి Microsoft క్లౌడ్ సర్వీస్ను నిషేధిస్తున్నాయి. ఈ కథనంలో పేర్కొన్న పరిష్కారాలను అనుసరించడం ద్వారా మీరు సమస్యను పరిష్కరించవచ్చు. పరిష్కరించడానికి మా గైడ్ని తనిఖీ చేయాలని కూడా మేము సిఫార్సు చేస్తున్నాము OneDrive లోపం కోడ్ 0x8004de40 . ఆశాజనక, ఇది మీ కోసం పని చేస్తుంది.
చదవండి: క్షమించండి, OneDrive సర్వర్లతో సమస్య ఉంది (0x8004def5)
OneDriveలో ఎర్రర్ కోడ్ 8004de8a అంటే ఏమిటి?
ఎర్రర్ కోడ్లు 0x8004de85 లేదా 0x8004de8a మీరు మీ వ్యక్తిగత మైక్రోసాఫ్ట్ ఖాతాకు మరియు అదే సమయంలో ఆఫీస్ లేదా స్కూల్ ఖాతాకు లాగిన్ చేసినట్లయితే, తప్పిపోయిన ఖాతా లేదా సరిపోలకపోవడం వల్ల OneDrive సంభవించవచ్చు. OneDrive ఖాతా సెట్టింగ్లను కాన్ఫిగర్ చేయడం ద్వారా సమస్యను సులభంగా పరిష్కరించవచ్చు. అదే విధంగా ఎలా చేయాలో తెలుసుకోవడానికి, ట్రబుల్షూట్ చేయడానికి మా గైడ్ని చూడండి OneDrive లోపం కోడ్ 0x8004de8a .
ఇది కూడా చదవండి: OneDrive సైన్-ఇన్ లోపం 0x8004de69ని పరిష్కరించండి .















