IT నిపుణుడిగా, నేను బ్లాక్ స్క్రీన్లలో నా సరసమైన వాటాను చూశాను. మరియు నలుపు తెర అనేక రకాల కారణాల వల్ల సంభవించవచ్చు, అత్యంత సాధారణ కారణాలలో ఒకటి వాల్పేపర్ సమస్య.
లాగిన్ అయిన తర్వాత మీరు బ్లాక్ స్క్రీన్ని చూస్తున్నట్లయితే, మీ వాల్పేపర్ అపరాధి కావచ్చు. దీన్ని పరిష్కరించడానికి, మీరు మీ వాల్పేపర్ని మార్చాలి. ఇక్కడ ఎలా ఉంది:
- సెట్టింగ్ల యాప్ను తెరవండి.
- వ్యక్తిగతీకరణపై క్లిక్ చేయండి.
- బ్యాక్గ్రౌండ్పై క్లిక్ చేయండి.
- కొత్త వాల్పేపర్ని ఎంచుకోండి.
మీరు మీ వాల్పేపర్ని మార్చిన తర్వాత, బ్లాక్ స్క్రీన్ పోతుంది. అది కాకపోతే, మరొక సమస్య ఆటలో ఉండవచ్చు.
డ్యూయల్ మానిటర్ PC చాలా సౌకర్యవంతంగా ఉంటుంది మరియు అద్భుతంగా కనిపిస్తుంది. అయితే, రెండు మానిటర్లను ఉపయోగిస్తున్నప్పుడు అనేక సమస్యలు ఉన్నాయి. ఉదాహరణకు, మీరు వేర్వేరు పరిమాణాల రెండు మానిటర్లను ఉపయోగిస్తుంటే, మీరు రిజల్యూషన్, గ్రాఫిక్స్ మరియు మరిన్నింటితో సమస్యలను ఎదుర్కొంటారు. కానీ కొన్నిసార్లు మీరు వంటి సమస్యలను కూడా ఎదుర్కోవచ్చు లాగిన్ అయిన తర్వాత రెండవ మానిటర్లోని వాల్పేపర్ నల్లగా మారుతుంది . మీరు ఇలాంటి సమస్యను ఎదుర్కొంటున్నట్లయితే, మీరు క్రింద కొన్ని శీఘ్ర పరిష్కారాలను కనుగొంటారు.

లాగిన్ అయిన తర్వాత రెండవ మానిటర్లోని వాల్పేపర్ నల్లగా మారుతుంది
రెండవ మానిటర్లోని వాల్పేపర్ నల్లగా మారుతుంది, ఇది ప్రధానంగా విండోస్ క్రాష్ కారణంగా సంభవించే అరుదైన సమస్య. ఒక సాధారణ పునఃప్రారంభం తరచుగా మీ కోసం సమస్యను పరిష్కరిస్తుంది. అయితే, మీరు అదే ఎర్రర్ను పొందుతూ ఉంటే, మీరు క్రింది పరిష్కారాలను ప్రయత్నించవచ్చు:
విండోస్ 10 ప్రామాణిక వినియోగదారు అనుమతులు
- మీ వాల్పేపర్ని మార్చండి మరియు అది మళ్లీ జరుగుతుందో లేదో చూడండి
- విండోస్ థీమ్ని మార్చండి
- ప్రాప్యత ఎంపికలతో మీ ప్రదర్శన సెట్టింగ్లను అనుకూలీకరించండి
- మానిటర్ డ్రైవర్ను మళ్లీ ఇన్స్టాల్ చేయండి
- అధిక కాంట్రాస్ట్ సెట్టింగ్ను ఆఫ్ చేయండి
- డిస్ప్లే డ్రైవర్ను నవీకరించండి
- పవర్ ఆప్షన్లలో డెస్క్టాప్ బ్యాక్గ్రౌండ్ సెట్టింగ్ని ఆన్ చేయండి
కొన్ని సమస్యల కోసం మీకు నిర్వాహకుని అనుమతి అవసరం కావచ్చు.
1] వాల్పేపర్ని మార్చండి మరియు అది మళ్లీ జరుగుతుందో లేదో తనిఖీ చేయండి
ప్రధాన అపరాధి మీరు ఉపయోగిస్తున్న వాల్పేపర్ కావచ్చు. మీరు మీ చిత్రాన్ని మీ వాల్పేపర్గా ఉపయోగిస్తుంటే, Windows దాన్ని చదవడంలో లేదా సెకండరీ మానిటర్లో వర్తింపజేయడంలో ఇబ్బంది పడే అవకాశం ఉంది.
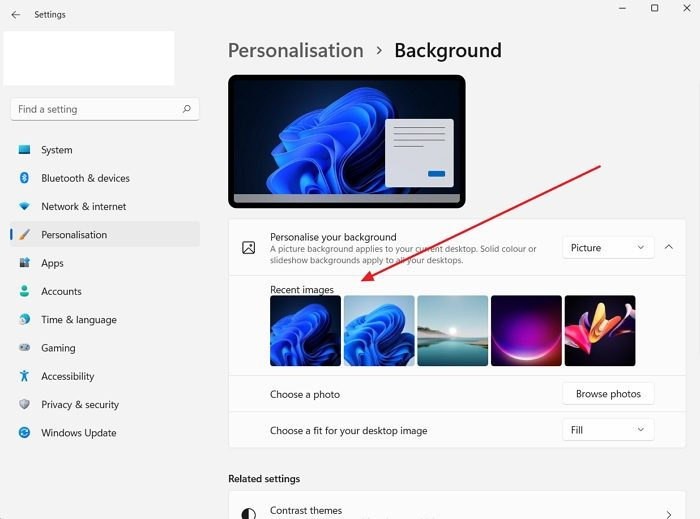
కాబట్టి మీరు వాల్పేపర్ని మార్చడానికి ప్రయత్నించవచ్చు మరియు అది మళ్లీ జరుగుతుందో లేదో చూడవచ్చు. దీన్ని చేయడానికి, ఈ దశలను అనుసరించండి:
- డెస్క్టాప్పై కుడి క్లిక్ చేయండి.
- వెళ్ళండి వ్యక్తిగతీకరణ > నేపథ్య .
- నుండి ఏదైనా చిత్రాన్ని ఎంచుకోండి తాజా చిత్రాలు ఆపై మీకు ఇంకా అదే లోపం వస్తుందో లేదో చూడండి.
2] విండోస్ థీమ్ని మార్చండి
మీ PC రెండు మానిటర్లలో ఒకే థీమ్ను వర్తింపజేయకుండా విండోస్లో లోపం కారణంగా లోపం సంభవించే మంచి అవకాశం ఉంది. దీన్ని పరిష్కరించడానికి వ్యక్తిగతీకరణ సెట్టింగ్లలో Windows థీమ్ను మార్చడానికి ప్రయత్నించండి మరియు ఇది మీ కోసం పని చేస్తుందో లేదో చూడండి.
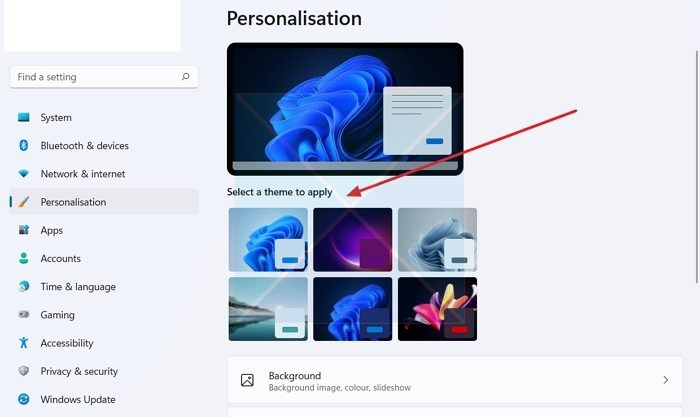
- డెస్క్టాప్లోని ఖాళీ ప్రదేశంపై కుడి-క్లిక్ చేయండి.
- వెళ్ళండి వ్యక్తిగతీకరణ .
- ఇక్కడ మీరు 'వర్తింపజేయడానికి ఒక థీమ్ను ఎంచుకోండి' క్రింద విభిన్న థీమ్లను చూస్తారు.
- మీరు ఇప్పటికే ఎంచుకున్న అంశం కాకుండా ఏదైనా ఇతర అంశాలపై క్లిక్ చేయండి.
- అప్పుడు అది మీకు పని చేస్తుందో లేదో చూడండి.
- అలా అయితే, అసలు థీమ్కి తిరిగి మారడానికి ప్రయత్నించండి మరియు మీకు బ్లాక్ స్క్రీన్ కనిపిస్తే, మీ కంప్యూటర్ను పునఃప్రారంభించండి మరియు సమస్యను పరిష్కరించాలి.
3] ప్రాప్యత ఎంపికలతో మీ ప్రదర్శన సెట్టింగ్లను అనుకూలీకరించండి.
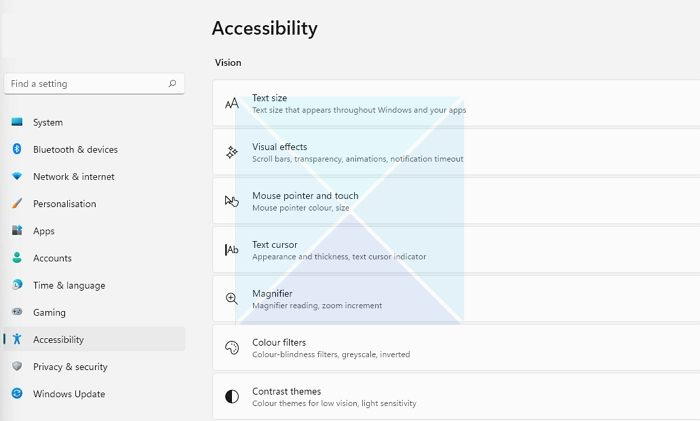
వాల్పేపర్ని మార్చడం వల్ల మీ సమస్య పరిష్కారం కాకపోతే, మీరు ఈజ్ ఆఫ్ యాక్సెస్ సెంటర్ ద్వారా మీ డిస్ప్లే సెట్టింగ్లను సర్దుబాటు చేయడానికి ప్రయత్నించవచ్చు. ఇది విండోస్తో వచ్చే అంతర్నిర్మిత యుటిలిటీ మరియు దృశ్యమాన ప్రదర్శనను ఆప్టిమైజ్ చేయడానికి ఉపయోగించవచ్చు. ఎంపికను యాక్సెస్ చేయడానికి, ఈ దశలను అనుసరించండి:
- విండోస్ సెట్టింగులను తెరవండి (Win + I)
- యాక్సెసిబిలిటీకి వెళ్లండి
- ఇక్కడ మీరు వివిధ సెట్టింగ్లను కనుగొంటారు. థీమ్ కాంట్రాస్ట్ని సర్దుబాటు చేయడం, యానిమేషన్లను నిలిపివేయడం, నేపథ్య చిత్రాలను తీసివేయడం మొదలైనవి.
- ఈ సెట్టింగ్లతో ప్రయోగం చేయండి మరియు ఇది మీ సమస్యను పరిష్కరిస్తుందో లేదో చూడండి. ఉదాహరణకు, మీరు అవాంఛిత యానిమేషన్లను ఆఫ్ చేయవచ్చు, నేపథ్య చిత్రాలను తీసివేయవచ్చు మరియు అది పనిచేస్తుందో లేదో చూడవచ్చు.
4] మానిటర్ డ్రైవర్ను మళ్లీ ఇన్స్టాల్ చేయండి.
సమస్య కాలం చెల్లిన లేదా తప్పు డిస్ప్లే లేదా మానిటర్ డ్రైవర్ కారణంగా కూడా సంభవించవచ్చు. కాబట్టి మీరు మీ మానిటర్ డ్రైవర్ను మళ్లీ ఇన్స్టాల్ చేయడానికి ప్రయత్నించవచ్చు మరియు లాగిన్ లోపం తర్వాత నల్లగా మారే రెండవ మానిటర్లో మీరు ఇప్పటికీ అదే వాల్పేపర్ని పొందుతున్నారో లేదో తనిఖీ చేయండి.
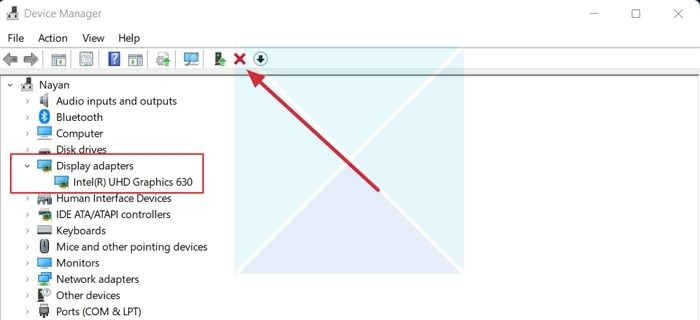
మానిటర్ డ్రైవర్ను మళ్లీ ఇన్స్టాల్ చేయడానికి, ఈ దశలను అనుసరించండి:
- నొక్కండి విండోస్ కీ + X ప్రారంభ బటన్ మెనుని ప్రారంభించడానికి.
- వెళ్ళండి పరికరాల నిర్వాహకుడు మరియు విస్తరించండి వీడియో ఎడాప్టర్లు .
- డిస్ప్లే డ్రైవర్ని ఎంచుకుని, కుడి క్లిక్ చేసి, ఎంచుకోండి పరికరాన్ని తొలగించండి మరియు స్క్రీన్పై సూచనలను అనుసరించండి.
డ్రైవర్ను అన్ఇన్స్టాల్ చేసిన తర్వాత, డిస్ప్లే డ్రైవర్ను లోడ్ చేయడం తదుపరి దశ. మీరు తప్పనిసరిగా మీ కంప్యూటర్ తయారీదారు వెబ్సైట్కి వెళ్లి తగిన మానిటర్ డ్రైవర్ను డౌన్లోడ్ చేసుకోవాలి. మీరు ల్యాప్టాప్ని ఉపయోగిస్తుంటే, మీరు మీ ల్యాప్టాప్ తయారీదారు వెబ్సైట్కి వెళ్లి మోడల్ లేదా సీరియల్ నంబర్ ద్వారా దాని కోసం వెతకాలి. అప్పుడు డిస్ప్లే డ్రైవర్ను డౌన్లోడ్ చేయండి. ప్రామాణికం కాని PCని ఉపయోగించి, మీరు తప్పనిసరిగా మీ మదర్బోర్డ్ తయారీదారు వెబ్సైట్కి వెళ్లాలి.
5] అధిక కాంట్రాస్ట్ సెట్టింగ్ను ఆఫ్ చేయండి.
అధిక కాంట్రాస్ట్ మోడ్ అనేది బ్యాక్గ్రౌండ్లు, బటన్లు, టెక్స్ట్ మొదలైన వివిధ అంశాల రంగును భర్తీ చేయడం ద్వారా విండోస్ అప్లికేషన్ల రూపాన్ని మార్చే యాక్సెసిబిలిటీ సెట్టింగ్. ఇది రీడబిలిటీని మెరుగుపరచడంలో మరియు ఇతర దృశ్య సమస్యలను పరిష్కరించడంలో సహాయపడుతుంది.
మీ PC మరొక స్క్రీన్కు ప్రొజెక్ట్ చేయదు
కాబట్టి Windows మీ వాల్పేపర్ యొక్క రంగులను చదవడం కష్టంగా ఉంటే, అది నల్లగా మారుతుంది. మీరు అధిక కాంట్రాస్ట్ సెట్టింగ్ని ఆఫ్ చేసి, అది సమస్యను పరిష్కరిస్తుందో లేదో చూడవచ్చు. 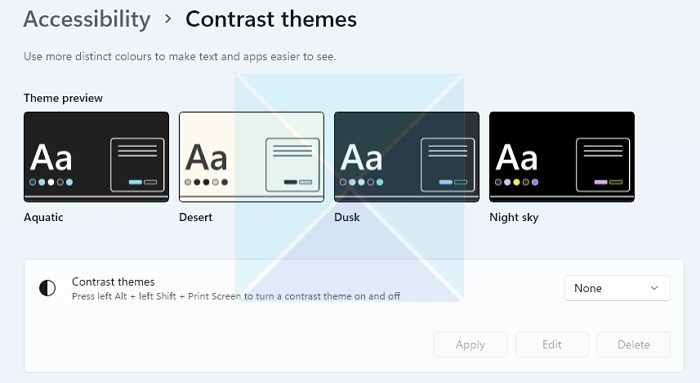
అదనంగా, విండోస్ కీబోర్డ్ సత్వరమార్గంతో అధిక కాంట్రాస్ట్ మోడ్ను ఆన్ మరియు ఆఫ్ చేయడం చాలా సులభం చేస్తుంది. ALT + LEFT SHIFT + ప్రింట్ స్క్రీన్ను నొక్కండి విండోస్లో హై కాంట్రాస్ట్ మోడ్ను ఎనేబుల్/డిసేబుల్ చేయడానికి ఏకకాలంలో బటన్లు. మీరు ప్రారంభించకపోతే లేదా దాటవేయమని మీరు ప్రాంప్ట్ చేయబడతారు.
గమనిక: పైన పేర్కొన్న విధంగా 'యాక్సెసిబిలిటీ'కి వెళ్లడం ద్వారా కూడా దీన్ని ఎనేబుల్/డిజేబుల్ చేయవచ్చు.
గూగుల్ డ్రైవ్ శోధన పనిచేయడం లేదు
6] డిస్ప్లే డ్రైవర్ని నవీకరించండి
మీ డిస్ప్లే డ్రైవర్ను అప్డేట్ చేయండి మరియు అది సహాయపడుతుందో లేదో చూడండి.
6] పవర్ ఆప్షన్లలో డెస్క్టాప్ బ్యాక్గ్రౌండ్ సెట్టింగ్ని ఎనేబుల్ చేయండి.
మీరు అదనపు మానిటర్తో జత చేసిన ల్యాప్టాప్ని ఉపయోగిస్తుంటే, మీ ల్యాప్టాప్ బ్యాటరీ సెటప్ అపరాధి కావచ్చు. ఈ సమస్యను పరిష్కరించడానికి, మీరు ఈ దశలను అనుసరించడం ద్వారా పవర్ ఆప్షన్లలో నేపథ్య సెట్టింగ్ను నిలిపివేయవచ్చు:
- మొదట, వెళ్ళండి నియంత్రణ ప్యానెల్ > పవర్ ఎంపికలు .
- నొక్కండి ప్లాన్ సెట్టింగ్లను మార్చండి బ్యాలెన్స్డ్ పక్కన (సిఫార్సు చేయబడింది).
- తరువాత, సవరించు క్లిక్ చేయండి అధునాతన పవర్ సెట్టింగులు.
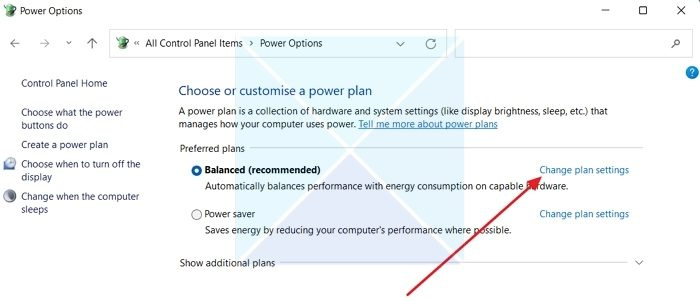
- డెస్క్టాప్ నేపథ్య సెట్టింగ్లను విస్తరించండి.
- ఇక్కడ మీరు చూస్తారు స్లైడ్షో ఎంపిక. మీరు దానిపై క్లిక్ చేసిన తర్వాత, మీకు డ్రాప్ డౌన్ మెను కనిపిస్తుంది.
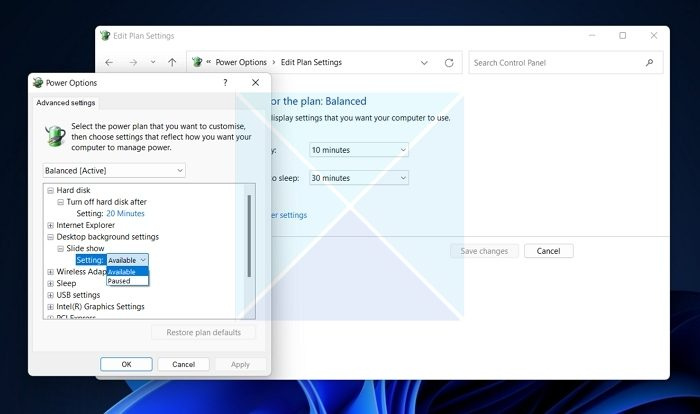
- డ్రాప్డౌన్ మెనుని క్లిక్ చేసి, సస్పెండ్ని ఎంచుకోండి.
- చివరగా, వర్తించు > సరే క్లిక్ చేసి, సమస్య పరిష్కరించబడిందో లేదో తనిఖీ చేయడానికి మీ కంప్యూటర్ను పునఃప్రారంభించండి.
ముగింపు
చాలా సందర్భాలలో, లాగిన్ అయిన తర్వాత రెండవ మానిటర్లోని వాల్పేపర్ నల్లగా మారుతుంది. లోపం థీమ్ వ్యక్తిగతీకరణకు సంబంధించినది. విండోస్ థీమ్ పని చేస్తుందో లేదో చూడటానికి దాన్ని మార్చాలని నేను మీకు సిఫార్సు చేస్తున్నాను. మీరు మీ Windowsని కూడా అప్డేట్ చేయవచ్చు మరియు క్రాష్ను పరిష్కరించడానికి Microsoft ఏదైనా పరిష్కారాన్ని అందించిందో లేదో చూడవచ్చు.
కనెక్ట్ చేయబడింది: Windowsలో బ్లాక్ డెస్క్టాప్ నేపథ్యాన్ని పరిష్కరించండి
నేను Netflixని తెరిచినప్పుడు నా రెండవ మానిటర్ ఎందుకు చీకటిగా ఉంటుంది?
అననుకూల HDMI, నెట్ఫ్లిక్స్ యొక్క పాత వెర్షన్, స్క్రీన్ రికార్డింగ్ సాఫ్ట్వేర్ మరియు గ్రాఫిక్స్ డ్రైవర్ సమస్యలు Netflix రెండవ మానిటర్లో నలుపును ప్రదర్శించడానికి కారణమయ్యే కొన్ని ప్రధాన సమస్యలు కావచ్చు. నెట్ఫ్లిక్స్ యాప్ మొదటి దానిలో రన్ అవుతుందో లేదో కూడా మీరు తనిఖీ చేయవచ్చు మరియు అలా అయితే, యాప్ను మొదటి దానికి బదులుగా రెండవ మానిటర్లో ప్రారంభించండి. మీరు ప్రైమరీ డిస్ప్లేను రెండవ మానిటర్కి మార్చాల్సి రావచ్చు మరియు తనిఖీ చేయండి.
డ్యూయల్ స్క్రీన్ వాల్పేపర్ పని చేయడం ఎలా?
Windows ప్రతి మానిటర్ కోసం విడిగా వాల్పేపర్లను సెట్ చేయడానికి మిమ్మల్ని అనుమతిస్తుంది. చాలా రెండవ మానిటర్లు వేర్వేరు రిజల్యూషన్లను కలిగి ఉన్నందున, మీరు రెండవ మానిటర్కు సరిపోయే తగిన వాల్పేపర్ను ఉపయోగించవచ్చు. మీకు విస్తృత వాల్పేపర్ అవసరమైతే సెట్టింగ్లు > సిస్టమ్ > డిస్ప్లే కింద పొడిగించిన డెస్క్టాప్ ఎంపికను ఉపయోగించండి. ఇది వాల్పేపర్ లేకుండా ఇతర మానిటర్లను వదిలివేయకుండా నిర్ధారిస్తుంది.

![ఎంచుకున్న డిస్క్లో MBR విభజన పట్టిక ఉంది [పరిష్కరించండి]](https://prankmike.com/img/disk/E7/the-selected-disk-has-an-mbr-partition-table-fix-1.png)













