హే ఐటి నిపుణులు! Windows 11 22H2 అప్డేట్ ఎందుకు కనిపించడం లేదని మీరు ఆలోచిస్తున్నట్లయితే, మేము మీ కోసం స్కూప్ని పొందాము.
స్పష్టంగా, నవీకరణ Windows 10 వెర్షన్ 2004 లేదా అంతకంటే ఎక్కువ నడుస్తున్న పరికరాలకు మాత్రమే అందుబాటులో ఉంటుంది. కాబట్టి, మీ పరికరం Windows 10 యొక్క పాత వెర్షన్ను నడుపుతున్నట్లయితే, మీరు 22H2 అప్డేట్ను పొందాలంటే ముందుగా మీరు తాజా వెర్షన్కి అప్డేట్ చేయాలి.
మీరు Windows 10 వెర్షన్ 2004 లేదా అంతకంటే ఎక్కువ వెర్షన్ని అమలు చేసిన తర్వాత, 22H2 అప్డేట్ మీ Windows Update సెట్టింగ్లలో చూపబడుతుంది. అక్కడ నుండి, మీరు మరేదైనా వంటి నవీకరణను ఇన్స్టాల్ చేయవచ్చు.
ఐటి నిపుణులైన మీ కోసం ఇది విషయాలను క్లియర్ చేస్తుందని మేము ఆశిస్తున్నాము. మీకు ఇంకా ఏవైనా ప్రశ్నలు ఉంటే, మమ్మల్ని సంప్రదించడానికి సంకోచించకండి.
Windows 11 అప్డేట్ 2022 వెర్షన్ 22H2 విడుదలైంది. చాలా మంది Windows 11 వినియోగదారులు ఈ ఫీచర్ అప్డేట్ను స్వీకరిస్తారు, ఇందులో అనేక మెరుగుదలలు ఉన్నాయి. Windows 11 22H2 చాలా మందికి అందుబాటులో ఉన్నప్పటికీ, రోల్ అవుట్ క్రమంగా ఉంటుంది. కొంతమంది వినియోగదారులు ఇప్పటికీ తమ కంప్యూటర్లలో అందించబడుతున్న ఫీచర్ అప్డేట్ను చూడలేరు. ఈ గైడ్లో, మీరు ఏమి చేయగలరో మేము మీకు చూపుతాము Windows 11 22H2 నవీకరణ కనిపించడం లేదు విండోస్ అప్డేట్లో. ఆ తర్వాత, మీరు మీ కంప్యూటర్లో Windows 11 2022 వెర్షన్ను సులభంగా డౌన్లోడ్ చేసి, ఇన్స్టాల్ చేసుకోవచ్చు.
కార్యాలయ డౌన్లోడ్లు ఉన్నప్పుడు ఆన్లైన్లో ఉండండి

Windows 11 22H2 నవీకరణ కనిపించడం లేదు
వైఫై నెట్వర్క్ విండోస్ 10 ని ఎలా బ్లాక్ చేయాలి
Windows 11 22H2 లేదా Windows 11 2022 వెర్షన్ అప్డేట్ మీ Windows 11 PC అప్డేట్ సెట్టింగ్లలో కనిపించకపోతే, మీరు ఏమి చేయగలరో ఇక్కడ ఉంది:
- మీ PCకి మద్దతు ఉందని నిర్ధారించుకోండి
- విండోస్ అప్డేట్ ట్రబుల్షూటర్ని రన్ చేయండి
- Windows 11 సెటప్ అసిస్టెంట్ని ఉపయోగించండి.
- ISOని మాన్యువల్గా డౌన్లోడ్ చేయండి మరియు Windows 11 2H22ని ఇన్స్టాల్ చేయండి
ఒక్కో పద్ధతిని పరిశీలించి సమస్యను పరిష్కరిద్దాం.
1] మీ కంప్యూటర్కు మద్దతు ఉందని నిర్ధారించుకోండి
మీరు TPMని దాటవేయడం ద్వారా Windows 11ని మద్దతు లేని PCలో ఇన్స్టాల్ చేసి ఉంటే, మీరు సాధారణంగా Windows 11 2H22 అప్డేట్లను స్వీకరించలేరు. మీరు Windows 11 ISOని డౌన్లోడ్ చేయడం ద్వారా లేదా Windows 11 సెటప్ అసిస్టెంట్ని ఉపయోగించడం ద్వారా దీన్ని మాన్యువల్గా ఇన్స్టాల్ చేయాలి. ఈ గైడ్లో మరిన్ని వివరాల కోసం 3వ మరియు 4వ పద్ధతులను అనుసరించండి.
చదవండి: Windows 11ని ఇన్స్టాల్ చేస్తున్నప్పుడు Fix PC తప్పనిసరిగా TPM 2.0 ఎర్రర్కు మద్దతివ్వాలి.
2] విండోస్ అప్డేట్ ట్రబుల్షూటర్ను రన్ చేయండి.
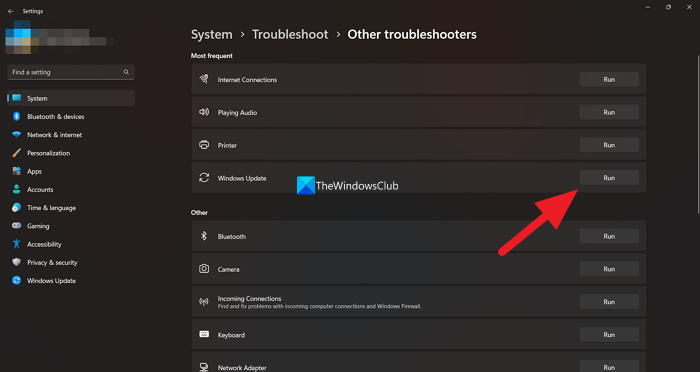
మనందరికీ తెలిసినట్లుగా, Windows అనేక ట్రబుల్షూటర్లతో వస్తుంది, అవి మన Windows PCని ఉపయోగిస్తున్నప్పుడు మనకు ఉన్న సాధారణ సమస్యలను పరిష్కరించడానికి ఉపయోగించవచ్చు. విండోస్ అప్డేట్ ట్రబుల్షూటర్ అందుబాటులో ఉన్న ట్రబుల్షూటర్లలో ఒకటి, వీటిని మేము అమలు చేయగలము మరియు విండోస్ అప్డేట్లతో సంభవించే ఏవైనా సమస్యలను పరిష్కరించగలము. Windows 11 అప్డేట్ 2H22 కనిపించకపోతే, మీరు Windows Update ట్రబుల్షూటర్ని అమలు చేయాలి మరియు Windows నవీకరణలను ఆపివేసే సమస్యలను పరిష్కరించాలి.
విండోస్ అప్డేట్ ట్రబుల్షూటర్ను అమలు చేయడానికి,
- తెరవండి సెట్టింగ్లు అప్లికేషన్ ఉపయోగించి నన్ను గెలవండి కీబోర్డ్ సత్వరమార్గం.
- IN వ్యవస్థ మెను, మీరు చూస్తారు సమస్య పరిష్కరించు tab ఇక్కడ క్లిక్ చేయండి.
- అప్పుడు క్లిక్ చేయండి ఇతర ట్రబుల్షూటింగ్ సాధనాలు .
- అక్కడ మీరు చాలా ట్రబుల్షూటింగ్ సాధనాలను కూడా చూస్తారు Windows నవీకరణ .
- నొక్కండి పరుగు సమస్యలను పరిష్కరించే ట్రబుల్షూటర్ను పూర్తి చేయడానికి దాని పక్కన ఉన్న బటన్ మరియు స్క్రీన్పై సూచనలను అనుసరించండి.
3] Windows 11 సెటప్ అసిస్టెంట్ని ఉపయోగించండి
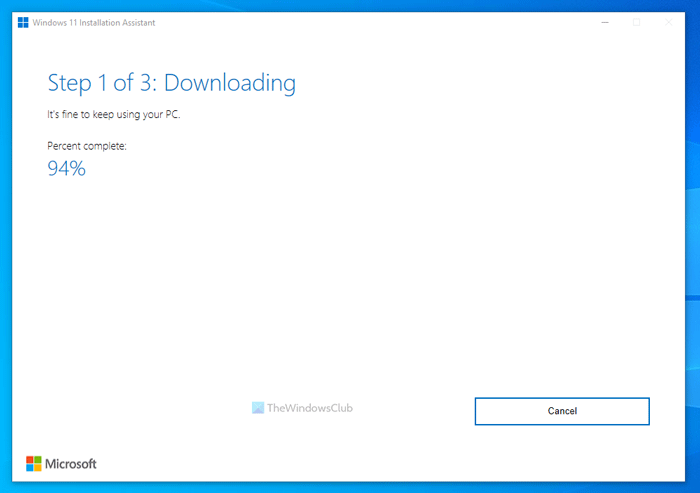
Windows 11 ఫీచర్ అప్డేట్లను మీరు Windows Update ద్వారా పొందకుంటే వాటిని ఇన్స్టాల్ చేయడంలో Windows 11 సెటప్ అసిస్టెంట్ మీకు సహాయం చేస్తుంది. మీరు దీన్ని మైక్రోసాఫ్ట్ వెబ్సైట్ నుండి డౌన్లోడ్ చేసి, మీ PCలో అమలు చేయాలి. మీరు దీన్ని అమలు చేసినప్పుడు, ఇది Windows 11 యొక్క తాజా వెర్షన్ను డౌన్లోడ్ చేసి మీ కంప్యూటర్లో ఇన్స్టాల్ చేస్తుంది.
4] ISOని మాన్యువల్గా డౌన్లోడ్ చేయండి మరియు Windows 11 2H22ని ఇన్స్టాల్ చేయండి.
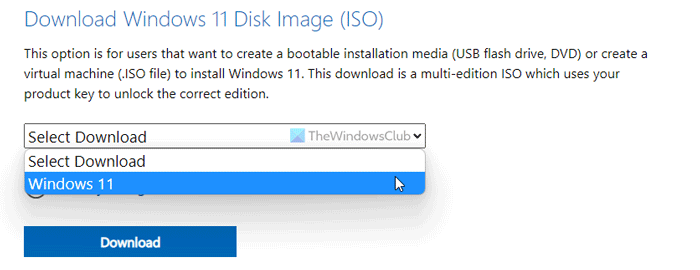
స్క్రోలింగ్ స్క్రీన్ షాట్
పై పద్ధతుల్లో ఏదీ మీ సమస్యను పరిష్కరించకపోతే, మీరు Microsoft నుండి Windows 11 వెర్షన్ 2H22 ISO ఇమేజ్ ఫైల్ను డౌన్లోడ్ చేసి, దాన్ని ఇన్స్టాల్ చేయడానికి మీ PCలో మాన్యువల్గా అమలు చేయాలి. ఇమేజ్ ఫైల్ను డౌన్లోడ్ చేయడానికి మీరు అధికారిక Microsoft వెబ్సైట్ని సందర్శించి Windows 11ని ఎంచుకోవాలి. అప్పుడు కావలసిన భాష మరియు సంస్కరణను ఎంచుకోండి మరియు Windows 11 డిస్క్ ఇమేజ్ ఫైల్ను డౌన్లోడ్ చేయండి. డౌన్లోడ్ పూర్తయిన తర్వాత, మీరు దానిపై డబుల్ క్లిక్ చేసి దాన్ని అమలు చేయాలి. Windows 11 ఇమేజ్ ఫైల్ను డ్రైవ్గా తెరిస్తే. డిస్క్ ఇమేజ్ నుండి Windows 11 2H22ని మాన్యువల్గా ఇన్స్టాల్ చేయడాన్ని ప్రారంభించడానికి Setup.exeని క్లిక్ చేయండి మరియు ప్రక్రియను పూర్తి చేయడానికి ఆన్-స్క్రీన్ సెటప్ విజార్డ్ని అనుసరించండి.
మీ Windows 11 PCలో Windows 11 2H22 నవీకరణ కనిపించనప్పుడు మీరు ఉపయోగించే వివిధ పద్ధతులు ఇవి.
పరికర డ్రైవర్లు
చదవండి: Windows 11ని కొత్త వెర్షన్కి అప్డేట్ చేసిన తర్వాత స్థలాన్ని ఖాళీ చేయడం ఎలా
విండోస్ 11 అప్డేట్ సెట్టింగ్లలో ఎందుకు కనిపించడం లేదు?
మీ PC Windows 11కి అనుకూలంగా లేకుంటే మీరు సెట్టింగ్లలో Windows 11 నవీకరణలను చూడలేరు. Windows 11ని డౌన్లోడ్ చేసి, ఇన్స్టాల్ చేయడానికి, మీరు మీ PC కనీస సిస్టమ్ అవసరాలకు అనుగుణంగా ఉందని నిర్ధారించుకోవాలి. Microsoft ద్వారా విడుదల చేయబడిన PC హెల్త్ చెకర్ మీ PC Windows 11కి అనుకూలంగా ఉందో లేదో తనిఖీ చేసి, మీకు చూపుతుంది.
నేను Windows 11 నవీకరణను బలవంతంగా చేయవచ్చా?
అవును, మీరు అధికారిక Microsoft వెబ్సైట్ నుండి Windows 11 డిస్క్ ఇమేజ్ని డౌన్లోడ్ చేసి, దాన్ని మీ PCలో రన్ చేయడం ద్వారా Windows సెటప్ అసిస్టెంట్ని ఉపయోగించి Windows 11 అప్డేట్ను బలవంతంగా చేయవచ్చు. మీరు మీ కంప్యూటర్లో Windows 11ని మాన్యువల్గా ఇన్స్టాల్ చేయడానికి ఈ రెండు పద్ధతులను ఉపయోగించవచ్చు. మైక్రోసాఫ్ట్ క్రమంగా Windows 11ని మరిన్ని పరికరాలకు అనుకూలంగా మారుస్తోంది, మీరు దీన్ని ఇప్పుడు ఇన్స్టాల్ చేయకుంటే భవిష్యత్తులో కూడా పొందవచ్చు.
సంబంధిత పఠనం: అప్గ్రేడ్ చేయడానికి ముందు మీరు Windows 11 గురించి తెలుసుకోవలసినది.
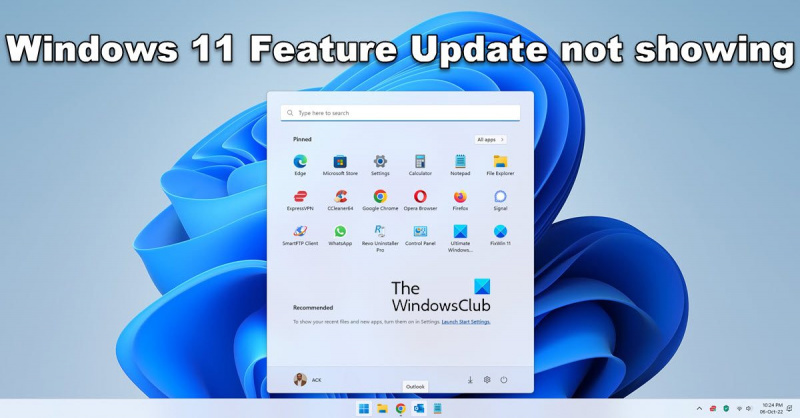
![విండోస్ స్పీచ్ రికగ్నిషన్ పనిచేయడం లేదు [ఫిక్స్డ్]](https://prankmike.com/img/speech/E1/windows-speech-recognition-doesn-rsquo-t-work-fixed-1.jpg)








![Gmail బటన్లు పని చేయడం లేదా కనిపించడం లేదు [ఫిక్స్డ్]](https://prankmike.com/img/gmail/B4/gmail-buttons-not-working-or-showing-fixed-1.jpg)




