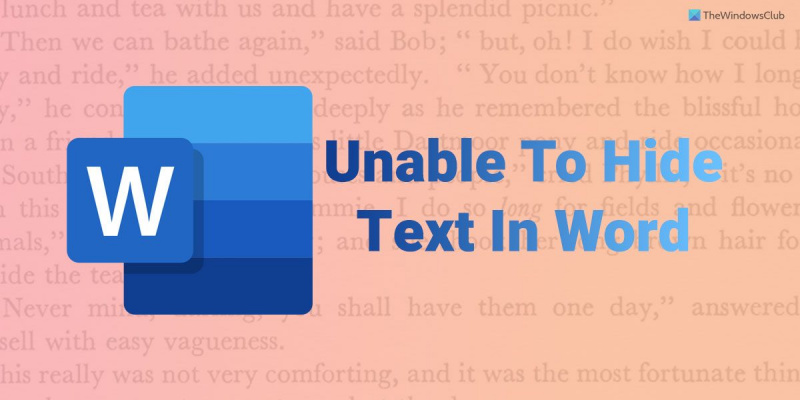మీరు చాలా మంది వ్యక్తులను ఇష్టపడినట్లయితే, మీరు మీ అన్ని పత్రాల అవసరాల కోసం Microsoft Wordని ఉపయోగించవచ్చు. టెక్స్ట్ డాక్యుమెంట్లను రూపొందించడానికి Word ఒక గొప్ప ప్రోగ్రామ్, కానీ దాని పరిమితులు ఉన్నాయి. ఆ పరిమితుల్లో ఒకటి వచనాన్ని దాచడానికి అసమర్థత. మీరు వర్డ్ డాక్యుమెంట్లో టెక్స్ట్ను దాచాలనుకుంటే, మీరు ఉపయోగించగల కొన్ని పరిష్కారాలు ఉన్నాయి. పత్రం యొక్క నేపథ్యం వలె అదే రంగులో ఉన్న ఫాంట్ను ఉపయోగించడం ఒక పద్ధతి. ఇది ఎవరికైనా తెలిసే వరకు టెక్స్ట్ కనిపించకుండా చేస్తుంది. టెక్స్ట్ బాక్స్ను ఉపయోగించడం మరొక పద్ధతి. మీరు మీ డాక్యుమెంట్లో టెక్స్ట్ బాక్స్ను చొప్పించి, ఆపై టెక్స్ట్ బాక్స్ను ఫార్మాట్ చేయవచ్చు, తద్వారా దానికి సరిహద్దులు లేదా నేపథ్య రంగు ఉండదు. ఇది టెక్స్ట్ బాక్స్లోని టెక్స్ట్ కనిపించకుండా చేస్తుంది. మీరు వర్డ్ డాక్యుమెంట్లో టెక్స్ట్ను దాచాలనుకుంటే, మీరు ఉపయోగించగల కొన్ని పరిష్కారాలు ఉన్నాయి. పత్రం యొక్క నేపథ్యం వలె అదే రంగులో ఉన్న ఫాంట్ను ఉపయోగించడం ఒక పద్ధతి. ఇది ఎవరికైనా తెలిసే వరకు టెక్స్ట్ కనిపించకుండా చేస్తుంది. టెక్స్ట్ బాక్స్ను ఉపయోగించడం మరొక పద్ధతి. మీరు మీ డాక్యుమెంట్లో టెక్స్ట్ బాక్స్ను చొప్పించి, ఆపై టెక్స్ట్ బాక్స్ను ఫార్మాట్ చేయవచ్చు, తద్వారా దానికి సరిహద్దులు లేదా నేపథ్య రంగు ఉండదు. ఇది టెక్స్ట్ బాక్స్లోని టెక్స్ట్ కనిపించకుండా చేస్తుంది. మీరు కొన్ని కారణాల వల్ల వచనాన్ని దాచవలసి వస్తే, ఈ పద్ధతులు మీ కోసం పని చేస్తాయి. వారు ఏమి చేస్తున్నారో ఎవరికైనా తెలిస్తే, వారు దాచిన వచనాన్ని కనుగొనగలరని గుర్తుంచుకోండి.
మైక్రోసాఫ్ట్ వర్డ్ మీరు దాచిన వచనాన్ని కనుగొనడానికి వినియోగదారులను అనుమతిస్తుంది వర్డ్లో వచనాన్ని దాచలేరు , మీరు ఈ సమస్యను ఎలా వదిలించుకోవచ్చో ఇక్కడ ఉంది. మీ Windows 11/10 కంప్యూటర్లో వర్డ్ వచనాన్ని దాచకపోవడానికి అనేక కారణాలు ఉండవచ్చు. ఇక్కడ మేము పరిష్కారాలతో పాటు కొన్ని సాధారణ కారణాలను మిళితం చేసాము, తద్వారా మీరు నిమిషాల్లో సమస్యను పరిష్కరించవచ్చు.
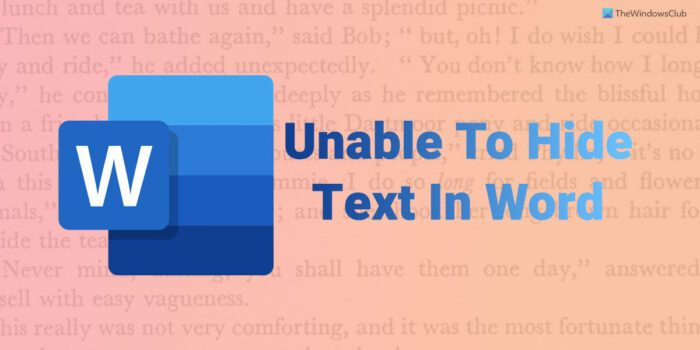
వర్డ్లో వచనాన్ని దాచలేరు
మీరు Microsoft Wordలో వచనాన్ని దాచలేకపోతే, సమస్యను పరిష్కరించడానికి ఈ చిట్కాలను అనుసరించండి:
- మీ Word సెట్టింగ్లను తనిఖీ చేయండి
- గ్రూప్ పాలసీ సెట్టింగ్ని తనిఖీ చేయండి
- రిజిస్ట్రీ విలువను మార్చండి
- మైక్రోసాఫ్ట్ ఆఫీస్ రిపేర్ చేయండి
ఈ దశల గురించి మరింత తెలుసుకోవడానికి, చదవడం కొనసాగించండి.
1] Word Options సెట్టింగ్ని తనిఖీ చేయండి
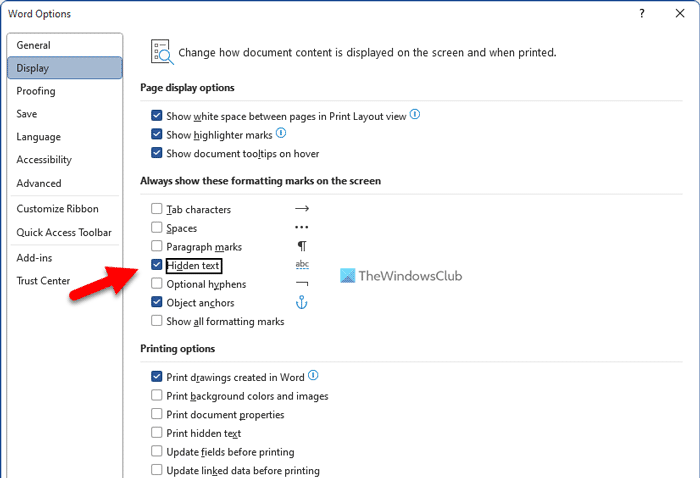
వర్డ్ అంతర్నిర్మిత ఎంపికతో వస్తుంది, ఇది డాక్యుమెంట్లో దాచిన వచనాన్ని చూపడానికి లేదా దాచడానికి వినియోగదారులను అనుమతిస్తుంది. మీరు ఫార్మాటింగ్ ఎంపికను ప్రారంభించినప్పటికీ, ఈ సెట్టింగ్ సరిగ్గా కాన్ఫిగర్ చేయబడకపోతే మీ దాచిన వచనం కనిపించకపోవచ్చు. అందుకే వర్డ్ ఆప్షన్స్ సెట్టింగ్ని చెక్ చేయడానికి మీరు క్రింది దశలను అనుసరించాలి:
- మీ కంప్యూటర్లో Microsoft Wordని తెరవండి.
- నొక్కండి ఫైల్ మెను.
- నొక్కండి ఎంపికలు మెను.
- మారు ప్రదర్శన వర్డ్ ఆప్షన్స్ ట్యాబ్లో.
- తనిఖీ దాచిన వచనం చెక్బాక్స్.
- నొక్కండి జరిమానా బటన్.
దాచిన వచనాన్ని చూపించడానికి మీరు ఫార్మాటింగ్ చిహ్నాన్ని క్లిక్ చేయవచ్చు.
2] గ్రూప్ పాలసీ సెట్టింగ్ని తనిఖీ చేయండి.
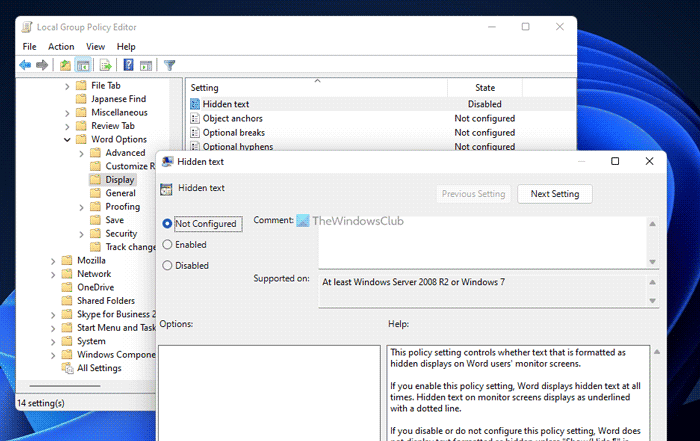
పాయింటర్ ఖచ్చితత్వాన్ని మెరుగుపరచండి
స్థానిక సమూహ పాలసీ ఎడిటర్ని ఉపయోగించి దీన్ని ప్రారంభించవచ్చు లేదా నిలిపివేయవచ్చు. మీరు GPEDITని ఉపయోగించి అటువంటి సెట్టింగ్ని మార్చినట్లయితే లేదా సవరించినట్లయితే, మీరు అదే ప్రయోజనాన్ని ఉపయోగించి మార్పును తప్పనిసరిగా రద్దు చేయాలి. గ్రూప్ పాలసీ సెట్టింగ్ని చెక్ చేయడానికి, ఈ దశలను అనుసరించండి:
- వెతకండి gpedit.msc టాస్క్బార్లోని శోధన పెట్టెలో.
- వ్యక్తిగత శోధన ఫలితంపై క్లిక్ చేయండి.
- ఈ మార్గాన్ని అనుసరించండి: వినియోగదారు కాన్ఫిగరేషన్ > అడ్మినిస్ట్రేటివ్ టెంప్లేట్లు > Microsoft Word 2016 > Word Options > Display
- డబుల్ క్లిక్ చేయండి దాచిన వచనం కుడి వైపున సంస్థాపన.
- ఎంచుకోండి సరి పోలేదు ఎంపిక.
- అదనంగా, మీరు కూడా ఎంచుకోవచ్చు చేర్చబడింది ఎంపిక.
- నొక్కండి జరిమానా మార్పులను సేవ్ చేయడానికి బటన్.
తరువాత, మీరు Microsoft Word అప్లికేషన్ను పునఃప్రారంభించాలి.
3] రిజిస్ట్రీ విలువను మార్చండి
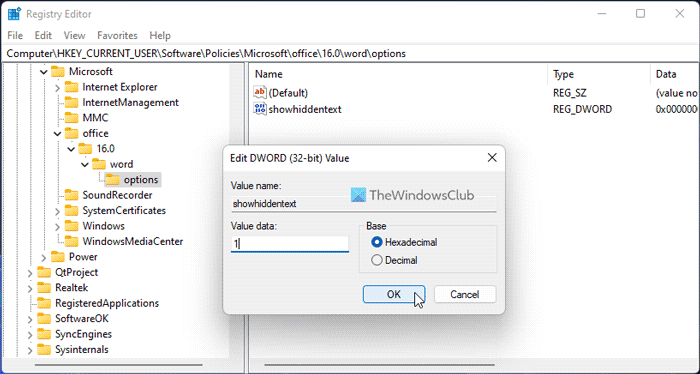
మీరు ఆన్ లేదా ఆఫ్ చేయవచ్చు దాచిన వచనం రిజిస్ట్రీ ఎడిటర్ని ఉపయోగించి కూడా ఫీచర్. మీరు దీన్ని చేసి ఉంటే, మార్పును రద్దు చేయడానికి మీరు Windows రిజిస్ట్రీని ఉపయోగించాలి. రిజిస్ట్రీ విలువను మార్చడానికి, ఈ దశలను అనుసరించండి:
సిస్టమ్ ఫాంట్ మారకం
- నొక్కండి విన్+ఆర్ రన్ ప్రాంప్ట్ తెరవడానికి.
- టైప్ చేయండి regedit మరియు క్లిక్ చేయండి జరిమానా బటన్.
- నొక్కండి అవును UAC ప్రాంప్ట్ వద్ద బటన్.
- ఈ మార్గాన్ని అనుసరించండి: |_+_|.
- డబుల్ క్లిక్ చేయండి దాచిన వచనాన్ని చూపించు REG_WORD విలువ.
- లోపలికి 1 విలువ డేటాగా.
- నొక్కండి జరిమానా బటన్.
- అన్ని విండోలను మూసివేసి, మీ కంప్యూటర్ను పునఃప్రారంభించండి.
అలాగే, మీరు తీసివేయవచ్చు దాచిన వచనాన్ని చూపించు అలాగే REG_DWORD విలువ. దీన్ని చేయడానికి, దానిపై కుడి-క్లిక్ చేసి, ఎంచుకోండి తొలగించు ఎంపిక మరియు క్లిక్ చేయండి అవును నిర్ధారించడానికి బటన్. ఎప్పటిలాగే, మార్పులు అమలులోకి రావడానికి మీరు మీ కంప్యూటర్ను పునఃప్రారంభించాలి.
4] మైక్రోసాఫ్ట్ ఆఫీస్ రిపేర్ చేయండి
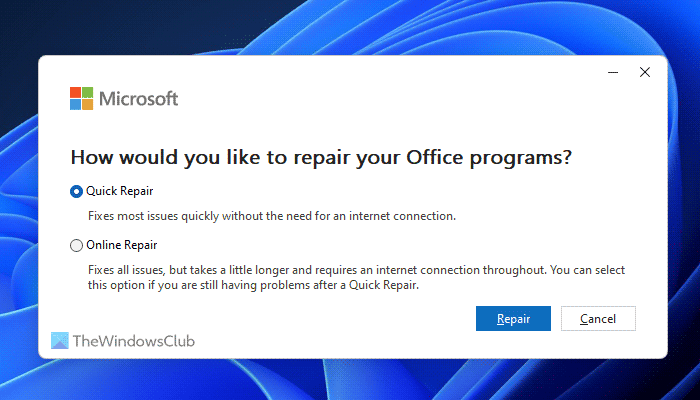
పైన పేర్కొన్న పరిష్కారాలలో ఏదీ మీకు పని చేయకపోతే, మీరు ఈ పరిష్కారాన్ని ఎంచుకోవచ్చు. మీరు మీ కంప్యూటర్లో Microsoft Office యొక్క ఇన్స్టాలేషన్ను పునఃప్రారంభించవచ్చు. కొన్నిసార్లు బగ్ లేదా గ్లిచ్ కారణంగా కొన్ని ఫీచర్లు పనిచేయడం ఆగిపోవచ్చు. అటువంటి పరిస్థితులలో, మీరు అంతర్నిర్మిత యుటిలిటీని ఉపయోగించి మైక్రోసాఫ్ట్ ఆఫీస్ యొక్క సంస్థాపనను పరిష్కరించవచ్చు. Microsoft Officeని రిపేర్ చేయడానికి, ఈ దశలను అనుసరించండి:
- నొక్కండి నన్ను గెలవండి Windows సెట్టింగ్లను తెరవడానికి.
- వెళ్ళండి కార్యక్రమాలు విభాగం.
- నొక్కండి అప్లికేషన్లు మరియు ఫీచర్లు మెను.
- ఆ దిశగా వెళ్ళు మైక్రోసాఫ్ట్ 365 అప్లికేషన్.
- మూడు చుక్కల చిహ్నంపై క్లిక్ చేసి, ఎంచుకోండి మార్చు ఎంపిక.
- ఎంచుకోండి త్వరిత మరమ్మత్తు ఎంపిక మరియు క్లిక్ చేయండి మరమ్మత్తు బటన్.
అయితే, అది పని చేయకపోతే, ఎంచుకోండి ఆన్లైన్ మరమ్మత్తు ఎంపిక.
చదవండి: వర్డ్లో ఫార్మాటింగ్ మార్కులను ఎలా చూపించాలి లేదా దాచాలి
వర్డ్ డాక్యుమెంట్లో వచనాన్ని ఎలా దాచాలి?
వర్డ్ డాక్యుమెంట్లో వచనాన్ని దాచడానికి, మీరు ముందుగా టెక్స్ట్ని ఎంచుకోవాలి. ఆపై కనిపించే బాణం చిహ్నంపై క్లిక్ చేయండి ఫాంట్ విభాగంలో ఇల్లు తదుపరి ట్యాబ్ ఎంచుకోండి + శరీరం వేరియంట్ సి ఫాంట్ ప్యానెల్ మరియు టిక్ దాచబడింది చెక్బాక్స్. చివరగా క్లిక్ చేయండి జరిమానా మార్పులను సేవ్ చేయడానికి బటన్. ఆ తర్వాత, మీరు స్వయంచాలకంగా దాచిన వచనాన్ని కనుగొనవచ్చు.
వర్డ్ దాచిన వచనాన్ని ఎందుకు చూపదు?
Windows 11/10లో దాచిన వచనాన్ని Word చూపకపోవడానికి అనేక కారణాలు ఉండవచ్చు. చాలా సందర్భాలలో, ఇది లోకల్ గ్రూప్ పాలసీ ఎడిటర్లో తప్పుగా కాన్ఫిగరేషన్ చేయడం వల్ల జరుగుతుంది. మరోవైపు, రిజిస్ట్రీ ఎడిటర్లో తప్పు విలువను సెట్ చేయడం కూడా అదే సమస్యను కలిగిస్తుంది. అటువంటి సమస్య కనిపిస్తే, మీరు దానిని వదిలించుకోవడానికి పైన పేర్కొన్న పరిష్కారాలను అనుసరించవచ్చు.
ఈ పరిష్కారాలు మీ కోసం పనిచేశాయని నేను ఆశిస్తున్నాను.
చదవండి: Windows మరియు Macలో వర్డ్లో దాచిన వచనాన్ని ఎలా ముద్రించాలి.