విండోస్ మెయిల్ మరియు క్యాలెండర్ వినియోగదారులు వారి ఇమెయిల్లతో అప్డేట్గా ఉండటానికి, వ్యక్తులు మరియు వ్యాపారాలతో సన్నిహితంగా ఉండటానికి మరియు వారి షెడ్యూల్లను నిర్వహించడానికి అనుమతించే గొప్ప సాధనాలు. ఈ వ్యాసంలో, మేము పరిష్కరించడానికి పని పరిష్కారాలను కవర్ చేస్తాము మెయిల్ లేదా క్యాలెండర్ యాప్కి ఖాతాను జోడించేటప్పుడు 0x8007054e లోపం . ఈ లోపం ఇలాంటి సందేశాన్ని చూపవచ్చు:
ఏదో తప్పు జరిగింది, మమ్మల్ని క్షమించండి కానీ మేము దానిని చేయలేకపోయాము
లోపం కోడ్: 0x8007054e

0x8007054e లోపం వినియోగదారులు వారి క్యాలెండర్ డేటా లేదా వారి ఇమెయిల్లను యాక్సెస్ చేయకుండా నిరోధిస్తుంది. మీరు మీ రోజువారీ వ్యాపారం లేదా వ్యక్తిగత పనులను నిర్వహించడానికి ఈ యాప్లపై ఆధారపడినట్లయితే ఇది చాలా బాధించేది. అవి ఇమెయిల్లను పంపడానికి మరియు స్వీకరించడానికి మరియు కమ్యూనికేషన్లను చూడటానికి ముఖ్యమైన సాధనాలు. వినియోగదారులు వారి క్యాలెండర్ ఈవెంట్లను సవరించవచ్చు మరియు వీక్షించవచ్చు లేదా క్యాలెండర్ యాప్లో కొత్త వాటిని కూడా సృష్టించవచ్చు.
మెయిల్ లేదా క్యాలెండర్ యాప్లో 0x8007054e లోపానికి కారణమేమిటి?
కోడ్ లోపం 0x8007054e మీ సిస్టమ్ లేదా యాప్లోని వివిధ సమస్యల వల్ల సంభవించవచ్చు. ఉదాహరణకు, ఇది తప్పు ఫోల్డర్లు, సరికాని ఖాతా సెట్టింగ్ల వల్ల సంభవించవచ్చు, పాడైన ఫైళ్లు , సిస్టమ్తో సమస్యలు రిజిస్ట్రీ , పాత యాప్లు మొదలైనవి. అయినప్పటికీ, ఖచ్చితమైన కారణాన్ని నిర్ధారించడం చాలా అసాధ్యం, అందుకే ఆ కారణాలలో దేనినైనా పరిష్కరించగలమని మేము భావించే పరిష్కారాలను అమలు చేయాలి.
మెయిల్ లేదా క్యాలెండర్ యాప్కి ఖాతాను జోడించేటప్పుడు 0x8007054e లోపాన్ని పరిష్కరించండి
మెయిల్ లేదా క్యాలెండర్ లోపం 0x8007054e అనేక పరిష్కారాలను అమలు చేయడం ద్వారా పరిష్కరించబడుతుంది. సరళమైన వాటి నుండి అత్యంత అధునాతనమైన పరిష్కారాలను ప్రయత్నించండి. కొంతమంది వినియోగదారులు బగ్లు మరియు ఇతర తాత్కాలిక అవాంతరాలను పరిష్కరించడానికి సాధారణ దశలను చేయడం ద్వారా ఈ లోపాన్ని పరిష్కరించారు. మెయిల్ లేదా క్యాలెండర్ యాప్కి ఖాతాను జోడించేటప్పుడు 0x8007054e లోపాన్ని పరిష్కరించడానికి, కింది పరిష్కారాలను ఉపయోగించండి:
- యాప్లు మరియు PCని రీస్టార్ట్ చేయండి
- స్థానిక డిస్క్లోని కామ్స్ ఫోల్డర్ను తొలగించండి లేదా పేరు మార్చండి (C :)
- మెయిల్ మరియు క్యాలెండర్ యాప్లను రీసెట్ చేయండి లేదా మళ్లీ ఇన్స్టాల్ చేయండి
- సిస్టమ్ ఫైళ్లను రిపేర్ చేయండి
ఈ పరిష్కారాలను వివరంగా చూద్దాం.
1] యాప్లు మరియు PCని రీస్టార్ట్ చేయండి
మీ కంప్యూటర్ను మరియు ప్రభావితమైన యాప్లను (మెయిల్ మరియు క్యాలెండర్ యాప్) పునఃప్రారంభించడం వలన సాధారణమైన బగ్లు మరియు హిట్లను పరిష్కరించడంలో సహాయపడుతుంది, ముఖ్యంగా అప్డేట్ లేదా అప్గ్రేడ్ తర్వాత. కొన్నిసార్లు, ఈ బగ్లు ఇంటర్నెట్ అంతరాయం తర్వాత సంభవించవచ్చు. మీ మెయిల్ మరియు క్యాలెండర్ అనువర్తనాన్ని పునఃప్రారంభించడం ద్వారా ప్రారంభించండి; సమస్య పరిష్కరించబడకపోతే, మీరు ముందుకు వెళ్లి మీ పరికరాన్ని పునఃప్రారంభించవచ్చు.
2] లోకల్ డిస్క్లోని Comms ఫోల్డర్ని తొలగించండి లేదా పేరు మార్చండి (C :)
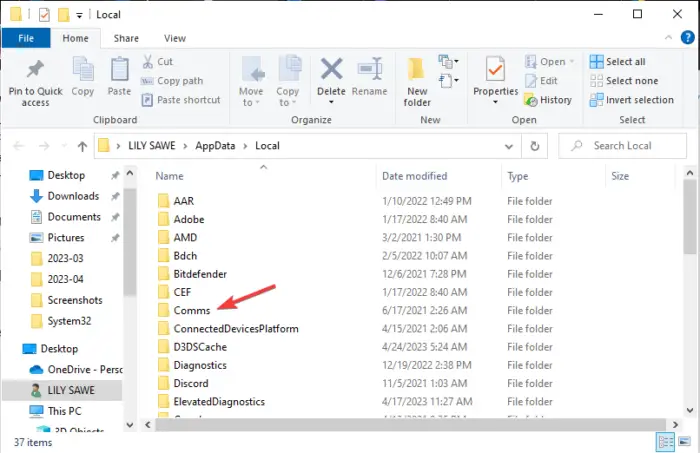
స్థానిక డిస్క్లోని కామ్స్ ఫోల్డర్ (C :) మెయిల్ మరియు క్యాలెండర్ వంటి కమ్యూనికేషన్ యాప్ల కోసం మీ ఖాతా సమాచారాన్ని నిల్వ చేస్తుంది. మీరు దాని కంటెంట్లను తొలగించినప్పుడు లేదా పేరు మార్చినప్పుడు, మీరు వాటిని మళ్లీ ప్రారంభించినప్పుడు మీ యాప్లు కొత్తదాన్ని సృష్టిస్తాయి. మెయిల్ లేదా క్యాలెండర్ యాప్కి ఖాతాను జోడించేటప్పుడు 0x8007054e లోపం వల్ల ప్రభావితమైన చాలా మంది వినియోగదారుల కోసం ఈ పరిష్కారం పనిచేసింది.
కంటెంట్లను తొలగించడానికి లేదా Comms ఫోల్డర్ పేరు మార్చడానికి, ఈ క్రింది దశలను అనుసరించండి:
మీరు ఫైల్ ఎక్స్ప్లోరర్ని తెరిచి, ఈ మార్గాన్ని అనుసరించడం ద్వారా కామ్స్ ఫోల్డర్ను యాక్సెస్ చేయవచ్చు:
సి:\యూజర్లు\[మీ వినియోగదారు పేరు]\యాప్డేటా\లోకల్\కామ్స్
లేదా, మీరు ఉపయోగించవచ్చు పరుగు సత్వరమార్గం. నొక్కండి విండోస్ కీ + ఆర్ మరియు ఈ మార్గాన్ని కాపీ చేసి అతికించండి; సి:\యూజర్లు\[మీ వినియోగదారు పేరు]\యాప్డేటా\లోకల్.
గుర్తించండి కామ్స్ డైరెక్టరీలోని ఫోల్డర్ మరియు దానిపై కుడి క్లిక్ చేయండి. మీరు ఎంపికల జాబితాను చూస్తారు - ఫోల్డర్ను తొలగించడానికి లేదా పేరు మార్చడానికి ఎంచుకోండి. తొలగించడం మంచిది, చింతించకండి.
మీరు ' వంటి లోపాన్ని పొందవచ్చు చర్యను పూర్తి చేయడం సాధ్యం కాదు ”. ఇది ఆందోళన చెందాల్సిన విషయం కాదు. మీ PCలో నడుస్తున్న ఏవైనా ప్రోగ్రామ్లను మూసివేసి, Comms ఫోల్డర్ని తొలగించడానికి లేదా పేరు మార్చడానికి ప్రయత్నించండి.
మీరు Comms ఫోల్డర్ పేరు మార్చిన తర్వాత లేదా తొలగించిన తర్వాత, మీరు ఇప్పుడు మెయిల్ లేదా క్యాలెండర్ యాప్ని మళ్లీ ప్రారంభించవచ్చు. మీరు కొత్త వినియోగదారు వలె మీ ఖాతాను మళ్లీ సెటప్ చేయాలి. ఆ తర్వాత, మీ యాప్లు సాధారణంగా ప్రారంభమవుతాయి. మెయిల్ లేదా క్యాలెండర్ యాప్కి ఖాతాను జోడించేటప్పుడు మీరు 0x8007054e లోపాన్ని పరిష్కరిస్తారు
3] మెయిల్ మరియు క్యాలెండర్ యాప్లను రీసెట్ చేయండి లేదా మళ్లీ ఇన్స్టాల్ చేయండి
మెయిల్ మరియు క్యాలెండర్ యాప్లను రీసెట్ చేయండి Windows సెట్టింగ్ల ద్వారా మరియు అది సహాయపడుతుందో లేదో చూడండి. అలా చేయకపోతే, మీరు దీన్ని Windows సెట్టింగ్ల ద్వారా అన్ఇన్స్టాల్ చేయవచ్చు మరియు వాటిని Microsoft స్టోర్ నుండి డౌన్లోడ్ చేసి వాటిని ఇన్స్టాల్ చేయవచ్చు.
ప్రత్యామ్నాయంగా, మీరు కూడా చేయవచ్చు PowerShell ఉపయోగించండి వాటిని రీసెట్ చేయడానికి లేదా అన్ఇన్స్టాల్ చేయడానికి.
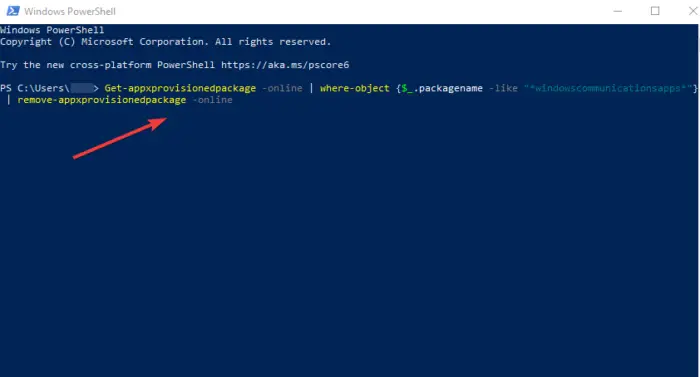
వెతకండి పవర్షెల్ విండోస్ సెర్చ్ బార్లో మరియు దానిని అడ్మినిస్ట్రేటర్గా తెరవండి.
కింది కమాండ్ లైన్ని కాపీ చేసి పేస్ట్ చేసి నొక్కండి నమోదు చేయండి .
Get-appxprovisionedpackage –online | where–object {$_.packagename –like “*windowscommunicationsapps*”} | remove-appxprovisionedpackage –onlineపవర్షెల్ ప్రక్రియను పూర్తి చేసి, మీ పరికరాన్ని పునఃప్రారంభించే వరకు వేచి ఉండండి.
తరువాత, వెళ్ళండి మైక్రోసాఫ్ట్ స్టోర్ మరియు శోధించండి మెయిల్ మరియు క్యాలెండర్ యాప్ . పొందండి నొక్కండి మరియు వాటి ఇన్స్టాలేషన్ను పూర్తి చేయడానికి ప్రాంప్ట్లను అనుసరించండి.
అవి పూర్తిగా ఇన్స్టాల్ చేయబడిన తర్వాత, యాప్లను ప్రారంభించి, 0x8007054e లోపం పరిష్కరించబడిందో లేదో చూడండి.
4] సిస్టమ్ ఫైల్లను రిపేర్ చేయండి
Windows సిస్టమ్ ఫైల్లను రిపేర్ చేయడం వలన మెయిల్ లేదా క్యాలెండర్ యాప్కి ఖాతాను జోడించేటప్పుడు 0x8007054e లోపాన్ని పరిష్కరించవచ్చు. మీరు అంతర్నిర్మిత ఉపయోగించవచ్చు SFC మరియు DISM సాధనాలు ఏదైనా పాడైన సిస్టమ్ ఫైల్లను స్కాన్ చేయడానికి మరియు రిపేర్ చేయడానికి. ఈ SFC మరియు DISM స్కాన్లను అమలు చేయడానికి క్రింది దశలను ఉపయోగించండి;
వెతకండి కమాండ్ ప్రాంప్ట్ మరియు నిర్వాహకునిగా తెరవండి.
కాపీ చేసి పేస్ట్ చేయండి లేదా ఆదేశాన్ని టైప్ చేయండి sfc / scannow మరియు నొక్కండి నమోదు చేయండి .
మీ పరికరాన్ని పునఃప్రారంభించి, కోడ్ లోపం 0x8007054e పరిష్కరించబడిందో లేదో చూడండి.
సమస్య ఇంకా కొనసాగితే లేదా SFC లోపాన్ని చూపిస్తే, మీ సిస్టమ్ని స్కాన్ చేయడానికి DISM సాధనాన్ని ఉపయోగించండి. నిర్వాహకునిగా కమాండ్ ప్రాంప్ట్ తెరవండి. కింది ఆదేశాలను కాపీ చేసి అతికించండి నమోదు చేయండి ప్రతి తర్వాత:
DISM /Online /Cleanup-Image /CheckHealth
DISM /Online /Cleanup-Image /ScanHealth3FEDA13F112C43C40F18F18A826
ఇక్కడ మీ కోసం ఏదో పని చేస్తుందని మేము ఆశిస్తున్నాము.
పరిష్కరించండి: Windowsలో మెయిల్ మరియు క్యాలెండర్ యాప్ను తెరవలేరు
gmail adsense
విండోస్ 11లో క్యాలెండర్ ఎందుకు తెరవబడదు?
యాప్ పాతబడిపోయినా, పాడైపోయినా లేదా బగ్లు లేదా వైరస్ దాడి వల్ల ప్రభావితమైనా Windows 11లో క్యాలెండర్ తెరవబడదు. Windows 11లో పని చేయని క్యాలెండర్ను పరిష్కరించడానికి, వైరస్ల కోసం మీ సిస్టమ్ను స్కాన్ చేయండి, మీ యాప్ని మళ్లీ ఇన్స్టాల్ చేయండి లేదా అప్డేట్ చేయండి లేదా SFC మరియు DISM సాధనాలను ఉపయోగించి మీ సిస్టమ్ ఫైల్లను స్కాన్ చేయండి. మీరు స్థానిక డిస్క్లో Comms అని కూడా పిలువబడే సమాచార సెట్టింగ్ల ఫోల్డర్ను కూడా తొలగించవచ్చు (C :).
మెయిల్ యాప్ Windows 11కి అనుకూలంగా ఉందా?
అవును. మెయిల్ యాప్ Windows 11కి అనుకూలంగా ఉంది. ఇది Gmail, Yahoo, Hotmail, Outlook, Office 365, Exchange మొదలైన విభిన్న ఇమెయిల్ క్లయింట్లకు మద్దతు ఇచ్చే డిఫాల్ట్ మెయిల్ ప్రోగ్రామ్. దీనిని గతంలో Windows Mail అని పిలిచేవారు. విభిన్న అద్భుతమైన ఫీచర్లు మరియు మరిన్ని సెక్యూరిటీ స్పెసిఫికేషన్లను చేర్చడానికి Microsoft నిరంతరం మెయిల్ని అప్డేట్ చేస్తుంది.
పరిష్కరించండి: మెయిల్ మరియు క్యాలెండర్ యాప్ ఫ్రీజ్ అవుతుంది, క్రాష్ అవుతుంది లేదా పని చేయడం లేదు




![GeForce NOW ఎర్రర్ కోడ్ 0x0000012E [పరిష్కరించండి]](https://prankmike.com/img/nvidia/09/geforce-now-error-code-0x0000012e-fix-1.webp)








