IT నిపుణుడిగా, నేను Windows 10/11 కోసం ఉత్తమ ఉచిత పనోరమా సాఫ్ట్వేర్ను సిఫార్సు చేస్తాను. ఈ సాఫ్ట్వేర్ ఉపయోగించడానికి సులభమైనది మరియు విస్తృత శ్రేణి లక్షణాలను కలిగి ఉంది. ఇది విస్తృత శ్రేణి పరికరాలతో కూడా అనుకూలంగా ఉంటుంది.
ఉత్తమమైన వాటి జాబితా ఇక్కడ ఉంది విండోస్ 11/10 కోసం ఉచిత పనోరమా సాఫ్ట్వేర్ . ఈ పనోరమా స్టిచింగ్ సాఫ్ట్వేర్ సరిపోలే ఫోటోల క్రమాన్ని ఒకదానితో ఒకటి కలపడం ద్వారా విశాలమైన చిత్రాలను రూపొందించడానికి మిమ్మల్ని అనుమతిస్తుంది. పనోరమా అనేది ఒక ప్రాంతం యొక్క విశాలమైన మరియు అంతరాయం లేని వీక్షణను చూపే ఛాయాచిత్రాన్ని సూచిస్తుంది. మీరు ఒక ప్రాంతం యొక్క బహుళ చిత్రాలను కలిగి ఉంటే మరియు వాటిని ఒక విశాలమైన ఫోటో వలె కనిపించేలా చేయడానికి వాటిని ఒకదానితో ఒకటి విలీనం చేయాలనుకుంటే, మీరు మేము దిగువ పేర్కొన్న జాబితాను చూడవచ్చు.
ఈ ఉచిత సాఫ్ట్వేర్ బహుళ చిత్రాలను నమోదు చేయడానికి, కుట్టు ఎంపికలను సర్దుబాటు చేయడానికి, ఆపై విశాలమైన చిత్రాన్ని రూపొందించడానికి మిమ్మల్ని అనుమతిస్తుంది. సింపుల్ గా. మీరు అవుట్పుట్ పనోరమిక్ ఇమేజ్ని PNG, JPEG, BMP మరియు ఇతర ఇమేజ్ ఫార్మాట్లుగా సేవ్ చేయవచ్చు. ఈ ఉచిత పనోరమా మేకర్స్ని ఇప్పుడు చూద్దాం.
నేను ఉచితంగా ఫోటోలను ఎలా కుట్టగలను?
ఫోటోలను ఉచితంగా కలపడానికి, మీరు ఉచిత డెస్క్టాప్ అప్లికేషన్ను ఉపయోగించవచ్చు. మీరు ఫోటోలను ఉచితంగా పనోరమాలో కలపడానికి ఉపయోగించే అనేక యాప్లు ఉన్నాయి. మీరు AutoStitch, Hugin మరియు IrfanViewని ప్రయత్నించవచ్చు. Windows 11/10 కోసం ఇవి నిజంగా మంచి యాప్లు, ఇవి ఎటువంటి ఖర్చు లేకుండా విశాల దృశ్యాలను తీయడానికి మిమ్మల్ని అనుమతిస్తాయి. అలాగే, మీరు ఆన్లైన్లో పనోరమాను సృష్టించాలనుకుంటే, మీరు దీన్ని Fotor యొక్క ఫోటో స్టిచింగ్ టూల్తో చేయవచ్చు. మేము ఈ సాఫ్ట్వేర్ మరియు ఆన్లైన్ సాధనాలను క్రింద వివరంగా చర్చించాము, కనుక ఒకసారి చూడండి.
Windows 11/10 కోసం ఉత్తమ ఉచిత పనోరమా సాఫ్ట్వేర్
Windows 11/10 PC కోసం ఉత్తమ ఉచిత పనోరమా సాఫ్ట్వేర్ జాబితా ఇక్కడ ఉంది:
- ఆటోపాత్
- Fotor ద్వారా ఫోటో స్టిచింగ్ టూల్
- ఇంటెలిజెన్స్
- ఇర్ఫాన్ వ్యూ
1] ఆటో పంచ్

విండోస్ 10 లో నోటిఫికేషన్ ధ్వనిని ఎలా మార్చాలి
ఆటో స్టిచ్ అనేది Windows 11/10 కోసం ప్రత్యేక ఉచిత పనోరమా సాఫ్ట్వేర్. పేరు సూచించినట్లుగా, విశాలమైన చిత్రాన్ని రూపొందించడానికి కావలసిన క్రమంలో చిత్రాలను కుట్టడానికి ఇది మిమ్మల్ని అనుమతిస్తుంది. సరిపోలే చిత్రాలను స్వయంచాలకంగా గుర్తించడం ద్వారా ఇది పనోరమిక్ చిత్రాలను కుట్టిస్తుంది. కాబట్టి మీరు ప్రాథమికంగా మీ ప్రయత్నాలను మరియు సమయాన్ని తగ్గించుకోవచ్చు మరియు ఈ సాఫ్ట్వేర్ తక్కువ లేదా వినియోగదారు జోక్యం లేకుండా స్వయంచాలకంగా విస్తృత చిత్రాన్ని రూపొందించడానికి అనుమతించండి.
ఈ సాఫ్ట్వేర్ యొక్క ప్రయోజనం ఏమిటంటే ఇది పోర్టబుల్ కేసులో వస్తుంది. అందువల్ల, మీ PCలో దీన్ని ఉపయోగించడానికి మీరు ఈవెంట్ఫుల్ ఇన్స్టాలేషన్ ద్వారా వెళ్లవలసిన అవసరం లేదు. దాని ఇన్స్టాలేషన్ను డౌన్లోడ్ చేసి, ఆర్కైవ్ను సంగ్రహించి, విశాలదృశ్యాన్ని సృష్టించడం ప్రారంభించడానికి ప్రధాన అప్లికేషన్ను ప్రారంభించండి. ఇప్పుడు క్రమబద్ధీకరించబడిన విధానాన్ని తనిఖీ చేద్దాం.
ఆటోస్టిచ్లో పనోరమాను ఎలా తయారు చేయాలి?
AutoStitchని ఉపయోగించి ఫోటోలను విశాలమైన ఇమేజ్లో విలీనం చేయడానికి ఇక్కడ ప్రాథమిక దశలు ఉన్నాయి:
- ఆటోస్టిచ్ని డౌన్లోడ్ చేయండి.
- ఆటోస్టిచ్ని ప్రారంభించండి.
- మీ అవసరాలకు అనుగుణంగా ఇన్పుట్ ఎంపికలను అనుకూలీకరించండి.
- మూల చిత్రాలను ఎంచుకోండి.
- ఇది అవుట్పుట్ పనోరమిక్ ఇమేజ్ని స్వయంచాలకంగా సేవ్ చేస్తుంది.
ముందుగా, మీరు ఈ పోర్టబుల్ పనోరమిక్ ఇమేజింగ్ సాఫ్ట్వేర్ను డౌన్లోడ్ చేసుకోవాలి. ఆపై దాన్ని ఉపయోగించడం ప్రారంభించడానికి అనువర్తనాన్ని ప్రారంభించండి.
ఇప్పుడు క్లిక్ చేయండి సెట్టింగ్లు (గేర్ రూపంలో) మరియు మీ అవసరాలకు అనుగుణంగా అవుట్పుట్ ఎంపికలను సర్దుబాటు చేయండి. మీరు అవుట్పుట్ పరిమాణం, బ్లెండింగ్ ఎంపికలు (లీనియర్, మల్టీబ్యాండ్, లాభం పరిహారం), JPEG అవుట్పుట్ నాణ్యత, అవుట్పుట్ స్థానం మరియు మరిన్నింటితో సహా సెట్టింగ్లను సర్దుబాటు చేయవచ్చు.
ఆ తర్వాత, 'ఓపెన్ ఇమేజెస్' బటన్ను క్లిక్ చేసి, మీరు కలిసి కుట్టాలనుకుంటున్న బహుళ ఇన్పుట్ ఇమేజ్లను బ్రౌజ్ చేయండి మరియు ఎంచుకోండి. ఇది JPEG, PNG, TIFF మరియు BMP ఇమేజ్ ఫార్మాట్లను ఇన్పుట్గా సపోర్ట్ చేస్తుంది.
మీరు మీ మూలాధార చిత్రాలను ఎంచుకున్న తర్వాత, సరిపోలే చిత్రాలను స్వయంచాలకంగా గుర్తించడం ద్వారా ఇది విస్తృత చిత్రాన్ని రూపొందించడం ప్రారంభిస్తుంది. అవుట్పుట్ ఇమేజ్ని సృష్టించడానికి మరియు పనోరమాను డిఫాల్ట్ లొకేషన్లో సేవ్ చేయడానికి కొన్ని సెకన్ల సమయం పడుతుంది. అవుట్పుట్ ఇమేజ్ JPEG ఫార్మాట్లో మాత్రమే సేవ్ చేయబడుతుంది.
మొత్తం మీద, ఇది పనోరమా చిత్రాలను స్వయంచాలకంగా సృష్టించడానికి మిమ్మల్ని అనుమతించే గొప్ప పనోరమా సాఫ్ట్వేర్. మీరు పనోరమిక్ చిత్రాలతో పాటు AutoStitch వినియోగాన్ని గుర్తించినంత వరకు మీరు ఈ సాఫ్ట్వేర్ను వ్యక్తిగత మరియు వాణిజ్య ఉపయోగం కోసం ఉచితంగా ఉపయోగించవచ్చు.
చూడండి: Windows 11/10 కోసం ఉత్తమ ఉచిత బ్యాచ్ ఫోటో ఎడిటింగ్ సాఫ్ట్వేర్.
2] ఫోటర్ ఫోటో స్టిచింగ్ టూల్

Fotor ద్వారా ఫోటో స్టిచింగ్ టూల్ అనేది విశాలమైన చిత్రాలను రూపొందించడానికి ఉచిత ఆన్లైన్ సాధనం. మీరు ఫోటోలను ఒకదానితో ఒకటి కుట్టడం ద్వారా మొదటి నుండి అందమైన పనోరమిక్ చిత్రాన్ని రూపొందించవచ్చు. ఇది చిత్రాలను దిగుమతి చేసుకోవడానికి, వాటిని కలిసి అమర్చడానికి మరియు మీ అవసరానికి అనుగుణంగా నిలువుగా లేదా అడ్డంగా వాటిని కలపడానికి మిమ్మల్ని అనుమతిస్తుంది. మీరు సరిహద్దులను జోడించవచ్చు, నేపథ్య రంగును మార్చవచ్చు మరియు విస్తృత చిత్రాల కోసం అదనపు సవరణ దశలను కూడా చేయవచ్చు.
ఫోటో స్టిచింగ్ టూల్తో ఆన్లైన్లో పనోరమాను ఎలా తయారు చేయాలి?
Fotor యొక్క ఫోటో స్టిచింగ్ టూల్తో ఆన్లైన్లో పనోరమాను సృష్టించడానికి ఇక్కడ ప్రాథమిక దశలు ఉన్నాయి:
- Fotor వెబ్సైట్ని తెరిచి, వారి ఫోటో స్టిచింగ్ పేజీకి వెళ్లండి.
- 'ఇప్పుడు ఫోటోలు కుట్టండి' బటన్ను క్లిక్ చేయండి.
- ఇన్పుట్ చిత్రాలను వీక్షించడానికి మరియు ఎంచుకోవడానికి దిగుమతి బటన్ను క్లిక్ చేయండి.
- మీకు కావలసిన క్రమంలో చిత్రాలను కాన్వాస్పైకి లాగండి.
- ఎంబ్రాయిడరీ సెట్టింగ్లను సర్దుబాటు చేయండి.
- చివరి పనోరమిక్ చిత్రాన్ని డౌన్లోడ్ చేయండి.
ముందుగా, Fotor వెబ్సైట్కి వెళ్లి, వారి ఫోటో స్టిచింగ్ పేజీకి వెళ్లండి. ఆపై విశాలమైన చిత్రాన్ని రూపొందించడం ప్రారంభించడానికి 'ఫోటోలను ఇప్పుడు కుట్టండి' బటన్ను క్లిక్ చేయండి.
ఇప్పుడు దిగుమతి బటన్ను క్లిక్ చేసి, మీ బ్రౌజర్కి వెళ్లి, మీరు కలిసి కుట్టాలనుకుంటున్న అన్ని మూలాధార చిత్రాలను ఎంచుకోండి. ఇన్పుట్ చిత్రాలను జోడించిన తర్వాత, చిత్రాలను కాన్వాస్పైకి లాగి, మీకు కావలసిన క్రమంలో వాటిని అమర్చండి.
ఆపై మీ అవసరాలకు అనుగుణంగా స్టెప్లింగ్ ఎంపికలను సర్దుబాటు చేయండి. మీరు లేఅవుట్ (నిలువు/క్షితిజ సమాంతర), అంతరం, మూలలో చుట్టుముట్టడం, పారదర్శక అంచు, నేపథ్య రంగు మొదలైన సెట్టింగ్లను అనుకూలీకరించవచ్చు. అలాగే, కస్టమ్ ఫాంట్లో చిత్రానికి వచనాన్ని జోడించండి, స్టిక్కర్లను చొప్పించండి, ప్రభావాలను వర్తింపజేయండి మరియు ఇతర సవరణ సాధనాలను ఉపయోగించండి .
ఆ తర్వాత, 'ఎగుమతి' బటన్ను క్లిక్ చేసి, ఆపై అవుట్పుట్ ఫైల్ ఆకృతిని ఎంచుకోండి. మీరు JPG, PNG లేదా PDF ఆకృతిని అవుట్పుట్గా ఎంచుకోవచ్చు. ఆ తర్వాత, అవుట్పుట్ ఇమేజ్ నాణ్యతను ఎంచుకుని, అవుట్పుట్ ఫైల్ పేరును నమోదు చేసి, మీ కంప్యూటర్లో విశాలమైన చిత్రాన్ని సేవ్ చేయడానికి 'డౌన్లోడ్' బటన్ను క్లిక్ చేయండి.
మీరు దానిని ఉపయోగించవచ్చు ఇక్కడ .
చదవండి: Windows 11/10 కోసం ఉత్తమ ఉచిత వెక్టర్ గ్రాఫిక్స్ డిజైన్ సాఫ్ట్వేర్.
3] మనస్సు
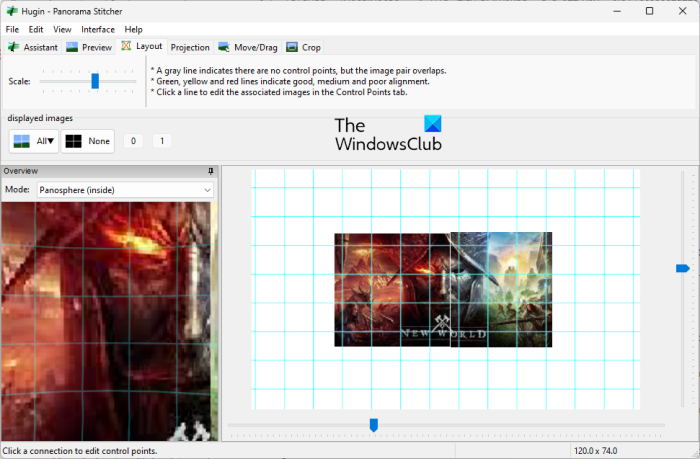
ఈ జాబితాలో తదుపరి ఉచిత పనోరమా సాఫ్ట్వేర్ Hugin. ఇది Windows, MAC మరియు LINUX ఆపరేటింగ్ సిస్టమ్ల కోసం అందుబాటులో ఉన్న ప్రొఫెషనల్ క్రాస్-ప్లాట్ఫారమ్ పనోరమా సాఫ్ట్వేర్.
ఇది ఒక అధునాతన సాఫ్ట్వేర్, ఇది ఫోటోలను లీనమయ్యే పనోరమిక్ ఇమేజ్గా సమీకరించడానికి మరియు అతివ్యాప్తి చెందుతున్న చిత్రాలను కుట్టడానికి మిమ్మల్ని అనుమతిస్తుంది. మీరు సాధారణ, అధునాతన మరియు నిపుణుల నుండి ఇంటర్ఫేస్ రకాన్ని ఎంచుకోవచ్చు. మీరు అనుభవశూన్యుడు అయితే, సింపుల్ని ఎంచుకోండి. లేకపోతే, మీరు సాఫ్ట్వేర్ను ఉపయోగించడం అలవాటు చేసుకున్నట్లయితే, మీరు మీ నైపుణ్యాలను బట్టి అధునాతన లేదా నిపుణుడిని ఎంచుకోవచ్చు.
మీరు అమాయక వినియోగదారు అయితే ఇది కొంచెం గమ్మత్తైనదిగా అనిపించవచ్చు. కానీ మీరు దాన్ని గ్రహించిన తర్వాత, ఫోటోలను విశాలమైన ఇమేజ్లో కుట్టడం ఒక బ్రీజ్ అవుతుంది. ఇది విభిన్న ఎక్స్పోజర్లు మరియు అస్థిరమైన అంచనాలతో చిత్రాలను కుట్టగలదు మరియు HDR ఇమేజ్ స్టిచింగ్కు కూడా మద్దతు ఇస్తుంది.
హ్యూగిన్తో పనోరమాను ఎలా సృష్టించాలి?
Windows 11/10లో పనోరమాను సృష్టించడానికి Huginని ఉపయోగించడానికి ఇక్కడ దశలు ఉన్నాయి:
- Huginని డౌన్లోడ్ చేసి, ఇన్స్టాల్ చేయండి.
- యాప్ని తెరవండి.
- ఇన్పుట్ ఫోటోలను జోడించండి.
- లెన్స్ రకం, పనితీరు సరిపోలిక మరియు ఇతర సెట్టింగ్లను సర్దుబాటు చేయండి.
- పనోరమా ఎడిటర్ని తెరవండి.
- ఫోటోలకు మాస్క్ జోడించండి.
- బ్రేక్ పాయింట్లను సెట్ చేయండి.
- ఎంబ్రాయిడరీ సెట్టింగ్లను సర్దుబాటు చేయండి.
- సమలేఖనం బటన్ను క్లిక్ చేయండి.
- కుట్టు ప్రక్రియను ప్రారంభించండి.
ఇప్పుడు పై దశలను వివరంగా చర్చిద్దాం.
ప్రారంభించడానికి, మీ కంప్యూటర్లో ఈ సాఫ్ట్వేర్ను డౌన్లోడ్ చేసి ఇన్స్టాల్ చేయండి. ఆ తర్వాత, దాని ప్రధాన ఇంటర్ఫేస్ని తెరవడానికి Huginని ప్రారంభించండి.
ఆపై విశాలమైన చిత్రంగా కలపడానికి అసలైన చిత్రాలను వీక్షించండి మరియు ఎంచుకోండి. చిత్రాలను దిగుమతి చేస్తున్నప్పుడు, మీరు లెన్స్ రకం, ఫోకల్ పొడవు మొదలైన వాటితో సహా కెమెరా మరియు లెన్స్ సమాచారాన్ని సెటప్ చేయాలి.
మీరు ఇప్పుడు చిత్రాలను తెరవడానికి డబుల్ క్లిక్ చేయవచ్చు ల్యాండ్స్కేప్ ఎడిటర్ . మీరు మీ ఫోటోలకు ప్రాంతాన్ని మినహాయించడం, ప్రాంతాన్ని చేర్చడం మొదలైన మాస్క్లను జోడించాలనుకుంటే, మీరు చిత్రంపై ప్రాంతాన్ని గీయడం ద్వారా దీన్ని చేయవచ్చు. అదనంగా, మీరు చిత్రాలను కనెక్ట్ చేయడానికి మరియు వాటి స్థానాన్ని ఆప్టిమైజ్ చేయడానికి ఒకటి లేదా అంతకంటే ఎక్కువ నియంత్రణ పాయింట్లను కూడా జోడించవచ్చు.
అదనంగా, ఇది వివిధ అవుట్పుట్ కుట్టు ఎంపికలను అనుకూలీకరించడానికి మిమ్మల్ని అనుమతిస్తుంది ప్రొజెక్షన్ (రెక్టిలినియర్, స్థూపాకార, మెర్కేటర్, సైనూసోయిడల్, ఈక్వికంటిన్యూయస్, బైప్లేన్, ట్రిప్లేన్ మొదలైనవి) దృష్టి రేఖను , కాన్వాస్ సైజు , పనోరమిక్ నిష్క్రమణలు , అవుట్పుట్ కారక నిష్పత్తి (PNG, TIFF, JPEG), మొదలైనవి. ఇది సులభ ఫీచర్లను అందిస్తుంది వీక్షణ క్షేత్రాన్ని లెక్కించండి మరియు సరైన పరిమాణాన్ని లెక్కించండి వీక్షణ ఫీల్డ్ మరియు కాన్వాస్ పరిమాణాన్ని స్వయంచాలకంగా లెక్కించేందుకు. అప్పుడు క్లిక్ చేయండి సమలేఖనం నియంత్రణ పాయింట్ల ఆధారంగా మీ అన్ని చిత్రాలను సమలేఖనం చేయడానికి బటన్.
చివరగా క్లిక్ చేయండి పనోరమాను సృష్టించండి కుట్టు ప్రక్రియను ప్రారంభించడానికి బటన్. మీరు అవుట్పుట్ సెట్టింగ్లను సర్దుబాటు చేసి, ప్రక్రియను ప్రారంభించడానికి సరే క్లిక్ చేయవచ్చు. చిత్రాలను ప్రాసెస్ చేయడం మరియు ముందుగా పేర్కొన్న ప్రదేశంలో శీఘ్రంగా విస్తృత చిత్రాన్ని సృష్టించడం కొన్ని సెకన్ల సమయం పడుతుంది.
బింగ్ దిశ
దీన్ని ఉపయోగించడానికి, డౌన్లోడ్ చేయండి ఇక్కడనుంచి . ఈ సాఫ్ట్వేర్ను ఉపయోగించడం మీకు కష్టంగా అనిపిస్తే, మీరు దాని అధికారిక వెబ్సైట్లోని ట్యుటోరియల్ పేజీని సందర్శించవచ్చు మరియు పనోరమాను సృష్టించడానికి ఇచ్చిన దశలను అనుసరించండి.
చూడండి: ఉత్తమ ఉచిత స్టీరియోగ్రామ్ సాఫ్ట్వేర్ మరియు ఆన్లైన్ సాధనాలు.
4] ఇర్ఫాన్ వ్యూ
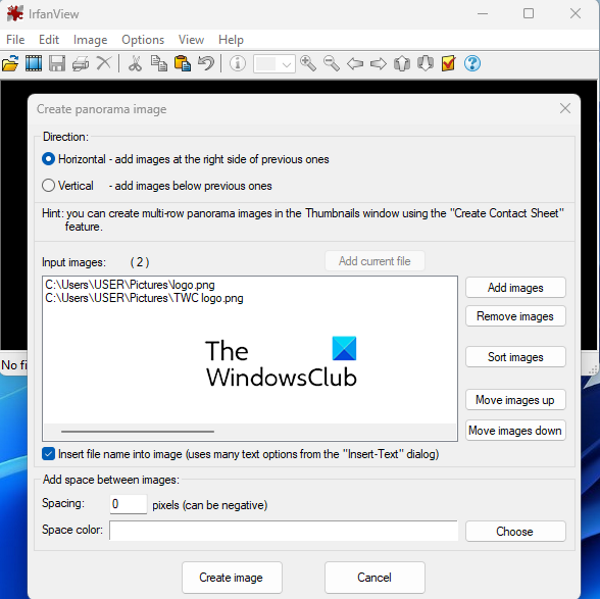
IrfanView అనేది Windows కోసం తదుపరి ఉచిత పనోరమా సాఫ్ట్వేర్. ఇది ప్రధానంగా ఇమేజ్ వ్యూయర్ మరియు ఎడిటర్, ఇది చిత్రాలతో పని చేయడానికి మీకు అనేక యుటిలిటీ టూల్స్ను అందిస్తుంది. మీరు చిత్రాలను కత్తిరించడానికి, చిత్రాలను తిప్పడానికి, చిత్రాల పరిమాణాన్ని మార్చడానికి, ఇమేజ్కి ఫ్రేమ్ను జోడించడానికి, చిత్రాలను గ్రేస్కేల్కి మార్చడానికి, స్వయంచాలకంగా రంగులను సర్దుబాటు చేయడానికి, చిత్రాలను పదును పెట్టడానికి, రెడ్-ఐని తీసివేయడానికి, మొదలైన వాటి నుండి బ్యాచ్ మార్పిడి చిత్రాల కోసం ఒక ఫంక్షన్ను కూడా అందిస్తుంది. ఒక ఆకృతికి మరొకటి. ఈ అన్ని లక్షణాలతో పాటు, మీరు విశాలమైన చిత్రాన్ని రూపొందించడానికి ప్రత్యేక లక్షణాన్ని కూడా పొందుతారు. ఇది ఉపయోగించడానికి చాలా సులభం మరియు దానితో మీరు సాధారణ పనోరమిక్ చిత్రాలను సృష్టించవచ్చు.
మీరు దానికి మూలాధార చిత్రాలను జోడించవచ్చు, అంతరం మరియు నేపథ్య రంగును సర్దుబాటు చేయవచ్చు, విస్తృత చిత్రాన్ని సృష్టించి, ఆపై మద్దతు ఉన్న అవుట్పుట్ ఫార్మాట్లలో ఒకదానిలో సేవ్ చేయవచ్చు. మీరు తనిఖీ చేయడం కోసం మేము దిగువ వివరణాత్మక విధానాన్ని భాగస్వామ్యం చేసాము.
IrfanViewతో పనోరమాను ఎలా సృష్టించాలి?
మీరు IrfanViewని ఉపయోగించి విశాలమైన చిత్రాన్ని రూపొందించడానికి క్రింది దశలను ప్రయత్నించవచ్చు:
- IrfViewని డౌన్లోడ్ చేసి, ఇన్స్టాల్ చేయండి.
- ఇర్ఫాన్వ్యూను తెరవండి.
- చిత్రం > చిత్రాలను కలపండి క్లిక్ చేయండి.
- అసలు చిత్రాలను జోడించండి.
- అవుట్పుట్ పారామితులను సెట్ చేయండి.
- చిత్రాన్ని సృష్టించు బటన్ను క్లిక్ చేయండి.
- పనోరమిక్ చిత్రాన్ని సేవ్ చేయండి.
ముందుగా, మీరు మీ కంప్యూటర్లో IrfanViewని ఇన్స్టాల్ చేసుకోవాలి. కాబట్టి, సాఫ్ట్వేర్ను దాని అధికారిక వెబ్సైట్ నుండి డౌన్లోడ్ చేసి, ఇన్స్టాల్ చేసి, ఆపై మీ డెస్క్టాప్లో అప్లికేషన్ను ప్రారంభించండి.
IrfanViewని తెరిచిన తర్వాత దీనికి వెళ్లండి చిత్రం మెను మరియు ఎంచుకోండి చిత్రాలను కలపండి ఎంపిక. ఇప్పుడు తెరుచుకునే విండోలో, చిత్రాలను విలీనం చేయడానికి దిశను (క్షితిజ సమాంతర లేదా నిలువు) ఎంచుకోండి. ఆపై మీరు కలిసి కుట్టాలనుకుంటున్న మీ కంప్యూటర్ నుండి అసలైన చిత్రాలను జోడించండి. మీరు తదనుగుణంగా చిత్రాల క్రమాన్ని సర్దుబాటు చేయవచ్చు.
మీరు అవుట్పుట్ ఇమేజ్కి ఇమేజ్ ఫైల్ పేరుని జోడించాలనుకుంటే, మీరు సంబంధిత చెక్బాక్స్ని తనిఖీ చేయవచ్చు. అదనంగా, మీరు మీ అవసరానికి అనుగుణంగా ఖాళీ అంతరాన్ని మరియు రంగును అనుకూలీకరించవచ్చు.
పూర్తయిన తర్వాత, క్లిక్ చేయండి చిత్రాన్ని సృష్టించండి బటన్ మరియు అది మీ చిత్రాలను విశాలమైన ఇమేజ్లో విలీనం చేస్తుంది మరియు ఇమేజ్ వ్యూయర్లో దాని ప్రివ్యూని చూపుతుంది. అప్పుడు మీరు 'ఫైల్' మెనుకి వెళ్లి బటన్ను క్లిక్ చేయవచ్చు ఇలా సేవ్ చేయండి JPEG, PNG, GIF, TIFF, BMP, ICO, WEBP మొదలైన మద్దతు ఉన్న ఫార్మాట్లలో ఒకదానికి పనోరమా చిత్రాన్ని ఎగుమతి చేసే సామర్థ్యం.
మీరు ఆసక్తిగల IrfanView వినియోగదారు అయితే మరియు ఒక సాధారణ విశాలమైన చిత్రాన్ని సృష్టించాలనుకుంటే, మీరు ఈ సాఫ్ట్వేర్ను ఉపయోగించాలని నేను సిఫార్సు చేస్తున్నాను. ఇది సులభం మరియు అనుకూలమైనది.
చదవండి: Windows 11/10 కోసం ఉత్తమ ఉచిత తేదీ స్టాంపింగ్ బ్యాచ్ ఫోటో ప్రాసెసింగ్ సాఫ్ట్వేర్.
ఉత్తమ ఉచిత ఫోటో స్టిచింగ్ సాఫ్ట్వేర్ ఏది?
నా అభిప్రాయం ప్రకారం హ్యూగిన్ ఉత్తమ ఉచిత ఫోటో స్టిచింగ్ సాఫ్ట్వేర్లో ఒకటి. ఇది చాలా అధునాతనమైన మరియు ప్రొఫెషనల్ పనోరమా సాఫ్ట్వేర్, ఇది గరిష్ట ఖచ్చితత్వంతో చిత్రాలను పనోరమలో విలీనం చేయడానికి మిమ్మల్ని అనుమతిస్తుంది. అయితే, ఇది ప్రారంభకులకు చాలా కష్టమైన అప్లికేషన్. అందువల్ల, మీరు అనుభవం లేని వినియోగదారు అయితే, ఈ ప్రోగ్రామ్లు సరళమైనవి అయినప్పటికీ మంచి నాణ్యమైన ఫలితాలను అందిస్తాయి కాబట్టి మీరు AutoStitch లేదా IrfanViewని ప్రయత్నించవచ్చు.
ఫోటోలు కుట్టించే యాప్ ఏదైనా ఉందా?
మీరు ఫోటోలను కలిపి ఉంచడానికి Windows కోసం ఉచిత డెస్క్టాప్ యాప్ కోసం చూస్తున్నట్లయితే అనేక ఉచిత పనోరమా యాప్లు ఉన్నాయి. AutoStitch, Hugin మరియు IrfanView వంటి ఉచిత యాప్లు ఫోటోలను విలీనం చేయడానికి లేదా కుట్టడానికి మరియు విశాలమైన చిత్రాలను రూపొందించడానికి మిమ్మల్ని అనుమతిస్తాయి. మీరు iPhone యాప్ కోసం చూస్తున్నట్లయితే, మీరు Pic Stitch - Collage Maker అనే ఈ యాప్ని ఉపయోగించవచ్చు. మీరు యాప్ స్టోర్ నుండి ఈ యాప్ను ఉచితంగా డౌన్లోడ్ చేసి, ఇన్స్టాల్ చేసుకోండి.
ఫోటోషాప్ ఫోటోలను కలిపి కుట్టగలదా?
అడోబ్ ఫోటోషాప్ లైట్రూమ్లో పనోరమిక్ ఇమేజ్ని రూపొందించడానికి మీరు ఫోటోలను సులభంగా కుట్టవచ్చు. దీన్ని చేయడానికి, మీరు కలిసి కుట్టాలనుకుంటున్న చిత్రాలను ఎంచుకోండి. ఆ తర్వాత క్లిక్ చేయండి ఫోటో › ఫోటోలు కలపడం › పనోరమాలను కలపడం ఎంపిక. ఆ తర్వాత, ఫోటో కుట్టు ప్రక్రియను ప్రారంభించడానికి అవుట్పుట్ సెట్టింగ్లను కాన్ఫిగర్ చేసి, విలీనం బటన్ను క్లిక్ చేయండి.
అంతే.
ఇప్పుడు చదవండి: Windows 11/10 కోసం ఉత్తమ ఉచిత ఇమేజ్ స్ప్లిటర్ సాఫ్ట్వేర్.








![ప్రింటింగ్ సమయంలో ప్రింటర్ పాజ్ చేస్తూనే ఉంటుంది [పరిష్కరించండి]](https://prankmike.com/img/printer/53/printer-keeps-pausing-during-printing-fix-1.png)






