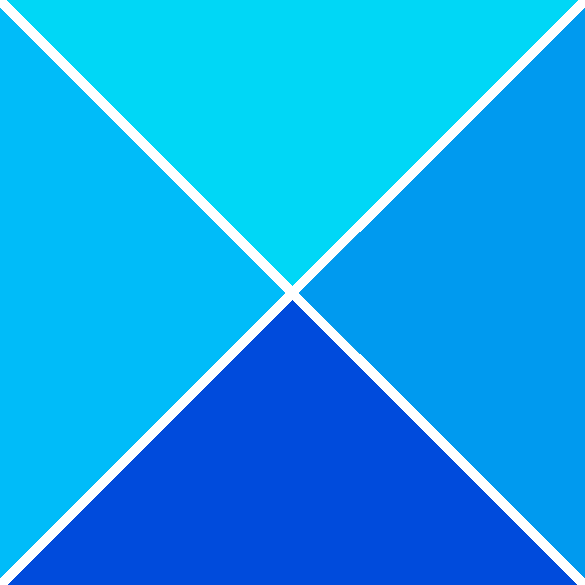మీరు IT నిపుణులు అయితే, డేటా నష్టం ఎప్పుడైనా జరగవచ్చని మీకు తెలుసు. మరియు అది చేసినప్పుడు, మీ కోల్పోయిన ఫైల్లను తిరిగి పొందడం నిజమైన నొప్పిగా ఉంటుంది. కానీ చింతించకండి, మేము సహాయం చేయడానికి ఇక్కడ ఉన్నాము. ఈ కథనంలో, క్రాష్ తర్వాత ఇలస్ట్రేటర్ ఫైల్లను ఎలా పునరుద్ధరించాలో మేము మీకు చూపుతాము. ముందుగా, మీరు ఇలస్ట్రేటర్ రికవరీ ఫోల్డర్ను గుర్తించాలి. ఈ ఫోల్డర్ సాధారణంగా మీ ఇలస్ట్రేటర్ అప్లికేషన్ ఉన్న అదే డైరెక్టరీలో ఉంటుంది. మీరు ఫోల్డర్ను గుర్తించిన తర్వాత, దాన్ని తెరవండి మరియు మీరు .ai పొడిగింపుతో ఫైల్ల జాబితాను చూస్తారు. తర్వాత, మీరు రికవర్ చేయాలనుకుంటున్న ఫైల్ను ఎంచుకుని, 'రికవర్' బటన్ను క్లిక్ చేయాలి. అంతే! మీరు కోల్పోయిన మీ ఇలస్ట్రేటర్ ఫైల్ని విజయవంతంగా పునరుద్ధరించారు.
సాఫ్ట్వేర్ క్రాష్ అయినప్పుడు, కష్టతరమైన భాగం మీరు పని చేస్తున్న ప్రతిదాన్ని కోల్పోవడం. మీరు పని చేస్తున్నప్పుడు సేవ్ చేయడం ఎల్లప్పుడూ మంచి ఆలోచన, కానీ మీరు మీ పనిలో మునిగిపోతారు, మీరు సేవ్ చేయడం మర్చిపోతారు. ఏదైనా సాఫ్ట్వేర్ లాగానే, ఇలస్ట్రేటర్ అనేక కారణాల వల్ల హెచ్చరిక లేకుండా క్రాష్ కావచ్చు. పని చేస్తున్నప్పుడు పొదుపు చేయడం ఎల్లప్పుడూ మంచి పద్ధతి ఫైల్ అప్పుడు ఉంచండి లేదా క్లిక్ చేయండి Ctrl+Save మీరు ముందుకు వెళ్ళేటప్పుడు. క్రాష్ తర్వాత ఇలస్ట్రేటర్ ఫైల్లను పునరుద్ధరించడం మీరు ప్రాజెక్ట్ను మళ్లీ చేయనవసరం లేనందున విలువైన సమయాన్ని ఆదా చేస్తుంది.

క్రాష్ తర్వాత ఇలస్ట్రేటర్ ఫైల్లను ఎలా పునరుద్ధరించాలి
కొన్ని సందర్భాల్లో, ఇలస్ట్రేటర్ క్రాష్ అయినప్పుడు, అది ఊహించని విధంగా మూసివేయబడుతుంది మరియు ఇతర సందర్భాల్లో, అది స్తంభింపజేస్తుంది మరియు మీరు దాన్ని బలవంతంగా మూసివేయవలసి ఉంటుంది. ఇలస్ట్రేటర్ వివిధ కారణాల వల్ల క్రాష్ కావచ్చు, వాటిలో కొన్నింటిని నివారించవచ్చు. సిస్టమ్ అవసరాలు తీర్చబడనందున ఇలస్ట్రేటర్ క్రాష్ కావచ్చు. చాలా ఇతర ఓపెన్ సోర్స్ సాఫ్ట్వేర్ కారణంగా RAM తక్కువగా ఉండవచ్చు. పేలవమైన వెంటిలేషన్ కారణంగా మీ కంప్యూటర్ వేడెక్కినప్పుడు ఇలస్ట్రేటర్ క్రాష్ కావచ్చు. పాడైన ఫాంట్ల కారణంగా ఇలస్ట్రేటర్ క్రాష్ కావచ్చు. మరొక ఫైల్ నవీకరించబడుతోంది మరియు సంఘర్షణకు కారణమవుతున్నందున ఇలస్ట్రేటర్ కూడా క్రాష్ కావచ్చు. వైఫల్యానికి ఇతర కారణాలు ఉండవచ్చు, కానీ ఆందోళనకు ప్రధాన కారణం సేవ్ చేయని ఫైల్లను కోల్పోవడం.
విండోస్ 10 ఇమెయిళ్ళను పంపడం లేదు
- చిత్రకారుడిని పునఃప్రారంభించండి
- రికవరీ ఫోల్డర్ను కనుగొనండి
- ఆటోమేటిక్ రికవరీ సెట్టింగ్లను నిర్వహించడం
1] చిత్రకారుడిని పునఃప్రారంభించండి
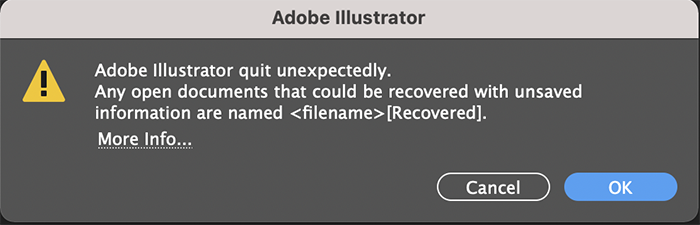
ఇలస్ట్రేటర్ క్రాష్ అయినట్లయితే, మొదటి విషయం ఏమిటంటే ప్రోగ్రామ్ను పునఃప్రారంభించడం. చిత్రకారుడు పునఃప్రారంభించడాన్ని నిరాకరిస్తే, Ctrl+Alt+Delని నొక్కడం ద్వారా దాన్ని బలవంతంగా మూసివేయండి. కొన్ని ఎంపికలతో బ్లాక్ స్క్రీన్ కనిపిస్తుంది, టాస్క్ మేనేజర్ క్లిక్ చేయండి. టాస్క్ మేనేజర్ విండోలో, ఇలస్ట్రేటర్ని కనుగొనండి. మీరు చిత్రకారుడిని కనుగొన్నప్పుడు, దాన్ని క్లిక్ చేసి, ఆపై పనిని ముగించు క్లిక్ చేయండి. పూర్తయిన తర్వాత చిత్రకారుడిని పునఃప్రారంభించండి. మీరు ఇలస్ట్రేటర్ని పునఃప్రారంభించినప్పుడు, అది క్రాష్ అయినప్పుడు తెరిచిన అన్ని పత్రాలు పేరు తర్వాత 'రికవరీ'తో తెరవబడతాయి. మీరు వెళ్లడం ద్వారా పునరుద్ధరించబడిన అన్ని ఫైల్లను తప్పనిసరిగా సేవ్ చేయాలి ఫైల్ అప్పుడు ఇలా సేవ్ చేయండి ఫైల్ పేరును ఎంచుకుని, దానిని సేవ్ చేయడం ద్వారా.
2] ఇలస్ట్రేటర్లో రికవరీ ఫోల్డర్ను గుర్తించండి.
మీరు రికవరీ ఫైల్లను సేవ్ చేయకుండానే ఇలస్ట్రేటర్ని మూసివేసి ఉండవచ్చు, కానీ మీరు ఇప్పటికీ పునరుద్ధరించబడిన ఫైల్ను కనుగొనవచ్చు. పునరుద్ధరించబడిన ఫైల్లు ఇలస్ట్రేటర్ ఆటోసేవ్ ఫోల్డర్లో సేవ్ చేయబడతాయి. చిత్రకారుడు యొక్క కొన్ని సంస్కరణల్లో, మీరు ఈ క్రింది వాటిని చేయడం ద్వారా రికవరీ ఫోల్డర్ను కనుగొనవచ్చు:
టైప్ చేయండి %అనువర్తనం డేటా% Windows శోధనలో మరియు Enter నొక్కండి.
కింది స్థానానికి వెళ్లండి:
రోమింగ్AdobeAdobe Illustrator [వెర్సియ] సెట్టింగ్లుen_USx64DataRecovery
పిసి కోసం ఎస్ ఫైల్ ఎక్స్ప్లోరర్
మీరు మీ ఆటోసేవ్ ఫైల్లను వేరే చోట ఉంచాలని ఎంచుకుని ఉండవచ్చు. ఒక స్థానాన్ని కనుగొని, అక్కడ నుండి పునరుద్ధరించండి.
3] ఇలస్ట్రేటర్లో ఆటో-రికవరీ సెట్టింగ్లను నిర్వహించండి.
ఆటోసేవ్ కోసం అందుబాటులో ఉన్న ఎంపికలు మీ వద్ద ఉన్న ఇలస్ట్రేటర్ వెర్షన్పై ఆధారపడి ఉంటాయి. సెట్టింగ్లలో ఆటోసేవ్ ఆప్షన్ డిఫాల్ట్గా ఎనేబుల్ చేయబడింది. దీన్ని ఎనేబుల్ చేసి ఉంచడం మంచిది. ఆటోసేవ్ ఎంపికను ప్రారంభించడానికి లేదా నిలిపివేయడానికి, ఎగువ మెను బార్కి వెళ్లి క్లిక్ చేయండి సవరించు అప్పుడు సెట్టింగ్లు అప్పుడు సాధారణ, లేదా క్లిక్ చేయండి Ctrl + K .
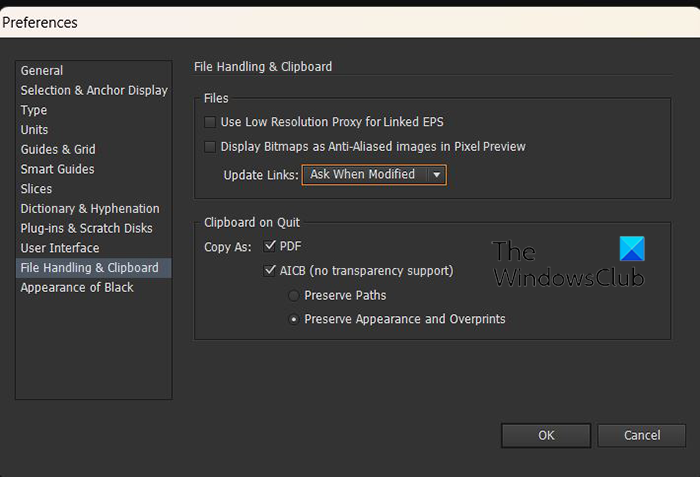
ఇమేజ్ ఎక్సెల్ గా చార్ట్ సేవ్ చేయండి
CS6లో ఇలస్ట్రేటర్ కోసం ఫైల్ హ్యాండ్లింగ్ మరియు క్లిప్బోర్డ్ ట్యాబ్ 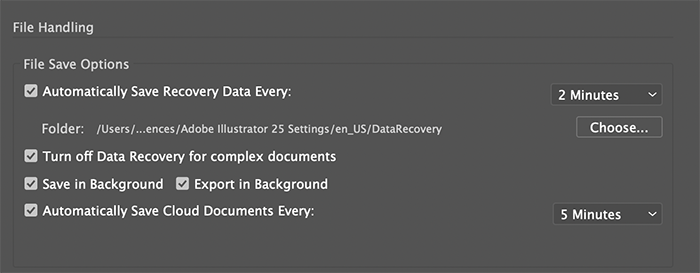
CCలో ఇలస్ట్రేటర్ కోసం ఫైల్ హ్యాండ్లింగ్ మరియు క్లిప్బోర్డ్ ట్యాబ్
సెట్టింగుల విండో తెరవబడుతుంది సాధారణ విభాగం . వెళ్ళండి ఫైల్ హ్యాండ్లింగ్ & క్లిప్బోర్డ్ అప్పుడు నొక్కండి స్వయంచాలకంగా ప్రతి రికవరీ సమాచారాన్ని సేవ్ చేయండి: తర్వాత సమయ విరామాన్ని ఎంచుకోండి. డిఫాల్ట్ ఆటో-రికవరీ విరామం 10 నిమిషాలు, మీరు దానిని మార్చవచ్చు. మీరు సమయాన్ని చాలా తక్కువగా చేస్తే, అది మీ పనికి అంతరాయం కలిగించవచ్చు, ప్రత్యేకించి మీరు చాలా వనరులు అవసరమయ్యే సంక్లిష్ట పత్రంపై పని చేస్తుంటే. మరోవైపు, సమయం చాలా ఎక్కువగా ఉంటే, అది ఆటోసేవ్కు సెట్ చేయబడిన సమయానికి మధ్య ఇలస్ట్రేటర్ క్రాష్ అయినట్లయితే ఫైల్ స్వయంచాలకంగా సేవ్ చేయబడదు.
మీరు ఉపయోగిస్తున్న ఇలస్ట్రేటర్ వెర్షన్పై ఆధారపడి, మీకు ఇతర ఎంపికలు ఉండవచ్చు. ఫైల్ హ్యాండ్లింగ్ మరియు క్లిప్బోర్డ్ క్రింద ఎంపికలు ఉన్నాయి. వాటిలో కొన్ని మీ వద్ద ఉన్న ఇలస్ట్రేటర్ వెర్షన్ను బట్టి కనిపించవచ్చు లేదా కనిపించకపోవచ్చు.
| ప్రతి రికవరీ డేటాను స్వయంచాలకంగా సేవ్ చేయండి | ఈ పెట్టె తనిఖీ చేయబడిందని నిర్ధారించుకోండి. ఈ చెక్బాక్స్ ప్రక్కన ఉన్న సమయ విరామం డ్రాప్-డౌన్ నుండి, చిత్రకారుడు మీ పనిని బ్యాకప్ చేయాలనుకున్న తర్వాత తగిన సమయ విరామాన్ని ఎంచుకోండి. బ్యాకప్ ఫైల్లు అసలైన దాన్ని ఓవర్రైట్ చేయవు. |
| ఒక ఫోల్డర్ | మీరు పేర్కొన్న డిఫాల్ట్ స్థానంలో బ్యాకప్ డేటాను నిల్వ చేయకూడదనుకుంటే, క్లిక్ చేయండి ఎంచుకోండి మరియు మరొక స్థానాన్ని ఎంచుకోండి.
మీరు ఫోల్డర్లో చదవడానికి/వ్రాయడానికి అనుమతులు ఉన్నాయని మరియు అది నెట్వర్క్కి కనెక్ట్ చేయబడలేదని నిర్ధారించుకోండి. మైక్రోసాఫ్ట్ బ్లూటూత్ a2dp మూలం |
| సంక్లిష్ట పత్రాల కోసం డేటా రికవరీని నిలిపివేయండి | ఈ చెక్బాక్స్ డిఫాల్ట్గా నిలిపివేయబడింది. చిత్రకారుడు పెద్ద లేదా సంక్లిష్టమైన ఫైల్ల బ్యాకప్లను పాజ్ చేయవచ్చు, మీ వర్క్ఫ్లో నెమ్మదించడం లేదా అంతరాయం కలిగించవచ్చు. |
| ప్రతి క్లౌడ్ పత్రాలను స్వయంచాలకంగా సేవ్ చేయండి | ఈ చెక్బాక్స్ డిఫాల్ట్గా తనిఖీ చేయబడింది. ఈ చెక్బాక్స్తో, మీరు క్లౌడ్ డాక్యుమెంట్ల ఆటోసేవ్ను నియంత్రించవచ్చు. ఇలస్ట్రేటర్ క్లౌడ్ డాక్యుమెంట్లు ఆటోమేటిక్గా సేవ్ చేయబడాలని మీరు కోరుకునే సమయ విరామాన్ని ఎంచుకోండి. |
క్రాష్ తర్వాత సేవ్ చేయని ఇలస్ట్రేటర్ ఫైల్ను ఎలా రికవర్ చేయాలి?
సేవ్ చేయని ఇలస్ట్రేటర్ ఫైల్ని రికవర్ చేయడానికి, ప్రోగ్రామ్ను రీస్టార్ట్ చేయండి. ఇది ఆటో-సేవ్ ఫీచర్ని ఉపయోగించి మీ పనిని పునరుద్ధరిస్తుంది. క్రాష్ తర్వాత మీరు ఇలస్ట్రేటర్ని మళ్లీ తెరిచినప్పుడు, పునరుద్ధరించబడిన ప్రత్యయంతో సేవ్ చేయని ఫైల్ ప్రోగ్రామ్ యొక్క టాప్ బార్లో కనిపిస్తుంది.
చదవండి: ఇలస్ట్రేటర్లో ఒక పదంలోని వ్యక్తిగత అక్షరాలను ఎలా సవరించాలి
Adobe Illustrator స్వయంచాలకంగా సేవ్ చేస్తుందా?
డిఫాల్ట్గా, మీరు పని చేస్తున్నప్పుడు ఇలస్ట్రేటర్ మీ పత్రాలను స్వయంచాలకంగా సేవ్ చేస్తుంది. మీరు ఉపయోగిస్తున్న ఇలస్ట్రేటర్ వెర్షన్పై ఆధారపడి, మీరు ఆటోసేవ్ వ్యవధిని సెట్ చేయగలరు. ఆటోసేవ్ సమయ విరామాన్ని సెట్ చేసేటప్పుడు ఏమి పరిగణించాలి.
సమయ విరామాన్ని చాలా తక్కువగా సెట్ చేయడం వలన మీ వర్క్ఫ్లో అంతరాయం కలిగిస్తుంది, ప్రత్యేకించి మీరు పెద్ద లేదా సంక్లిష్టమైన ఫైల్లతో పని చేస్తున్నట్లయితే.
ఇలస్ట్రేటర్ క్రాష్ అయినట్లయితే సమయ విరామాన్ని చాలా పొడవుగా సెట్ చేయడం వలన డేటా నష్టపోయే ప్రమాదం పెరుగుతుంది. మీకు ఉత్తమంగా పనిచేసే విలువను ఎంచుకోండి.