మీరు వీడియో ఎడిటింగ్లోకి వెళ్లాలని చూస్తున్నట్లయితే, మీరు DaVinci Resolve గురించి విని ఉండవచ్చు. ఇది చాలా పనులు చేయగల శక్తివంతమైన ప్రోగ్రామ్, కానీ ఇది మొదట కొద్దిగా భయపెట్టవచ్చు. Windows PCలో DaVinci Resolveని ఎలా ఇన్స్టాల్ చేయాలి మరియు ఎలా ఉపయోగించాలి అనే దానిపై శీఘ్ర గైడ్ ఇక్కడ ఉంది. ముందుగా, మీరు అధికారిక వెబ్సైట్ నుండి ప్రోగ్రామ్ను డౌన్లోడ్ చేసుకోవాలి. ఇది డౌన్లోడ్ అయిన తర్వాత, ఇన్స్టాలర్ను తెరిచి, ప్రాంప్ట్లను అనుసరించండి. ఇది ఇన్స్టాల్ చేయబడిన తర్వాత, DaVinci Resolveని తెరవండి మరియు మీరు స్వాగత స్క్రీన్తో స్వాగతం పలుకుతారు. ఇక్కడ నుండి, మీరు కొత్త ప్రాజెక్ట్ను ప్రారంభించవచ్చు లేదా ఇప్పటికే ఉన్నదాన్ని తెరవవచ్చు. మీరు కొత్త ప్రాజెక్ట్ను ప్రారంభిస్తుంటే, మీరు ప్రాజెక్ట్ రకాన్ని ఎంచుకుని దానికి పేరు పెట్టాలి. మీరు మీ టైమ్లైన్కి క్లిప్లను జోడించడం ప్రారంభించవచ్చు. మీరు మీ క్లిప్లను టైమ్లైన్లో ఉంచిన తర్వాత, మీరు వాటిని సవరించడం ప్రారంభించవచ్చు. మీరు వాటిని ట్రిమ్ చేయవచ్చు, ప్రభావాలను జోడించవచ్చు మరియు అన్ని రకాల ఇతర పనులను చేయవచ్చు. మీరు పూర్తి చేసిన తర్వాత, మీరు మీ ప్రాజెక్ట్ను రెండర్ చేయవచ్చు మరియు దానిని ఫైల్కి ఎగుమతి చేయవచ్చు. Windows PCలో DaVinci Resolveని ఎలా ఇన్స్టాల్ చేయాలి మరియు ఉపయోగించాలి అనే దాని ప్రాథమిక అంశాలు. కొంచెం అభ్యాసంతో, మీరు ఈ ప్రోగ్రామ్తో కొన్ని అద్భుతమైన పనులను చేయగలరు.
PC కోసం కొన్ని మంచి ప్రొఫెషనల్ వీడియో ఎడిటింగ్ సాఫ్ట్వేర్ మాత్రమే అందుబాటులో ఉన్నాయి. Adobe Premiere Pro, Sony Vegas మరియు DaVinci Resolve. అనేక ఇతర ప్రోగ్రామ్లు ఉన్నాయి, అయితే ఈ మూడు ప్రోగ్రామ్లను ప్రపంచవ్యాప్తంగా ఉన్న నిపుణులు ఉపయోగిస్తున్నారు. మూడింటిలో, DaVinci Resolve అనేది బ్లాక్మ్యాజిక్ డిజైన్ ద్వారా అభివృద్ధి చేయబడిన ఉచిత ప్రోగ్రామ్. మీ వీడియోల నాణ్యతతో రాజీ పడకుండా వీడియోలను సవరించడం మరియు మీ వీడియోలను రంగు సరిదిద్దడం మంచిది. ఈ గైడ్లో, మేము మీకు చూపుతాము Windows PCలో DaVinci Resolveని ఎలా ఉపయోగించాలి .

Windows PCలో DaVinci Resolveని ఎలా ఇన్స్టాల్ చేయాలి మరియు ఉపయోగించాలి
Windows PCలో DaVinci Resolveని ఇన్స్టాల్ చేయడానికి మరియు ఉపయోగించడానికి, ఈ దశలను అనుసరించండి:
- బ్లాక్మ్యాజిక్ డిజైన్ అధికారిక వెబ్సైట్కి వెళ్లండి
- Davinci Resolve పేజీకి వెళ్లండి.
- DaVinci Resolve Free Download Now క్లిక్ చేయండి
- మీకు అవసరమైన సంస్కరణ క్రింద Windows పై క్లిక్ చేయండి
- నమోదు చేయడానికి మరియు డౌన్లోడ్ చేయడానికి డేటాను పూరించండి
- మీ PCలో ఇన్స్టాల్ చేసి ఉపయోగించండి
Windows PCలో DaVinci Resolveని ఇన్స్టాల్ చేయడం మరియు ఉపయోగించడం గురించి వివరంగా చూద్దాం.
మీరు Blackmagic డిజైన్ వెబ్సైట్ నుండి DaVinci Resolve యొక్క తాజా వెర్షన్ను డౌన్లోడ్ చేసుకోవాలి. మీ Windows PCలో వెబ్ బ్రౌజర్ని తెరిచి, అధికారిక Blackmagic డిజైన్ వెబ్సైట్కి వెళ్లండి. మీరు దాని ఉత్పత్తులలో DaVinci Resolveని కనుగొంటారు. ఇక్కడ నొక్కండి. మీరు DaVinci Resolve పేజీకి తీసుకెళ్లబడతారు. నొక్కండి డావిన్సీ ఉచిత డౌన్లోడ్ ఇప్పుడే పరిష్కరించండి బటన్.
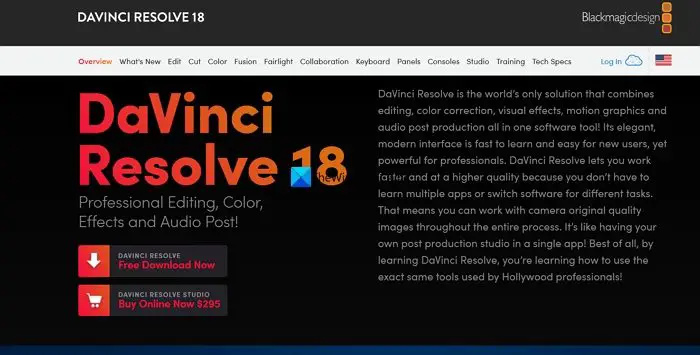
ntdll.dll లోపాలు
ఇది మీకు DaVinci Resolve కోసం రెండు ఎంపికలను చూపుతుంది. DaVinci Resolve మరియు DaVinci Resolve Studio. నొక్కండి కిటికీ మీరు ఉచిత వెర్షన్ని ఉపయోగించాలనుకుంటే DaVinci Resolve కింద బటన్. మీకు బ్లాక్మ్యాజిక్ కెమెరా ఉంటే మరియు ప్రీమియం వెర్షన్ని ఉపయోగించాలనుకుంటే, క్లిక్ చేయండి కిటికీ v డావిన్సీ రిసాల్వ్ స్టూడియో.
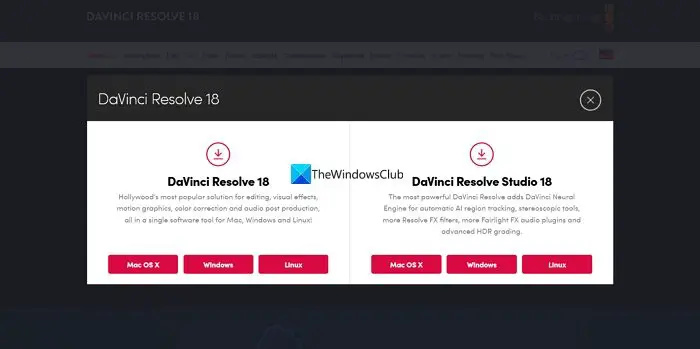
రెండూ మిమ్మల్ని మీ వివరాల పేజీకి తీసుకెళ్తాయి. అవసరమైన వివరాలను పూరించండి మరియు ఆపై క్లిక్ చేయండి నమోదు చేసుకోండి మరియు డౌన్లోడ్ చేసుకోండి . మీరు DaVinci Resolveని ఎంచుకున్నట్లయితే, మీరు కనుగొంటారు డౌన్లోడ్ మాత్రమే బటన్ మరియు ఎటువంటి వివరాలను పూరించకుండా డౌన్లోడ్ చేసుకోవచ్చు.
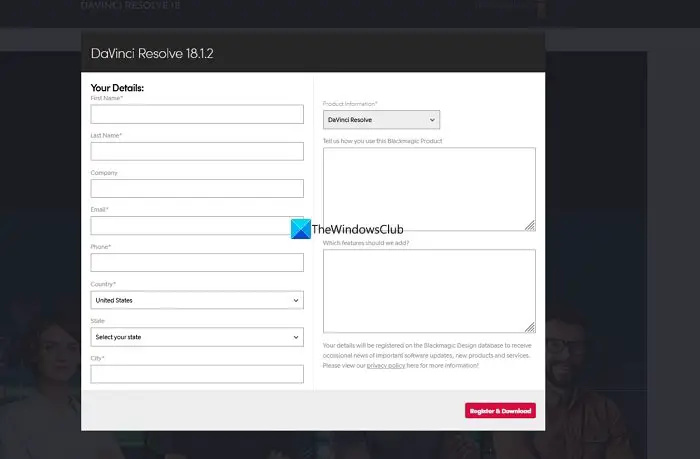
ఇది జిప్ చేసిన DaVinci Resolve ఫైల్ను మీ కంప్యూటర్కు డౌన్లోడ్ చేస్తుంది. దాన్ని కనుగొని కంటెంట్లను సంగ్రహించండి. తర్వాత DaVinci Resolve ఇన్స్టాలర్ను రన్ చేయండి. నొక్కండి ఇన్స్టాల్ చేయండి .
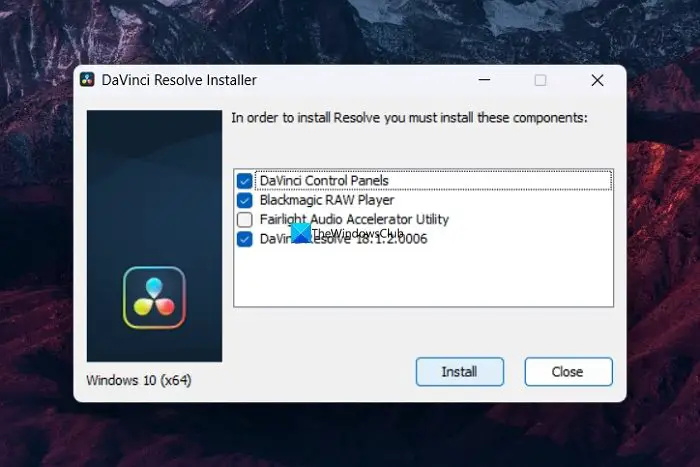
ఇది మీ కంప్యూటర్లో DaVinci Resolveని ఇన్స్టాల్ చేస్తుంది మరియు ఇన్స్టాలేషన్ను పూర్తి చేయడానికి మీ కంప్యూటర్ను పునఃప్రారంభించమని మిమ్మల్ని అడుగుతుంది. రీబూట్ చేసిన తర్వాత, మీరు వాటిని దిగుమతి చేయడం ద్వారా వీడియోలను సవరించడానికి DaVinci Resolveని ఉపయోగించవచ్చు. మీరు DaVinci Resolve Studioని డౌన్లోడ్ చేసి, ఇన్స్టాల్ చేసి ఉంటే, మీరు మీ కొనుగోలుతో అందుకున్న ఉత్పత్తి కీ లేదా మీ Blackmagic కెమెరాతో వచ్చిన కీని నమోదు చేయాలి.
ఆన్డ్రైవ్ నోటిఫికేషన్లను ఆపివేయండి
DaVinci Resolveని ఉపయోగించడానికి, మీ PCలో DaVinci Resolveని తెరవండి. మీరు వీడియో ఎగుమతి ఫోల్డర్ మొదలైన సెట్టింగ్తో పాటు ఫీచర్ పేజీని చూస్తారు. దానిపై క్లిక్ చేయండి కొనసాగించు DaVinci Resolveని ఉపయోగించడం ప్రారంభించడానికి.
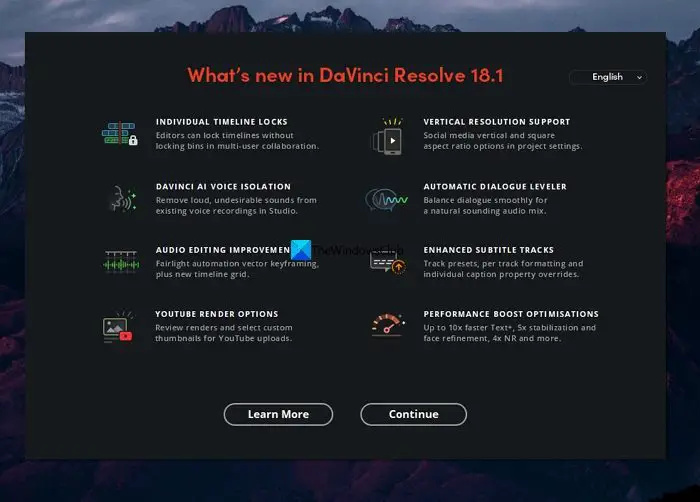
మీడియా పూల్కి వీడియోలను దిగుమతి చేయడానికి మరియు వాటిని సవరించడానికి, క్లిక్ చేయండి ఫైల్ మెను బార్లో మరియు హోవర్ చేయండి దిగుమతి మరియు ఎంచుకోండి మాస్ మీడియా . లేదా మీరు Win+I కీబోర్డ్ సత్వరమార్గాన్ని ఉపయోగించవచ్చు.
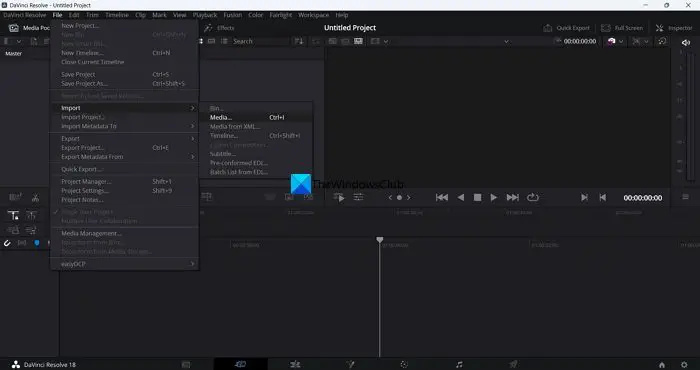
ఫైల్లు స్టోరేజ్ పూల్కి జోడించబడతాయి. వీడియోలను కత్తిరించడానికి మరియు వాటిని క్రమంలో అమర్చడానికి వాటిని టైమ్లైన్కి లాగండి మరియు వదలండి.
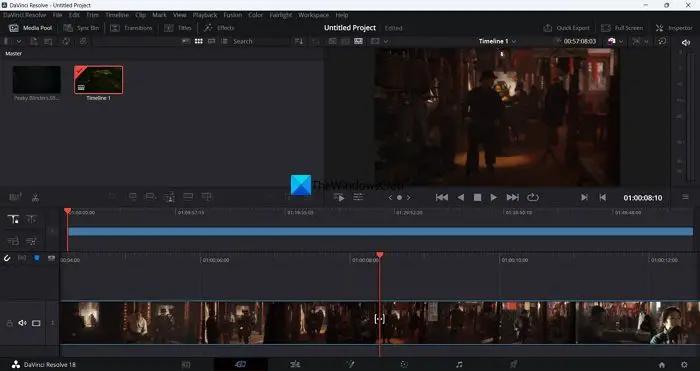
వీడియోను కత్తిరించడానికి, మీరు టైమ్లైన్ పైన ఉన్న కత్తెర చిహ్నాన్ని ఉపయోగించవచ్చు.
టైమ్లైన్ కింద, మీరు వేర్వేరు టాస్క్లను నిర్వహించడానికి సంబంధించిన విభిన్న ట్యాబ్లను కనుగొంటారు. వారు:
- మాస్ మీడియా: మీడియా ట్యాబ్ మీరు DaVinci Resolveకి దిగుమతి చేసుకున్న అన్ని మీడియా ఫైల్లకు యాక్సెస్ను అందిస్తుంది. అవి ఎటువంటి ఉపయోగం లేకుంటే మీరు వాటిని ఉంచవచ్చు లేదా తొలగించవచ్చు.
- కట్: కట్ ట్యాబ్లో, మీరు కత్తెర చిహ్నం లేదా కీబోర్డ్ సత్వరమార్గం Ctrl+Xని ఉపయోగించి వీడియోను కత్తిరించడానికి టైమ్లైన్ను చూస్తారు. మీరు దిగుమతి చేసుకున్న అన్ని మీడియా ఫైల్లు ఇక్కడ ఒక్కొక్కటిగా కత్తిరించబడతాయి.
- సవరించు: సవరించు ట్యాబ్ కింద, మీరు స్థిరత్వాన్ని నిర్ధారించడానికి మీరు దిగుమతి చేసుకున్న అన్ని మీడియాలను సవరించగల మరియు అమర్చగల వీడియో మరియు ఆడియో ట్రాక్లను మీరు కనుగొంటారు.
- విలీనం: Fusion ట్యాబ్లో, మీరు మీడియాతో సృష్టించిన వీడియో మరియు టైమ్లైన్ లేదా సీక్వెన్స్కు విభిన్న ప్రభావాలను వర్తింపజేయవచ్చు.
- రంగు: కలర్ ట్యాబ్ అంటే మీరు అన్ని రంగుల గ్రేడింగ్లు చేస్తారు మరియు మీ వీడియోలను మరింత ఉత్సాహంగా మరియు రంగురంగులగా చేస్తారు.
- ఫెయిర్లైట్: ఫెయిర్లైట్ ట్యాబ్లో, మీరు ఆడియో ట్రాక్ని మీకు నచ్చిన విధంగా సవరించవచ్చు మరియు ప్రభావాలను వర్తింపజేయవచ్చు, ధ్వనిని సమం చేయవచ్చు లేదా ఆడియో ట్రాక్తో ఇతర పనులను చేయవచ్చు. ఫెయిర్లైట్ అనేది DaVinci Resolveలో ప్రత్యేకమైన ఆడియో ఎడిటింగ్ ట్యాబ్.
- బట్వాడా: డెలివరీ ట్యాబ్ అంటే మీరు DaVinci Resolveలో ఎడిట్ చేసిన సీక్వెన్స్ లేదా టైమ్లైన్ని ఎగుమతి చేస్తారు. ఇక్కడ మీరు అందుబాటులో ఉన్న ఎంపికల నుండి కావలసిన అవుట్పుట్ రకాన్ని ఎంచుకుని, చివరి వీడియోను ఎగుమతి చేయండి.
మీరు మీ PCలో DaVinci Resolveని ఎలా ఇన్స్టాల్ చేసి ఉపయోగించవచ్చో ఇక్కడ ఉంది. మీరు DaVinci Resolve నుండి నేరుగా డౌన్లోడ్ చేసుకోవచ్చు బ్లాక్మ్యాజిక్ డిజైన్ .
DaVinci Resolveని Windowsలో ఉపయోగించవచ్చా?
అవును, DaVinci Resolveని Windowsలో ఉపయోగించవచ్చు. ఇది Windows, Mac OS X మరియు Linux ప్లాట్ఫారమ్ల కోసం అందుబాటులో ఉంది, వీటిని మీరు వీడియోలను సవరించడానికి మరియు మీ YouTube ఛానెల్ లేదా ఇతరుల కోసం కంటెంట్ని సృష్టించడానికి ఉపయోగించవచ్చు. ఇది ఇతర ప్రొఫెషనల్ వీడియో ఎడిటర్ల మాదిరిగా కాకుండా ఉచిత వీడియో ఎడిటింగ్ ప్రోగ్రామ్.
విండోస్ 10 పవర్షెల్ వెర్షన్
సంబంధిత పఠనం: డౌన్లోడ్ లేకుండా ఉత్తమ ఉచిత ఆన్లైన్ వీడియో ఎడిటర్ .

![MSINFO32.exe సిస్టమ్ సమాచారం పని చేయడం లేదు [పరిష్కరించండి]](https://prankmike.com/img/errors/7D/msinfo32-exe-system-information-not-working-fix-1.jpg)


![Rokuలో ఛానెల్ ఎర్రర్ను అమలు చేయడం సాధ్యపడదు [పరిష్కరించండి]](https://prankmike.com/img/roku/DF/can-rsquo-t-run-channel-error-on-roku-fix-1.png)










