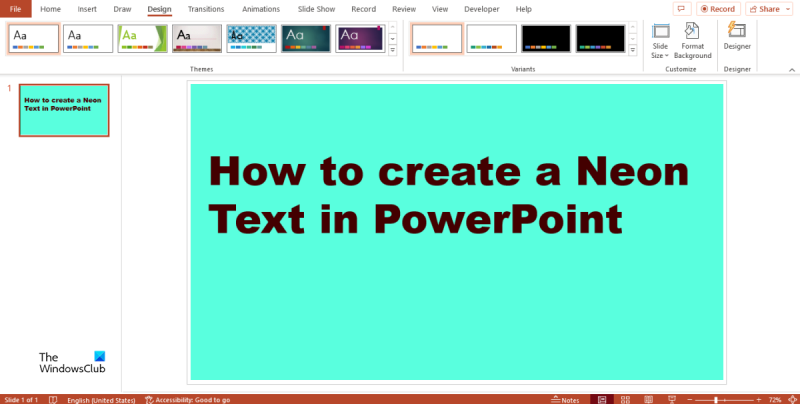IT నిపుణుడిగా, నా PowerPoint ప్రెజెంటేషన్లను మరింత డైనమిక్గా మరియు ఆకర్షణీయంగా మార్చడానికి నేను ఎల్లప్పుడూ మార్గాలను వెతుకుతూ ఉంటాను. దీన్ని చేయడానికి ఒక మార్గం నియాన్ టెక్స్ట్ని జోడించడం. నియాన్ టెక్స్ట్ ఏదైనా ప్రెజెంటేషన్కు ఆహ్లాదకరమైన మరియు పండుగ టచ్ను జోడించగలదు మరియు PowerPoint యొక్క అంతర్నిర్మిత సాధనాలను ఉపయోగించి దీన్ని సులభంగా సృష్టించవచ్చు. పవర్పాయింట్లో నియాన్ వచనాన్ని సృష్టించడానికి, 'ఇన్సర్ట్' మెను నుండి 'టెక్స్ట్ బాక్స్' సాధనాన్ని ఎంచుకోవడం ద్వారా ప్రారంభించండి. ఆపై, మీ స్లయిడ్పై టెక్స్ట్ బాక్స్ను గీయండి మరియు మీ వచనాన్ని టైప్ చేయండి. తర్వాత, రిబ్బన్ నుండి 'ఫార్మాట్' ట్యాబ్ను ఎంచుకుని, 'టెక్స్ట్ ఎఫెక్ట్స్' డ్రాప్-డౌన్ మెనుని క్లిక్ చేయండి. అక్కడ నుండి, 'ట్రాన్స్ఫార్మ్' ఎంపికను ఎంచుకుని, 'గ్లో' ప్రభావాన్ని ఎంచుకోండి. ఇప్పుడు, మీరు 'రంగు' ఎంపికను ఎంచుకుని, పాలెట్ నుండి రంగును ఎంచుకోవడం ద్వారా గ్లో ప్రభావాన్ని సర్దుబాటు చేయవచ్చు. మీ ప్రెజెంటేషన్కు సరిగ్గా సరిపోయే వచన శైలిని సృష్టించడానికి మీరు ప్రభావం యొక్క 'పరిమాణం' మరియు 'మృదుత్వం'ని కూడా సర్దుబాటు చేయవచ్చు. కేవలం కొన్ని క్లిక్లతో, మీరు మీ పవర్పాయింట్ స్లయిడ్లకు నియాన్ టెక్స్ట్ని జోడించవచ్చు, అది నిజంగా మీ ప్రెజెంటేషన్ను పాప్ చేస్తుంది!
మైక్రోసాఫ్ట్ పవర్పాయింట్ విషయానికి వస్తే, మన చిత్రాలకు మరియు వచనానికి ఎఫెక్ట్లు మరియు రంగులను జోడించి వాటిని మన ప్రేక్షకుల నుండి ప్రత్యేకంగా ఉంచవచ్చు. మీరు ఎప్పుడైనా సృష్టించడం గురించి ఆలోచించారా పవర్ పాయింట్లో నియాన్ టెక్స్ట్ ? బాగా, ఈ ట్యుటోరియల్లో, మైక్రోసాఫ్ట్ పవర్పాయింట్లో నియాన్ టెక్స్ట్ను ఎలా సృష్టించాలో వివరిస్తాము. నియాన్ ప్రభావం మీ వచనానికి నిగనిగలాడే గ్లో ఇస్తుంది.

పవర్పాయింట్లో నియాన్ టెక్స్ట్ను ఎలా సృష్టించాలి
PowerPointలో నియాన్ ప్రభావాన్ని సృష్టించడానికి క్రింది దశలను అనుసరించండి.
నవీకరణ తర్వాత విండోస్ నెమ్మదిగా ఉంటాయి
- పవర్పాయింట్ని ప్రారంభించండి.
- స్లయిడ్ లేఅవుట్ను ఖాళీగా మార్చండి.
- స్లయిడ్లో టెక్స్ట్ బాక్స్ను చొప్పించి, మీ వచనాన్ని నమోదు చేయండి.
- ఫాంట్ రంగును ఎంచుకోండి.
- షేప్ ఫార్మాట్ ట్యాబ్ని క్లిక్ చేసి, టెక్స్ట్ ఎఫెక్ట్లను ఎంచుకోండి.
- గ్లో ఎంపికపై హోవర్ చేసి, గ్లో ఆప్షన్లను ఎంచుకోండి.
- గ్లో విభాగంలో, రంగు మరియు పరిమాణాన్ని మార్చండి.
- టెక్స్ట్ ఫీల్డ్ను కాపీ చేయడానికి మరియు ఫాంట్ రంగును తెలుపుకి మార్చడానికి Ctrl Dని నొక్కండి.
- 'టెక్స్ట్ ఆప్షన్స్' బటన్ను క్లిక్ చేసి, 'టెక్స్ట్ ఫిల్ అండ్ అవుట్లైన్' ట్యాబ్కు మారండి.
- టెక్స్ట్ అవుట్లైన్ విభాగంలో, సాలిడ్ లైన్ని ఎంచుకుని, రంగు బటన్ను క్లిక్ చేసి, తేలికపాటి రంగును ఎంచుకుని, వెడల్పును 3 ptకి మార్చండి.
- టెక్స్ట్ ఎఫెక్ట్స్ ట్యాబ్కి వెళ్లి, గ్లో పరిమాణాన్ని 6ptకి మరియు దాని అస్పష్టతను 13%కి మార్చండి. అప్పుడు మొదటి టెక్స్ట్ పైన రెండవ వచనాన్ని ఉంచండి.
- టెక్స్ట్ బాక్స్ను కాపీ చేయడానికి Ctrl Dని మళ్లీ నొక్కండి.
- టెక్స్ట్ ఎఫెక్ట్స్ ట్యాబ్కు వెళ్లండి.
- గ్లో విభాగంలో, ప్రీసెట్ బటన్ను క్లిక్ చేసి, నో గ్లో ఎంచుకోండి.
- ఫిల్ అండ్ టెక్స్ట్ అవుట్లైన్ ట్యాబ్కి వెళ్లి, టెక్స్ట్ అవుట్లైన్ విభాగంలో అస్పష్టతను 29%కి మార్చండి.
- ఇప్పుడు టెక్స్ట్ ఎఫెక్ట్స్ ట్యాబ్కు వెళ్లి, డ్రాప్ షాడో విభాగాన్ని ఎంచుకుని, ప్రీసెట్ బటన్ను క్లిక్ చేసి, ఆఫ్సెట్: రైట్ ఎంపికను ఎంచుకోండి.
- నీడ పరిమాణం యొక్క అస్పష్టతను 103%కి మార్చండి. ఇప్పుడు మునుపటి టెక్స్ట్ బాక్స్ల పైన మూడవ టెక్స్ట్ బాక్స్ను ఉంచండి.
- డిజైన్ ట్యాబ్ను క్లిక్ చేసి, ఫార్మాట్ బ్యాక్గ్రౌండ్ బటన్ను క్లిక్ చేసి, నేపథ్య రంగును నలుపుకు మార్చండి.
- ఇప్పుడు పవర్పాయింట్లో నియాన్ టెక్స్ట్ ఉంది.
ప్రయోగ పవర్ పాయింట్ .
స్లయిడ్ లేఅవుట్ని మార్చండి ఖాళీ చేదుగా ఉంది
స్లయిడ్లో టెక్స్ట్ బాక్స్ను చొప్పించి, దానిలో వచనాన్ని నమోదు చేయండి; మీరు మార్చవచ్చు అక్షర శైలి మరియు పరిమాణం వచనం.
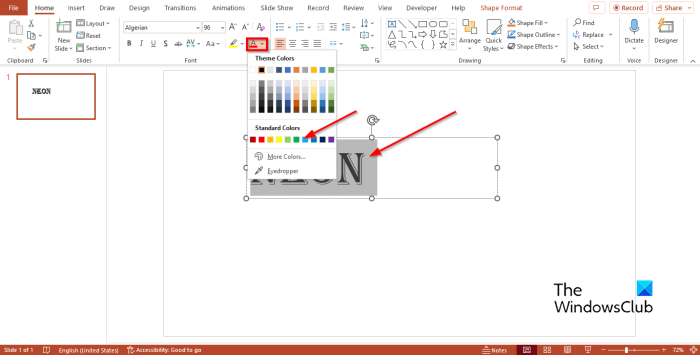
టెక్స్ట్ ఫీల్డ్లో వచనాన్ని హైలైట్ చేసి, F నొక్కండి రంగు బటన్ ఫాంట్ సమూహం మరియు లేత నీలం వంటి లేత రంగును ఎంచుకోండి.
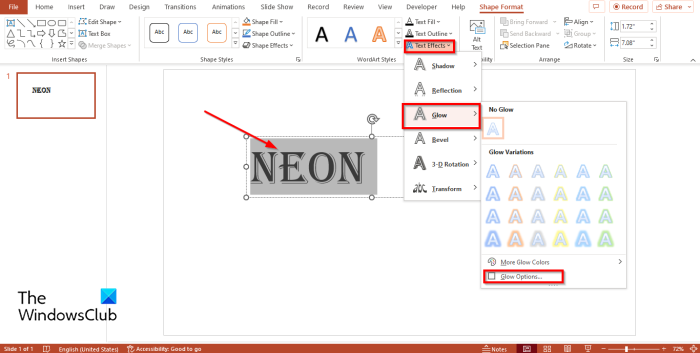
అప్పుడు క్లిక్ చేయండి ఫారమ్ ఫార్మాట్ టాబ్ మరియు ఎంచుకోండి వచన ప్రభావాలు బటన్ WordArt స్టైల్స్ సమూహం.
కర్సర్ను ఆన్ చేయండి షైన్ ఎంపిక మరియు ఎంచుకోండి షైన్ ఎంపికలు మెను నుండి.
ఎ ఆకృతి ఆకృతి ప్యానెల్ కుడివైపు కనిపిస్తుంది.
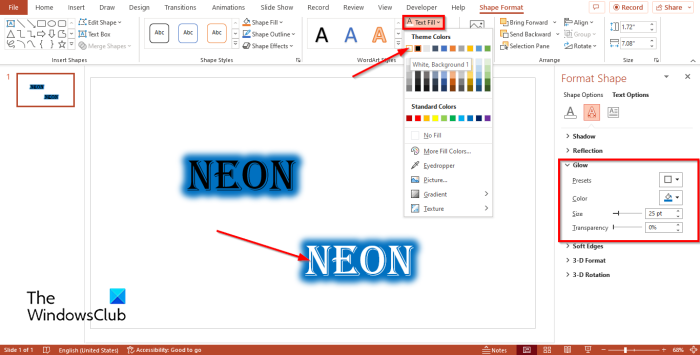
కింద షైన్ విభాగం, రంగు మార్చండి.
ఆపై మీకు కావలసిన దాని పరిమాణం మార్చండి. ఈ పాఠంలో మనం మారాం పరిమాణం కు 25 పాయింట్లు .
ఇప్పుడు మనం టెక్స్ట్ ఫీల్డ్ని కాపీ చేయబోతున్నాం.
నొక్కండి Ctrl డి టెక్స్ట్ ఫీల్డ్ను కాపీ చేయడానికి.
ఇప్పుడు బటన్ను క్లిక్ చేయడం ద్వారా టెక్స్ట్బాక్స్లోని టెక్స్ట్ యొక్క ఫాంట్ రంగును తెలుపు రంగులోకి మార్చండి వచనాన్ని నింపడం బటన్ మరియు తెలుపు ఎంచుకోవడం.
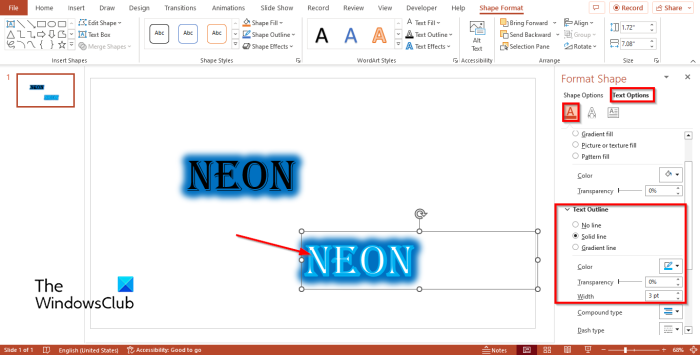
జూమ్ vs స్కైప్ vs గూగుల్ హ్యాంగ్అవుట్స్
నొక్కండి టెక్స్ట్ ఎంపికలు బటన్.
ఇది ఆన్లో ఉందని నిర్ధారించుకోండి వచనాన్ని నింపడం మరియు రూపురేఖలు ట్యాబ్
IN టెక్స్ట్ నిర్మాణం విభాగం, ఎంచుకోండి గట్టి గీత మరియు బటన్ను నొక్కడం ద్వారా తేలికపాటి రంగును ఎంచుకోండి రంగు బటన్.
ఇప్పుడు మారండి వెడల్పు కు 3 పాయింట్లు .
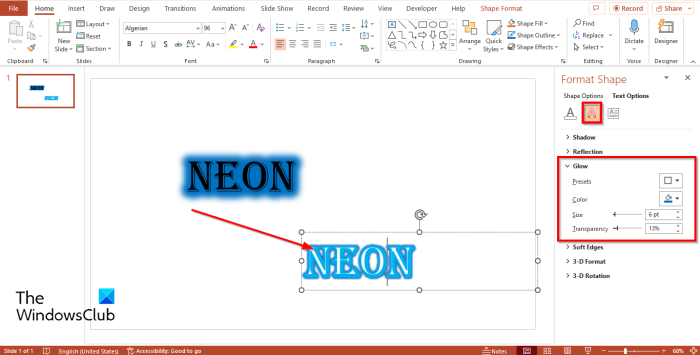
నొక్కండి వచన ప్రభావాలు టాబ్ మరియు గ్లో మార్చండి పరిమాణం 6pt వరకు మరియు పారదర్శకత 13% వరకు.
అప్పుడు మొదటి టెక్స్ట్ పైన రెండవ వచనాన్ని ఉంచండి.
నొక్కండి Ctrl డి టెక్స్ట్ బాక్స్ను కాపీ చేయడానికి మళ్లీ.
పై ఫార్మాట్ ఫారమ్ నొక్కండి వచన ప్రభావాలు ట్యాబ్
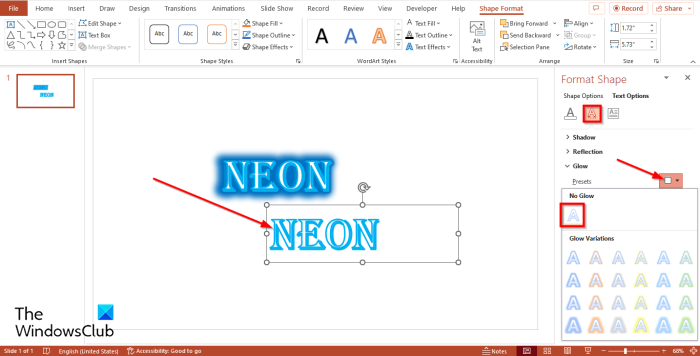
కింద షైన్ , క్లిక్ చేయండి ముందుగా అమర్చిన బటన్ మరియు ఎంచుకోండి గ్లో లేదు .
ఇప్పుడు క్లిక్ చేయండి టెక్స్ట్ ఫిల్ మరియు అవుట్లైన్ ట్యాబ్
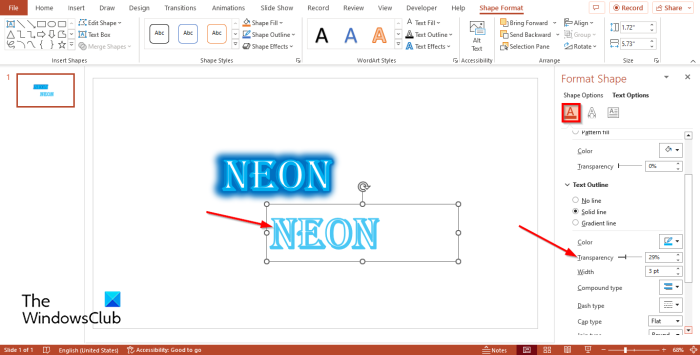
పేజీలో పేజీలను పదంగా మార్చండి
కింద టెక్స్ట్ నిర్మాణం , మార్పు పారదర్శకత కు 29% .
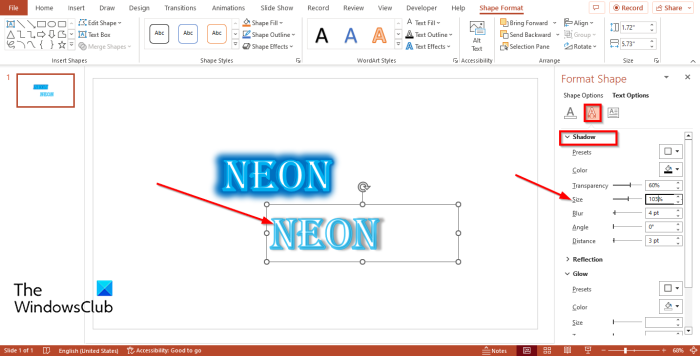
ఇప్పుడు క్లిక్ చేయండి వచన ప్రభావాలు టాబ్ మరియు ఎంచుకోండి నీడ విభాగం.
నొక్కండి ముందుగా అమర్చిన బటన్ మరియు ఎంచుకోండి ఆఫ్సెట్: సరైనది ఎంపిక.
మార్చు పరిమాణం కు నీడలు 103% .
ఇప్పుడు మునుపటి టెక్స్ట్ బాక్స్ల పైన మూడవ టెక్స్ట్ బాక్స్ను ఉంచండి.
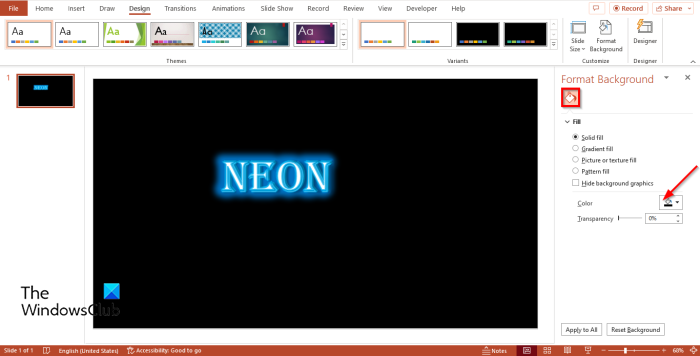
xbox వన్ ప్లేటో
నొక్కండి రూపకల్పన ట్యాబ్ మరియు క్లిక్ చేయండి నేపథ్య ఆకృతి బటన్
నేపథ్య రంగును నలుపుకు మార్చండి.
ఇప్పుడు పవర్పాయింట్లో నియాన్ టెక్స్ట్ ఉంది.
PowerPointలో గ్లో ప్రభావం ఏమిటి?
Microsoft PowerPointలో, మీరు టెక్స్ట్, ఇమేజ్లు మరియు ఆకారాలను కళాత్మకంగా కనిపించేలా చేయడానికి వాటికి ఎఫెక్ట్లను జోడించవచ్చు. గ్లో ఎఫెక్ట్ ఆకార ప్రాంతం వెలుపల పొగమంచు రంగు ఎంపికను జోడిస్తుంది. PowerPointలో, మీరు గ్లో ప్రభావం యొక్క శైలి, రంగు, పరిమాణం మరియు పారదర్శకతను మార్చవచ్చు.
పవర్పాయింట్లో మెరుస్తున్న వచనాన్ని ఎలా జోడించాలి?
- PowerPointలో WordArtని చొప్పించండి మరియు టెక్స్ట్ బాక్స్లో వచనాన్ని నమోదు చేయండి.
- WordArt స్టైల్స్ సమూహంలోని టెక్స్ట్ ఎఫెక్ట్స్ బటన్ను క్లిక్ చేయండి.
- గ్లో ఎంపికపై హోవర్ చేయండి మరియు మెను నుండి గ్లో ప్రభావాన్ని ఎంచుకోండి.
- ఇప్పుడు మనకు గ్లోయింగ్ టెక్స్ట్ ఉంది.
చదవండి : PowerPointలో ఒక శాతంతో టెక్స్ట్ లేదా ఆకారాన్ని ఎలా పూరించాలి
పవర్పాయింట్లో ప్రత్యేక టెక్స్ట్ ఎఫెక్ట్లను రూపొందించడంలో ఏ ఫీచర్ మాకు సహాయపడుతుంది?
పవర్పాయింట్లో ప్రత్యేక టెక్స్ట్ ఎఫెక్ట్లను రూపొందించడంలో వినియోగదారులకు సహాయపడే ఫీచర్ని టెక్స్ట్ ఎఫెక్ట్స్ అంటారు. టెక్స్ట్ ఎఫెక్ట్స్ ఫీచర్ గ్లో, షాడో, రిఫ్లెక్షన్, బెవెల్, 3D రొటేట్ మరియు ట్రాన్స్ఫార్మ్ వంటి విజువల్ ఎఫెక్ట్లను జోడిస్తుంది.
చదవండి : PowerPointలో వచనాన్ని ఎలా దాచాలి మరియు దానిని తెరవడానికి క్లిక్ చేయండి
PowerPointలో నియాన్ టెక్స్ట్ని ఎలా సృష్టించాలో మీకు అర్థమైందని మేము ఆశిస్తున్నాము.