మీరు PowerPointలో స్పిన్నింగ్ వీల్ యానిమేషన్ని సృష్టించాలనుకుంటే, మీరు చేయవలసిన కొన్ని విషయాలు ఉన్నాయి. ముందుగా, మీరు కొత్త PowerPoint ప్రెజెంటేషన్ని సృష్టించాలి. అప్పుడు, మీరు మీ ప్రెజెంటేషన్లో స్పిన్నింగ్ వీల్ యానిమేషన్ను ఇన్సర్ట్ చేయాలి. చివరగా, మీరు మీ స్పిన్నింగ్ వీల్ యానిమేషన్ను మీకు కావలసిన విధంగా కస్టమైజ్ చేయాలి. ప్రారంభించడానికి, PowerPointని తెరిచి, కొత్త ప్రెజెంటేషన్ను సృష్టించండి. తర్వాత, ఇన్సర్ట్ ట్యాబ్కి వెళ్లి, యానిమేషన్ డ్రాప్-డౌన్ మెనుపై క్లిక్ చేయండి. మెనులో, స్పిన్నింగ్ వీల్ యానిమేషన్ను ఎంచుకోండి. మీరు స్పిన్నింగ్ వీల్ యానిమేషన్ను చొప్పించిన తర్వాత, మీకు కావలసిన విధంగా కనిపించేలా చేయడానికి మీరు దానిని అనుకూలీకరించాలి. దీన్ని చేయడానికి, యానిమేషన్ ట్యాబ్కు వెళ్లి యానిమేషన్ పేన్ బటన్పై క్లిక్ చేయండి. యానిమేషన్ పేన్లో, మీ ప్రెజెంటేషన్లోని అన్ని యానిమేషన్ల జాబితాను మీరు చూస్తారు. స్పిన్నింగ్ వీల్ యానిమేషన్పై క్లిక్ చేసి, ఆపై ఎఫెక్ట్ ఆప్షన్స్ బటన్పై క్లిక్ చేయండి. ఎఫెక్ట్ ఆప్షన్స్ మెనులో, మీరు స్పిన్నింగ్ వీల్ ఎంత వేగంగా స్పిన్ చేయాలో ఎంచుకోవచ్చు. మీరు యానిమేషన్ ఎంతసేపు ఉండాలనుకుంటున్నారో కూడా ఎంచుకోవచ్చు. మీ స్పిన్నింగ్ వీల్ యానిమేషన్ మరింత వాస్తవికంగా కనిపించేలా చేయడానికి, మీరు చలనం ప్రభావాన్ని కూడా జోడించవచ్చు. దీన్ని చేయడానికి, Wobble బటన్పై క్లిక్ చేయండి. మీ స్పిన్నింగ్ వీల్ యానిమేషన్తో మీరు సంతోషించిన తర్వాత, అది ఎలా ఉందో చూడటానికి ప్రివ్యూ బటన్పై క్లిక్ చేయండి. మీరు ఫలితాలతో సంతృప్తి చెందితే, మీ మార్పులను సేవ్ చేయడానికి సేవ్ బటన్పై క్లిక్ చేయండి.
PowerPoint ప్రెజెంటేషన్లను రూపొందించడానికి మరియు మీ ప్రెజెంటేషన్ని మీ ప్రేక్షకులకు సజీవంగా మార్చడానికి అందించే అద్భుతమైన యానిమేషన్లకు ప్రసిద్ధి చెందింది. యానిమేషన్ అనేది మీ కళ్ళకు కదిలే వస్తువు యొక్క భ్రమను కలిగించే ప్రభావం. మీరు ఎప్పుడైనా ఆలోచించారా PowerPointలో స్పిన్నింగ్ వీల్ యానిమేషన్ను సృష్టించడం ? సరే, ఈ ట్యుటోరియల్లో, పవర్పాయింట్లో స్పిన్నింగ్ వీల్ యానిమేషన్ను ఎలా సృష్టించాలో వివరిస్తాము.
పవర్పాయింట్లో స్పిన్నింగ్ వీల్ యానిమేషన్ను ఎలా సృష్టించాలి
PowerPointలో స్పిన్నింగ్ వీల్ యానిమేషన్ను రూపొందించడానికి ఈ దశలను అనుసరించండి:
- పై చార్ట్ను చొప్పించండి
- పై చార్ట్ని ఇమేజ్గా మార్చండి
- చక్రానికి యానిమేషన్ జోడించడం
పై చార్ట్ను చొప్పించండి
ప్రయోగ Microsoft PowerPoint .
స్లయిడ్ లేఅవుట్ను ఖాళీగా మార్చండి.
వెళ్ళండి చొప్పించు ట్యాబ్
క్లిక్ చేయండి రేఖాచిత్రం IN ఇలస్ట్రేషన్ సమూహం.
ఒక చార్ట్ చొప్పించండి ఒక డైలాగ్ బాక్స్ తెరవబడుతుంది.

క్లిక్ చేయండి IN ఎడమ ప్యానెల్లో మరియు ఎంచుకోండి పై చార్ట్ కుడివైపున ఉన్న రేఖాచిత్రం.
క్లిక్ చేయండి జరిమానా .
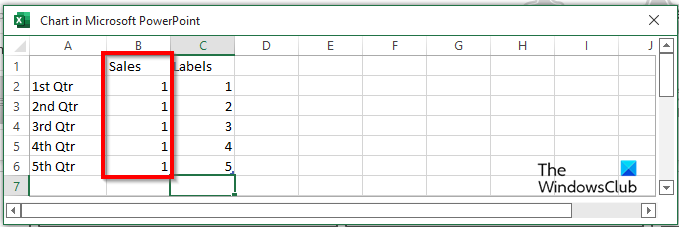
ఎ మినీ ఎక్సెల్ ఒక విండో తెరవబడుతుంది (Microsoft PowerPointలో రేఖాచిత్రం.)
విభాగంలో అమ్మకాలు , మొత్తం Qtr కోసం 1ని నమోదు చేయండి.
ఇప్పుడు మనం చక్రానికి కొన్ని లేబుల్లను జోడించబోతున్నాం.
మినీ ఎక్సెల్ విండోను మూసివేయండి.
పై చార్ట్పై కుడి క్లిక్ చేసి ఎంచుకోండి డేటా లేబుల్లను జోడించండి .
పై చార్ట్లోని అన్ని భాగాలు వాటి లేబుల్గా నంబర్ వన్ను కలిగి ఉన్నాయని మీరు గమనించవచ్చు.
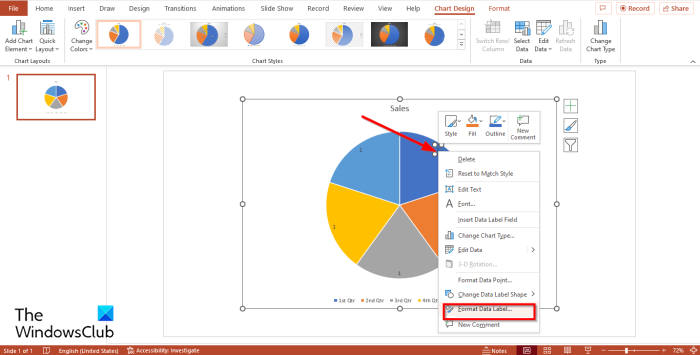
పై చార్ట్లోని లేబుల్పై కుడి-క్లిక్ చేసి, ఎంచుకోండి డేటా ఫార్మాట్ లేబుల్ సందర్భ మెను నుండి.
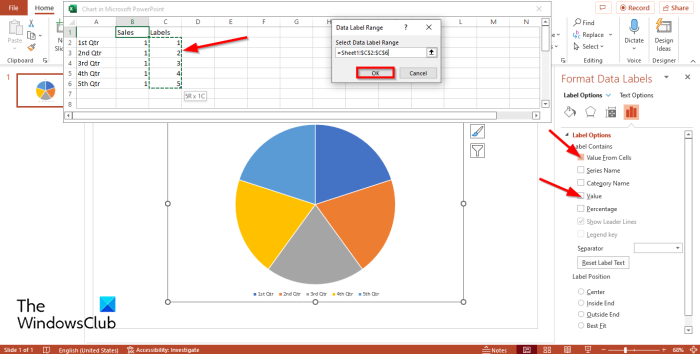
పై లేబుల్ ఎంపికలు కింద ట్యాబ్ లేబుల్ ఎంపికలు విభాగం, మీరు దానిని గమనించవచ్చు విలువ తనిఖీ చేశారు. ఎంపికను తీసివేయండి విలువ చెక్బాక్స్.
ఎంపిక కోసం పెట్టెను ఎంచుకోండి సెల్ నుండి విలువ .
మినీ ఎక్సెల్ తో ఒక విండో కనిపిస్తుంది డేటా పరిధి డైలాగ్ విండో.
IN లేబుల్ ఎంచుకున్న ఎక్సెల్ విండోలోని విభాగంలో, లేబుల్లు మరియు ఆ లేబుల్ల శ్రేణిలో కనిపిస్తాయి డేటా పరిధి డైలాగ్ విండో.
అప్పుడు క్లిక్ చేయండి అలాగే మరియు దగ్గరగా మినీ ఎక్సెల్ విండో మరియు ప్యానెల్.
చార్ట్ ఇప్పుడు సరైన లేబుల్లను ప్రదర్శిస్తుందని మీరు గమనించవచ్చు.
చార్ట్ నుండి చార్ట్ టైటిల్ మరియు లెజెండ్ను తీసివేయండి.
కావాలనుకుంటే, మీరు లేబుల్ యొక్క ఫాంట్ లేదా ఫాంట్ పరిమాణాన్ని మార్చవచ్చు.
మీ PC విండోస్ 10 ను రీసెట్ చేయడంలో సమస్య ఉంది
పై చార్ట్ని ఇమేజ్గా మార్చండి
ఇప్పుడు మేము పై చార్ట్ను చిత్రంగా మార్చబోతున్నాము.
చార్ట్పై కుడి క్లిక్ చేసి ఎంచుకోండి కట్ సందర్భ మెను నుండి.
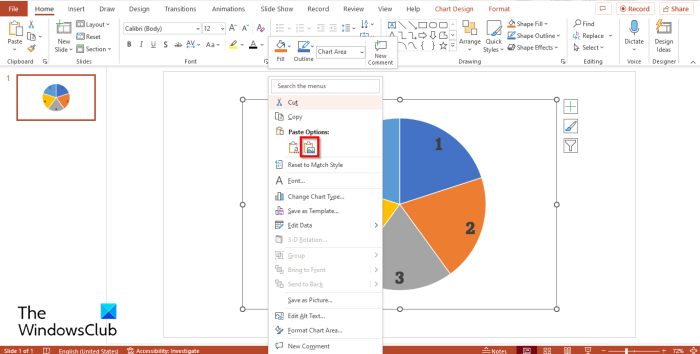
ఇప్పుడు మళ్లీ కుడి క్లిక్ చేసి ఎంచుకోండి చిత్రాన్ని చొప్పించండి మెను నుండి.
ఇప్పుడు పై చార్ట్ ఒక చిత్రం.
ఇప్పుడు మనం చిత్రాన్ని గుండ్రంగా కత్తిరించబోతున్నాం.
చిత్రం ఎంపిక చేయబడిందని నిర్ధారించుకోండి.
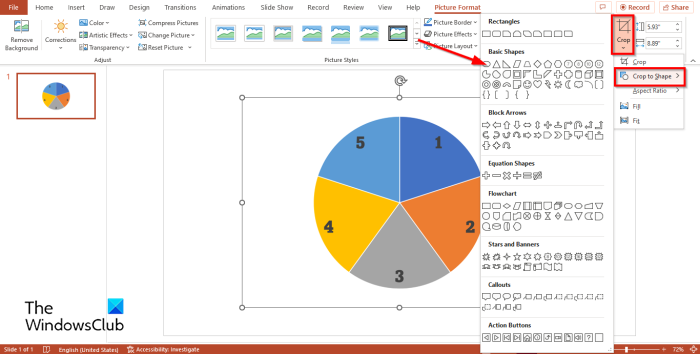
నొక్కండి చిత్రం ఫార్మాట్ ట్యాబ్
నొక్కండి పంట బటన్, కర్సర్ను ఆన్ చేయండి ఆకృతికి కత్తిరించండి మరియు మెను నుండి ఓవల్ ఎంచుకోండి.
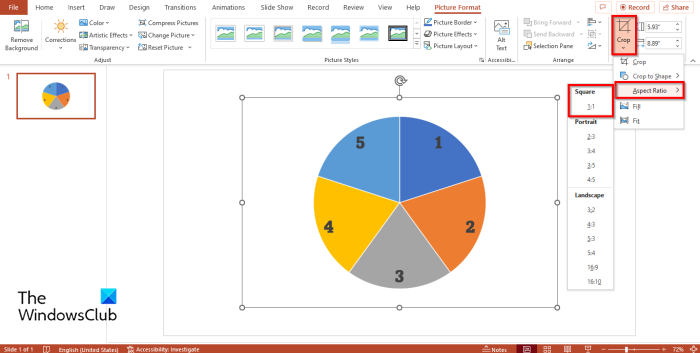
అప్పుడు క్లిక్ చేయండి పంట మళ్లీ బటన్, కర్సర్ ఉంచండి కారక నిష్పత్తి మరియు ఎంచుకోండి చతురస్రం 1:1 .
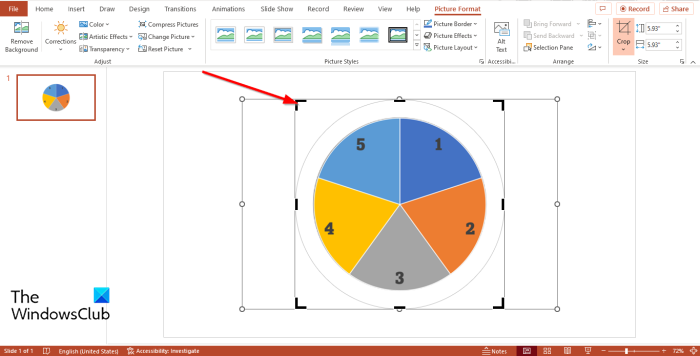
పట్టుకోండి Ctrl + Shift బటన్ మరియు కర్సర్ను క్రాప్ కార్నర్లో ఉంచండి మరియు వృత్తాన్ని ఏర్పరచడానికి దానిని క్రిందికి లాగండి.
ఇప్పుడు క్లిక్ చేయండి బయటకి దారి బటన్.
చక్రానికి యానిమేషన్ జోడించడం
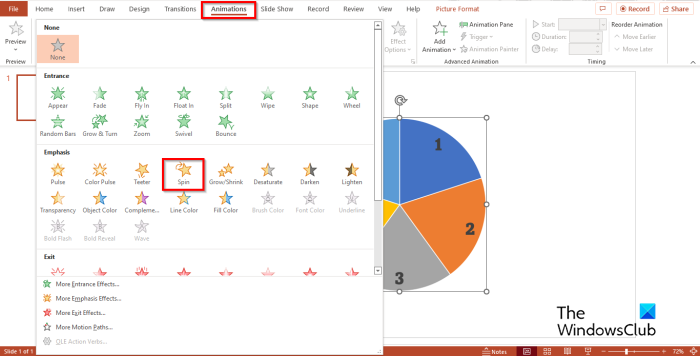
అప్పుడు క్లిక్ చేయండి యానిమేషన్ టాబ్ మరియు ఎంచుకోండి భ్రమణం కింద చర్య ఉద్ఘాటన విభాగంలో యానిమేషన్ గ్యాలరీ.
చక్రం తిప్పుతుంది.
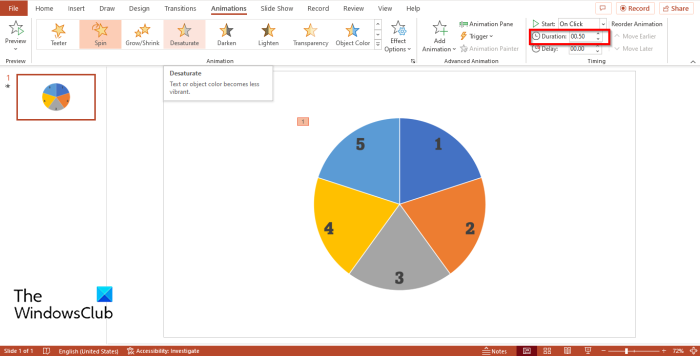
బహుళ నిలువు వరుసలతో ఎక్సెల్ లో పై చార్ట్ ఎలా తయారు చేయాలి
మీరు చక్రం వేగంగా వెళ్లాలనుకుంటే, మీరు వెళ్ళండి వ్యవధి బటన్ టైమింగ్ సమూహం మరియు తగ్గించండి 00.50 .
నొక్కండి యానిమేషన్ ప్యానెల్ బటన్.
ఒక యానిమేషన్ ప్యానెల్ కుడి వైపున కనిపిస్తుంది.
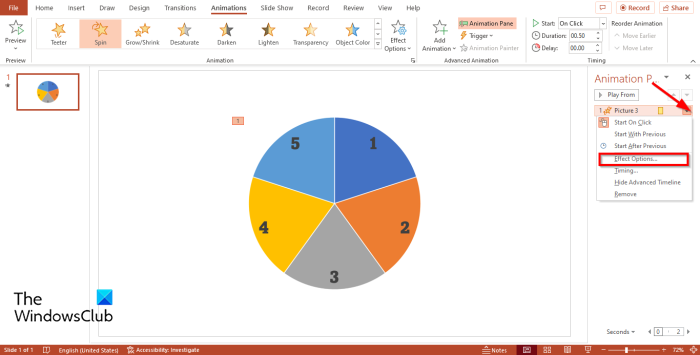
మీరు చిత్రాన్ని సూచించే శీర్షికను ఎక్కడ చూస్తారు యానిమేషన్ ప్యానెల్, డ్రాప్-డౌన్ బాణం క్లిక్ చేసి, చిహ్నాన్ని క్లిక్ చేయండి ప్రభావం పారామితులు .
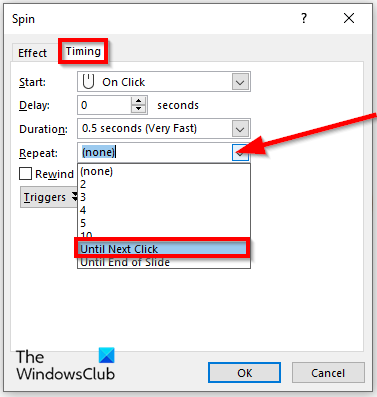
భ్రమణం ఒక డైలాగ్ బాక్స్ తెరవబడుతుంది. నొక్కండి టైమింగ్ ట్యాబ్
IN పునరావృతం విభాగం, డ్రాప్-డౌన్ మెనుని క్లిక్ చేసి, ఎంచుకోండి తదుపరి క్లిక్ వరకు .
అప్పుడు క్లిక్ చేయండి జరిమానా .
ఇప్పుడు మేము స్పిన్నింగ్ వీల్ నియంత్రణను సృష్టించబోతున్నాము. సర్కిల్ ఎంచుకోబడిందని నిర్ధారించుకోండి.
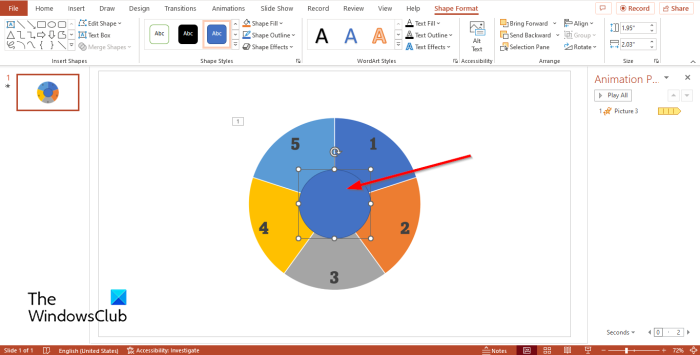
వెళ్ళండి చొప్పించు ట్యాబ్, క్లిక్ చేయండి ఫారమ్లు మరియు ఓవల్ ఆకారాన్ని ఎంచుకుని, స్పిన్నింగ్ వీల్ మధ్యలో డ్రా చేయండి.
మీరు కోరుకుంటే మీరు సర్కిల్ యొక్క రంగును మార్చవచ్చు. ఈ ట్యుటోరియల్లో మేము రంగును నలుపుకు మారుస్తాము.
ఇప్పుడు మనం గీసిన సర్కిల్లో చిహ్నాలను చొప్పించబోతున్నాం.
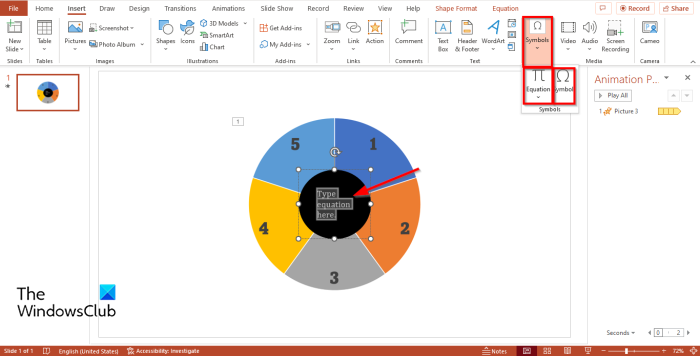
వెళ్ళండి చొప్పించు ట్యాబ్ మరియు క్లిక్ చేయండి చిహ్నం బటన్. గుర్తు ఆదేశం నిలిపివేయబడిందని మీరు గమనించవచ్చు.
చిహ్న ఆదేశాన్ని ప్రారంభించడానికి, బటన్ను క్లిక్ చేయండి సమీకరణం ఆదేశం, ఆపై క్లిక్ చేయండి చిహ్నం జట్టు.
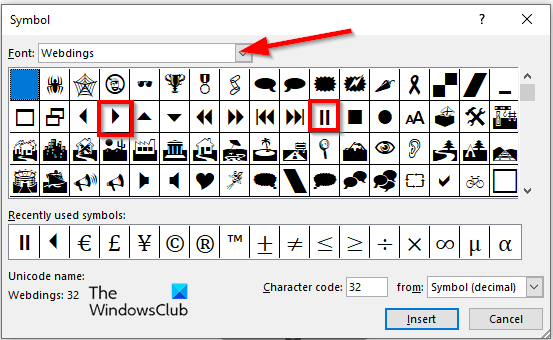
ఎ చిహ్నం ఒక డైలాగ్ బాక్స్ కనిపిస్తుంది.
నొక్కండి ఫాంట్ డ్రాప్ డౌన్ బాణం మరియు ఎంచుకోండి వెబ్డింగ్స్ సందర్భ మెను నుండి.
వెబ్డింగ్ల కోసం వెతకడానికి మీరు అన్ని అక్షరాలను చూస్తారు.
ఎంచుకోండి ఆడండి గుర్తు, ఆపై అతికించు ఎంచుకోండి.
ఎంచుకోండి పాజ్ చేయండి గుర్తు, ఆపై అతికించు ఎంచుకోండి.
ఇప్పుడు మనం చక్రానికి సూచించే యానిమేషన్కు సూదిని జోడిస్తాము.
వెళ్ళండి చొప్పించు ట్యాబ్, క్లిక్ చేయండి ఫారమ్లు మరియు ఎంచుకోండి బాణం: కుడి మెను నుండి.
చక్రానికి గురిపెట్టి బాణం గీయండి.
ఇప్పుడు మనం సర్కిల్ మధ్యలో ఉన్న సింబల్ బటన్లకు పేరు పెట్టబోతున్నాం.
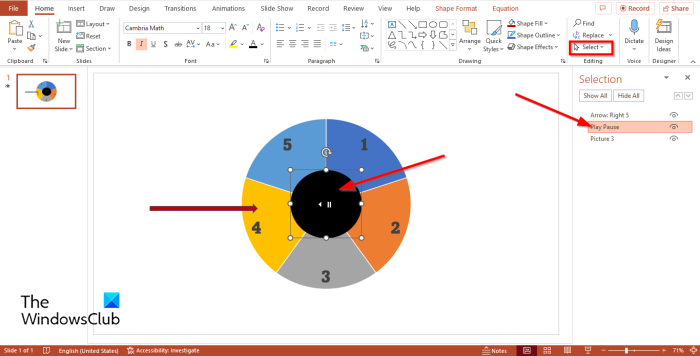
కొనసాగించు ఇల్లు ట్యాబ్ మరియు క్లిక్ చేయండి ఎంచుకోండి బటన్ ఎడిటింగ్ సమూహం.
ఎంచుకోండి ఎంపిక బార్ మెను.
ఎ ఎంపిక ఎడమ వైపున ఒక ప్యానెల్ కనిపిస్తుంది.
ఎంపిక పట్టీలో, చిహ్నాలు అంటారు ఓవల్ 4 . Oval 4ని డబుల్ క్లిక్ చేసి, చిహ్నాలను ఇలా పేరు మార్చండి పాజ్ ప్లే చేయండి .
అప్పుడు తెరవండి యానిమేషన్ ప్యానెల్ను మళ్లీ తెరిచి, డ్రాప్డౌన్ బటన్ను క్లిక్ చేసి, ఎంచుకోండి ప్రభావం పారామితులు .
విండోస్ 10 ఏ పవర్ బటన్ చేస్తుంది
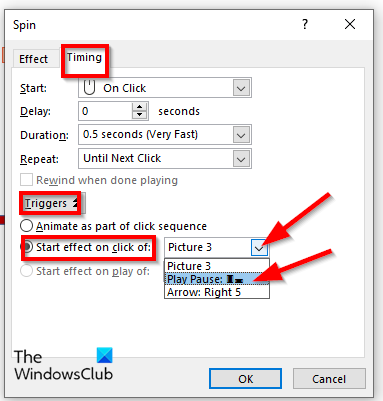
ఒక డైలాగ్ బాక్స్ తెరవబడుతుంది, బటన్పై క్లిక్ చేయండి టైమింగ్ ట్యాబ్ మరియు క్లిక్ చేయండి ప్రారంభించబడింది బటన్.
ఎంచుకోండి క్లిక్-టు-స్టార్ట్ ప్రభావం ఎంపిక మరియు ఎంచుకోండి ప్లే/పాజ్ చేయండి డ్రాప్డౌన్ మెను నుండి.
అప్పుడు క్లిక్ చేయండి జరిమానా .
చక్రం తిరగడం ప్రారంభమవుతుంది.
ఇప్పుడు మనం తిరుగుతున్నప్పుడు చక్రం ఆగిపోవాలనుకుంటున్నాము.

వెళ్ళండి యానిమేషన్ మళ్లీ ట్యాబ్ చేసి క్లిక్ చేయండి యానిమేషన్ జోడించండి బటన్.
అప్పుడు ఎంచుకోండి కనిపించు IN ప్రవేశించండి మెను విభాగం.
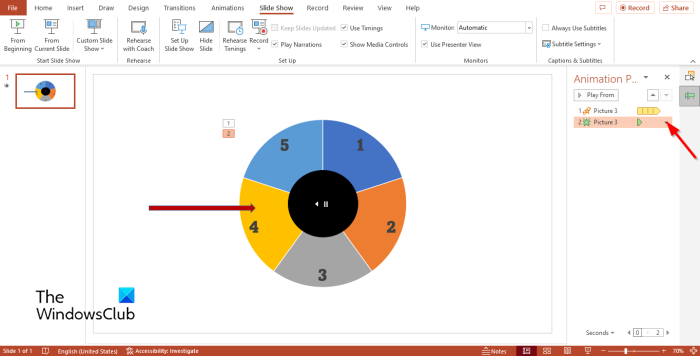
పై ఎంపిక కోసం డ్రాప్డౌన్ బాణం క్లిక్ చేయండి కనిపించు యానిమేషన్ మరియు ఎంచుకోండి ప్రభావం పారామితులు .
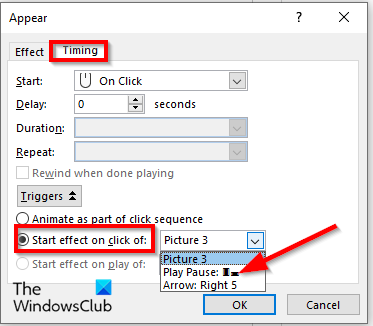
ఎప్పుడు కనిపించు ఒక డైలాగ్ బాక్స్ తెరవబడుతుంది, బటన్ క్లిక్ చేయండి టైమింగ్ ట్యాబ్, ఆపై క్లిక్ చేయండి ప్రారంభించబడింది బటన్.
ఎంచుకోండి క్లిక్పై ప్రభావం ప్రారంభించండి నుండి ఎంపిక మరియు ఎంచుకోండి పాజ్ ప్లే చేయండి డ్రాప్డౌన్ మెను నుండి.
అప్పుడు క్లిక్ చేయండి జరిమానా .
అప్పుడు క్లిక్ చేయండి స్లయిడ్ షో పేజీ దిగువన బటన్.
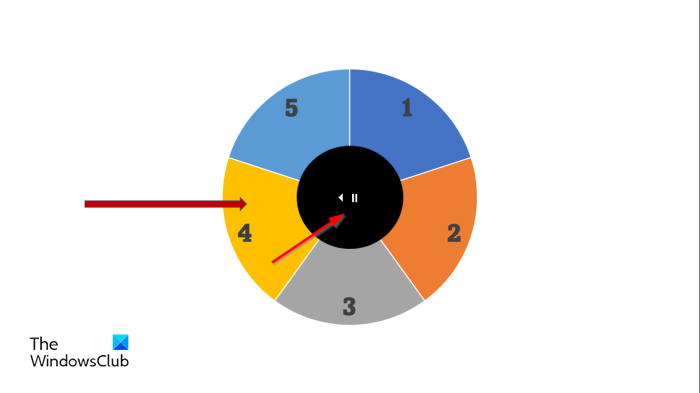
స్పిన్నింగ్ వీల్తో స్లైడ్షో తెరవబడుతుంది. చక్రం ప్లే చేయడానికి లేదా పాజ్ చేయడానికి సర్కిల్పై క్లిక్ చేయండి.
స్లైడ్షో నుండి నిష్క్రమించడానికి Esc కీని నొక్కండి.
Microsoft PowerPointలో స్పిన్నింగ్ వీల్ యానిమేషన్ను ఎలా సృష్టించాలో మీకు అర్థమైందని మేము ఆశిస్తున్నాము.
మీరు పవర్పాయింట్లో ఏదైనా స్పిన్ చేయగలరా?
అవును, మీరు స్లయిడ్లోకి చొప్పించే ఏదైనా వస్తువును PowerPointలో తిప్పవచ్చు. వస్తువులు తిరిగేలా చేయడానికి, మీరు తప్పనిసరిగా యానిమేషన్ ట్యాబ్లో భ్రమణ ప్రభావాన్ని ఎంచుకోవాలి. భ్రమణ ప్రభావం అనేది PowerPointలో ప్రవేశ ప్రభావం.
చదవండి : PowerPointలో మోషన్ పాత్ యానిమేషన్ను ఎలా సృష్టించాలి మరియు జోడించాలి
పవర్పాయింట్లో 3డి యానిమేషన్ చేయడం ఎలా?
PowerPointలో 3D యానిమేషన్ను రూపొందించడానికి ఈ దశలను అనుసరించండి:
- 'ఇన్సర్ట్' ట్యాబ్కి వెళ్లండి.
- ఇలస్ట్రేషన్ సమూహంలో 3D మోడల్ బటన్ను క్లిక్ చేయండి.
- ఒక డైలాగ్ బాక్స్ తెరవబడుతుంది, 3D చిత్రాన్ని ఎంచుకుని, చొప్పించు క్లిక్ చేయండి.
- యానిమేషన్ ట్యాబ్ను క్లిక్ చేసి, యానిమేషన్ గ్యాలరీ నుండి యానిమేషన్ను ఎంచుకోండి.
పవర్పాయింట్లో నాలుగు రకాల యానిమేషన్లు ఏమిటి?
Microsoft PowerPointలో నాలుగు రకాల యానిమేషన్లు ఉన్నాయి, అవి ఎంట్రీ, ఎంఫసిస్, ఎగ్జిట్ మరియు మోషన్ పాత్లు. ప్రతి రకమైన యానిమేషన్ మీ చిత్రాలను మరియు ఆకారాలకు జీవం పోసే విభిన్న ప్రభావాలను కలిగి ఉంటుంది.















