Windows 11లో స్థానిక ఫోల్డర్ను డ్రైవ్ లెటర్గా మ్యాప్ చేయడం అనేది మీ డేటాకు త్వరిత ప్రాప్తిని పొందడానికి గొప్ప మార్గం. మ్యాప్ చేయబడిన డ్రైవ్ను సృష్టించడం ద్వారా, మీరు నెట్వర్క్లోని ఏదైనా కంప్యూటర్ నుండి మీ డేటాను యాక్సెస్ చేయవచ్చు.
Windows 11లో స్థానిక ఫోల్డర్ను డ్రైవ్ లెటర్గా మ్యాప్ చేయడానికి, ఈ దశలను అనుసరించండి:
- Windows Explorerని తెరిచి, మీరు మ్యాప్ చేయాలనుకుంటున్న స్థానిక ఫోల్డర్కు నావిగేట్ చేయండి.
- ఫోల్డర్పై కుడి-క్లిక్ చేసి, 'మ్యాప్ నెట్వర్క్ డ్రైవ్' ఎంచుకోండి.
- 'డ్రైవ్' డ్రాప్-డౌన్ మెనులో, మీరు మ్యాప్ చేసిన డ్రైవ్ కోసం ఉపయోగించాలనుకుంటున్న డ్రైవ్ లెటర్ను ఎంచుకోండి.
- 'ముగించు' క్లిక్ చేయండి.
మీ మ్యాప్ చేయబడిన డ్రైవ్ ఇప్పుడు Windows Explorerలో కనిపిస్తుంది. మీరు కేటాయించిన డ్రైవ్ లెటర్ని ఉపయోగించడం ద్వారా నెట్వర్క్లోని ఏదైనా కంప్యూటర్ నుండి మీ డేటాను యాక్సెస్ చేయవచ్చు.
కావాలంటే స్థానిక ఫోల్డర్ను డ్రైవ్ లెటర్గా మ్యాప్ చేయండి Windows 11లో, మీరు దీన్ని ఎలా చేయగలరో ఇక్కడ ఉంది. కమాండ్ లైన్ మరియు ముందే నిర్వచించిన ఆదేశాన్ని ఉపయోగించి ఇటువంటి పనులు చేయవచ్చు. ఈ కథనం అవసరమైన కమాండ్తో పాటు ఖచ్చితమైన పద్ధతిని వివరిస్తుంది, తద్వారా మీరు ఏదైనా స్థానిక ఫోల్డర్ను Windows 11 మరియు Windows 10లో డ్రైవ్ లెటర్కు మ్యాప్ చేయవచ్చు.

Windows 11లో స్థానిక ఫోల్డర్ని డ్రైవ్ లెటర్గా ఎలా మ్యాప్ చేయాలి
Windows 11లో స్థానిక ఫోల్డర్ను డ్రైవ్ లెటర్గా మ్యాప్ చేయడానికి, ఈ దశలను అనుసరించండి:
- మీరు మ్యాప్ చేయాలనుకుంటున్న ఫోల్డర్ను సృష్టించండి.
- దానిపై కుడి క్లిక్ చేసి ఎంచుకోండి మార్గంగా కాపీ చేయండి ఎంపిక.
- ప్రారంభ మెనుపై కుడి క్లిక్ చేయండి.
- ఎంచుకోండి విండోస్ టెర్మినల్ (అడ్మినిస్ట్రేటర్) ఎంపిక.
- నొక్కండి అవును UAC ప్రాంప్ట్ వద్ద బటన్.
- ఈ ఆదేశాన్ని నమోదు చేయండి: సబ్స్ట్ డ్రైవ్ లెటర్: ఫోల్డర్ పాత్
ఈ దశల గురించి మరింత తెలుసుకోవడానికి, చదవడం కొనసాగించండి.
ముందుగా, మీరు ఫోల్డర్ని సృష్టించాలి లేదా మీ కంప్యూటర్లో డ్రైవ్ లెటర్గా మ్యాప్ చేయాలనుకుంటున్న ఫోల్డర్ను ఎంచుకోవాలి. మీరు C లేదా సిస్టమ్ డ్రైవ్తో సహా ఎక్కడైనా ఫోల్డర్ని సృష్టించవచ్చు.
అప్పుడు మీరు ఫోల్డర్ పాత్ను కాపీ చేయాలి. మీరు సాధారణంగా మీ మార్గాన్ని కనుగొనవచ్చు లక్షణాలు ప్యానెల్. అయితే, Windows 11 కుడి-క్లిక్ సందర్భ మెను నుండి వినియోగదారులను అదే విధంగా చేయడానికి అనుమతిస్తుంది. కాబట్టి కావలసిన ఫోల్డర్పై కుడి క్లిక్ చేసి ఎంచుకోండి మార్గంగా కాపీ చేయండి ఎంపిక.
అప్పుడు ప్రారంభ మెనుపై కుడి-క్లిక్ చేసి ఎంచుకోండి విండోస్ టెర్మినల్ (అడ్మినిస్ట్రేటర్) ఎంపిక. ఆ తర్వాత క్లిక్ చేయండి అవును అడ్మినిస్ట్రేటివ్ అధికారాలతో విండోస్ టెర్మినల్ను తెరవడానికి UAC ప్రాంప్ట్ వద్ద బటన్.
ఆ తరువాత, కమాండ్ ప్రాంప్ట్ ఉదాహరణలో ఈ ఆదేశాన్ని నమోదు చేయండి:
|_+_|మీకు అనే ఫోల్డర్ ఉందని అనుకుందాం TWC ప్రదర్శన డెస్క్టాప్లో. మరోవైపు, మీరు భర్తీ చేయాలి డ్రైవ్ లెటర్ కావలసిన మరియు అందుబాటులో ఉన్న డ్రైవ్ లెటర్తో. మరో మాటలో చెప్పాలంటే, మీ ఆదేశం ఇలా కనిపిస్తుంది:
|_+_| 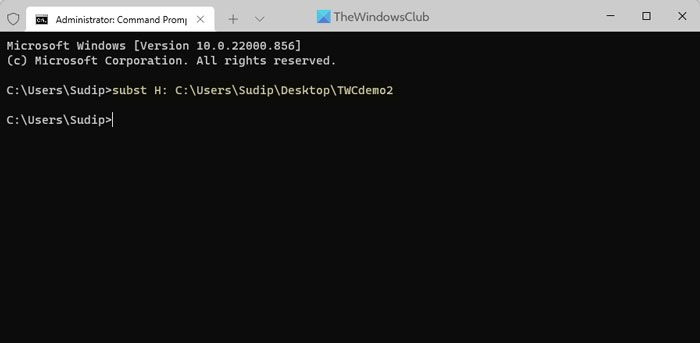
మీరు టైప్ చేయడం ద్వారా కేటాయించిన డ్రైవ్ లెటర్ని తనిఖీ చేయవచ్చు సబ్స్ట్ కమాండ్ లైన్లో ఆదేశం.
మరోవైపు, మీరు మ్యాపింగ్ను తీసివేయాలనుకుంటే, మీరు ఈ ఆదేశాన్ని జారీ చేయవచ్చు:
|_+_|ఇక్కడ, TIME మీరు ముందుగా సెట్ చేసిన డ్రైవ్ లెటర్.
క్రోమ్ ఇంటర్ఫేస్
చదవండి: విండోస్లో నెట్వర్క్ స్థానాన్ని మ్యాప్ చేయడం లేదా జోడించడం లేదా FTP డ్రైవ్ను మ్యాప్ చేయడం ఎలా
నిర్దిష్ట అక్షరానికి డ్రైవ్ను ఎలా మ్యాప్ చేయాలి?
డ్రైవ్ను నిర్దిష్ట అక్షరానికి మ్యాప్ చేయడానికి, మీరు ఉపయోగించాలి డిస్క్ నిర్వహణ ప్యానెల్. Windows 11/10 PCలో ఎటువంటి మూడవ పక్షం అప్లికేషన్ లేకుండా డ్రైవ్ లెటర్ని మార్చడంలో ఈ యుటిలిటీ మీకు సహాయం చేస్తుంది. మరోవైపు, మీరు అదే విధంగా చేయడానికి DISKPART ఆదేశాన్ని ఉపయోగించవచ్చు. రెండు ఎంపికలు ఒకే పనిని చేస్తాయి.
చదవండి : Windows 11లో ఒక అక్షరం కాకుండా ఫోల్డర్గా డ్రైవ్ను ఎలా మౌంట్ చేయాలి
నేను ఫోల్డర్కి డ్రైవ్ లెటర్ని కేటాయించవచ్చా?
డిస్క్ మేనేజ్మెంట్ ప్యానెల్లో ఫోల్డర్కి డ్రైవ్ లెటర్ను కేటాయించడానికి ఎంపిక లేనప్పటికీ, మీరు అలా చేయడానికి కమాండ్ ప్రాంప్ట్ని ఉపయోగించవచ్చు. మీరు ఉపయోగించవచ్చు సబ్స్ట్ ఏదైనా డ్రైవ్ లెటర్ని ఫోల్డర్కి కేటాయించమని ఆదేశం. వివరణాత్మక స్థూలదృష్టిని పొందడానికి పై దశలను అనుసరించాలని సిఫార్సు చేయబడింది.
అంతే! ఇది సహాయపడిందని నేను ఆశిస్తున్నాను.
చదవండి: Windowsలో OneDriveను నెట్వర్క్ డ్రైవ్గా ఎలా మ్యాప్ చేయాలి.















