మీరు IT నిపుణుడు అయితే, Windows 11/10లో మీ iTunes లైబ్రరీని రీసెట్ చేయడం నిజమైన నొప్పిగా ఉంటుందని మీకు తెలుసు. కానీ అన్ని అవాంతరాలు లేకుండా చేయడానికి ఒక మార్గం ఉంది.
ముందుగా, మీరు iTunesని తెరిచి, 'అధునాతన' ట్యాబ్కు వెళ్లాలి. తర్వాత, 'రీసెట్' బటన్పై క్లిక్ చేయండి. మీరు మీ iTunes లైబ్రరీని రీసెట్ చేయాలనుకుంటున్నారా అని అడుగుతున్న పాప్-అప్ విండో కనిపిస్తుంది. 'అవును' క్లిక్ చేయండి మరియు మీ iTunes లైబ్రరీ రీసెట్ చేయబడుతుంది.
ఇప్పుడు, మీ సంగీతం, చలనచిత్రాలు మరియు టీవీ కార్యక్రమాలు అన్నీ మాయమవుతాయి. అయితే చింతించకండి, మీ iTunes డైరెక్టరీలోని 'మీడియా' ఫోల్డర్కి వెళ్లడం ద్వారా మీరు వాటిని ఇప్పటికీ యాక్సెస్ చేయవచ్చు. కేవలం 'iTunes Media' ఫోల్డర్ను తెరవండి మరియు మీరు మీ అన్ని ఫైల్లను అక్కడ చూస్తారు.
కాబట్టి, మీరు Windows 11/10లో మీ iTunes లైబ్రరీని రీసెట్ చేయాలని చూస్తున్నట్లయితే, దీన్ని చేయడానికి ఇది ఉత్తమ మార్గం. కేవలం కొన్ని క్లిక్లతో, మీరు మీ అన్ని సంగీతం, చలనచిత్రాలు మరియు టీవీ షోలను వదిలించుకోవచ్చు. మరియు మీరు ఎప్పుడైనా వాటిని మళ్లీ యాక్సెస్ చేయవలసి వస్తే, మీరు మీ iTunes డైరెక్టరీలోని 'మీడియా' ఫోల్డర్కి వెళ్లవచ్చు.
ఈ పోస్ట్లో మనం కనుగొంటాము Windows 11/10లో iTunes లైబ్రరీని ఎలా క్లియర్ చేయాలి లేదా రీసెట్ చేయాలి . iTunes అనేది Windows కోసం Apple అభివృద్ధి చేసిన మల్టీమీడియా అప్లికేషన్. iPhone మరియు Macలో iTunes ఎలా పనిచేస్తుందో అదే విధంగా, ఇది Windows PCలో వినోద కంటెంట్ని నిల్వ చేయడానికి, డౌన్లోడ్ చేయడానికి మరియు చూడటానికి ఉపయోగించబడుతుంది. అయితే, ఇతర యాప్ల మాదిరిగానే, కొన్ని బగ్లు మరియు సమస్యలు ఉన్నాయి మరియు iTunes యాప్లో కూడా ఇదే పరిస్థితి. వినియోగదారులు తమ iTunes లైబ్రరీలో సమస్యలతో సహా iTunesతో వివిధ సమస్యలను గతంలో నివేదించారు. కాబట్టి, ఈ సమస్యలను ఎదుర్కోవడానికి, మీ లైబ్రరీని రీసెట్ చేయడం మంచిది.

ఇప్పుడు, మీరు మీ iTunes లైబ్రరీని రీసెట్ చేయాలనుకోవడానికి అనేక కారణాలు ఉండవచ్చు. చాలా మంది వినియోగదారులు నివేదించినట్లుగా, కొన్ని సాధారణ కారణాలు క్రింది విధంగా ఉన్నాయి:
- అనేక సందర్భాల్లో, iTunes అప్లికేషన్ను తెరిచేటప్పుడు వినియోగదారులు సమస్యలను ఎదుర్కొన్నట్లు నివేదించబడింది. యాప్ లోడ్ అవ్వదు లేదా మధ్యలో స్తంభింపజేస్తూ ఉంటుంది. కాబట్టి, దృష్టాంతం వర్తించినట్లయితే, ఈ సమస్యను పరిష్కరించడానికి మీ iTunes లైబ్రరీని రీసెట్ చేయడం మంచి పరిష్కారం.
- పాడైన లైబ్రరీ మీ Windows PCలో ఒక అప్లికేషన్ తక్కువ ప్రతిస్పందన లేదా నెమ్మదిగా మారడానికి కూడా కారణం కావచ్చు. అందువల్ల, ఈ సందర్భంలో, మీరు మీ iTunes లైబ్రరీని కూడా రీసెట్ చేయవచ్చు మరియు అప్లికేషన్తో ఈ పనితీరు సమస్యలన్నింటినీ పరిష్కరించవచ్చు.
- మీరు మీ హార్డ్ డ్రైవ్ను భర్తీ చేసినట్లయితే, మీరు కొత్త హార్డ్ డ్రైవ్ లేదా పరికరంలో మీ iTunes లైబ్రరీని రీసెట్ చేయాల్సి రావచ్చు.
- మీకు ఇకపై మీ ప్రస్తుత లైబ్రరీ అవసరం లేకుంటే మరియు కొత్త లైబ్రరీతో మళ్లీ ప్రారంభించాలనుకుంటే, మీరు మీ iTunes లైబ్రరీతో ప్రారంభించడానికి మీ iTunes లైబ్రరీని రీసెట్ చేయవచ్చు.
- మీరు మీ iTunes లైబ్రరీ నుండి అవాంఛిత కంటెంట్ను తీసివేయాలనుకున్నప్పుడు కూడా ఇది ఉపయోగకరంగా ఉంటుంది.
మీ iTunes లైబ్రరీని రీసెట్ చేయడానికి మీకు కొన్ని ఇతర వ్యక్తిగత కారణాలు ఉండవచ్చు. అన్ని సందర్భాల్లో, మీరు Windows 11/10 PCలో iTunes లైబ్రరీని రీసెట్ చేసే అనేక పద్ధతులను మేము కలిగి ఉన్నాము.
Windows 11/10లో iTunes లైబ్రరీని రీసెట్ చేయడం ఎలా?
Windows 11/10 PCలో iTunes లైబ్రరీని క్లియర్ చేయడానికి లేదా రీసెట్ చేయడానికి, మీరు ఈ మూడు పద్ధతుల్లో దేనినైనా ఉపయోగించవచ్చు:
- మీ iTunes లైబ్రరీని మాన్యువల్గా క్లియర్ చేయండి.
- మీ లైబ్రరీని రీసెట్ చేయడానికి iTunes లైబ్రరీ ఫైల్ పేరు పేరు మార్చండి.
- iTunes మీడియా ఫోల్డర్ నుండి మీడియా ఫైల్లను తొలగించండి.
1] మీ iTunes లైబ్రరీని మాన్యువల్గా క్లియర్ చేయండి
మీరు మీ iTunes లైబ్రరీలో అనవసరమైన అంశాలను మాన్యువల్గా శుభ్రం చేయవచ్చు. మీ iTunes లైబ్రరీలో పెద్ద కంటెంట్ లేనప్పుడు ఇది మంచిది. అలాగే, మీరు మీ లైబ్రరీ నుండి మీ మొత్తం డేటాను కోల్పోరు కాబట్టి మీ లైబ్రరీని రీసెట్ చేయడానికి ఇది మరింత సరైన మార్గం. కాబట్టి, మీరు మీ లైబ్రరీ నుండి కొన్ని మీడియా అంశాలను తీసివేయాలనుకుంటే, ఈ పద్ధతిని ఉపయోగించండి.
మీ iTunes లైబ్రరీని మాన్యువల్గా క్లియర్ చేయడానికి లేదా రీసెట్ చేయడానికి ఇక్కడ దశలు ఉన్నాయి:
- ముందుగా, మీ PCలో iTunes యాప్ని తెరవండి.
- ఇప్పుడు వెళ్ళండి గ్రంథాలయము కుడి వైపు నుండి విభాగం.
- ఆ తర్వాత ఎంచుకోండి మీడియా రకం మీరు ఎడమవైపు ఉన్న డ్రాప్-డౌన్ బటన్ను ఉపయోగించి క్లియర్ చేయాలనుకుంటున్నారు.
- ఆపై మీరు తీసివేయాలనుకుంటున్న అంశాలను మాన్యువల్గా ఎంచుకోండి లేదా మీ కీబోర్డ్లోని CTRL+A హాట్కీని నొక్కడం ద్వారా మీరు అన్నింటినీ ఎంచుకోవచ్చు.
- ఇప్పుడు క్లిక్ చేయండి తొలగించు ఎంచుకున్న అంశాలను క్లియర్ చేయడానికి లేదా తొలగించడానికి బటన్.
- మీరు ఇతర మీడియా రకాల కోసం కూడా పై దశలను తప్పనిసరిగా పునరావృతం చేయాలి.
లైబ్రరీని రీసెట్ చేయడానికి ఇది సులభమైన మార్గం. మీ iTunes లైబ్రరీని రీసెట్ చేయడానికి మీకు మరిన్ని మార్గాలు కావాలంటే, దయచేసి దిగువ జాబితా చేయబడిన ఇతర ఎంపికలకు వెళ్లండి.
ఓవా గుప్తీకరించిన ఇమెయిల్
చదవండి: విండోస్లో iTunes బ్యాకప్ స్థానాన్ని ఎలా మార్చాలి?
ఉపరితల ప్రో 3 రెండు బటన్ షట్డౌన్
2] మీ లైబ్రరీని రీసెట్ చేయడానికి iTunes లైబ్రరీ ఫైల్ పేరు పేరు మార్చండి.

మీ లైబ్రరీ భారీగా ఉంటే మరియు యాప్ స్తంభింపజేస్తూ ఉంటే లేదా తెరవబడకపోతే, మీరు ఫిక్స్(1)తో అంశాలను మాన్యువల్గా తీసివేయలేకపోవచ్చు. కాబట్టి, ఈ సందర్భంలో, మీరు మీ లైబ్రరీని పూర్తిగా రీసెట్ చేయడానికి ఈ పద్ధతిని ప్రయత్నించవచ్చు. దీన్ని చేయడానికి, మీరు ఈ క్రింది దశలను ఉపయోగించవచ్చు:
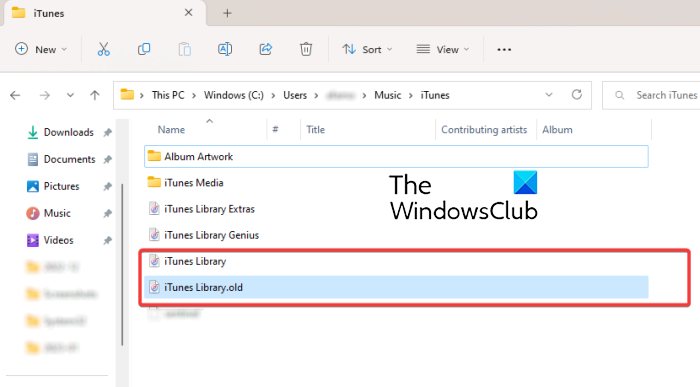
- ముందుగా, iTunes నేపథ్యంలో రన్ కావడం లేదని నిర్ధారించుకోండి.
- ఫైల్ ఎక్స్ప్లోరర్ని తెరవడానికి Win + E నొక్కండి.
- ఇప్పుడు కింది డైరెక్టరీకి మార్చండి: సి:యూజర్లు<Ваше имя пользователя> సంగీతం iTunes
- అప్పుడు iTunes ఫోల్డర్లో కనుగొనండి ' iTunes Library.itl ' ఫైల్.
- ఆ తర్వాత, 'iTunes Library.itl' ఫైల్పై కుడి-క్లిక్ చేసి, సందర్భ మెను నుండి 'పేరుమార్చు' ఎంపికను ఎంచుకుని, ఆపై 'గా పేరు మార్చండి. లైబ్రరీ iTunes.old ' లేదా వేరే ఏదైనా.
- అదేవిధంగా, పేరు మార్చడానికి పై దశలను పునరావృతం చేయండి ' iTunes Music Library.xml » ఫైల్కి « iTunes మ్యూజిక్ లైబ్రరీ ».
చివరగా, మీరు మీ కంప్యూటర్ను పునఃప్రారంభించవచ్చు మరియు iTunes అన్ని ప్లేజాబితాలను క్లియర్ చేస్తుంది మరియు మీరు యాప్ని తెరిచిన వెంటనే 'Itunes Library.itl' మరియు 'Itunes Music Library.xml'తో సరికొత్త లైబ్రరీని సృష్టిస్తుంది.
చూడండి: iTunes Windowsలో మీ ఆడియో కాన్ఫిగరేషన్తో సమస్యను గుర్తించింది.
3] iTunes మీడియా ఫోల్డర్ నుండి మీడియా ఫైల్లను క్లియర్ చేయండి.
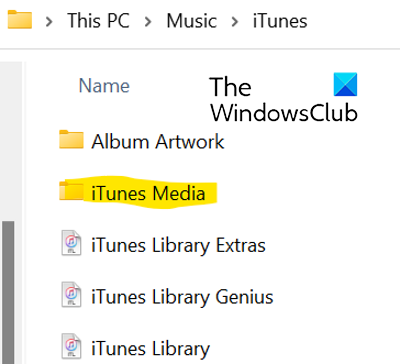
మీరు iTunes లైబ్రరీని రీసెట్ చేయడానికి iTunes మీడియా ఫోల్డర్ నుండి మీడియా ఫైల్లను తొలగించే ఎంపికను ఎంచుకోవచ్చు. దీన్ని చేయడానికి, ఈ దశలను అనుసరించండి:
- ముందుగా, Win+Eతో ఫైల్ ఎక్స్ప్లోరర్ని తెరిచి, కింది చిరునామాకు నావిగేట్ చేయండి: సి:యూజర్లు<Ваше имя пользователя> సంగీతం iTunes
- ఇప్పుడు దాన్ని తెరవడానికి iTunes మీడియా ఫోల్డర్పై డబుల్ క్లిక్ చేయండి. ఇది చలనచిత్రాలు, సంగీతం, పాడ్క్యాస్ట్లు మొదలైన మీ అన్ని iTunes మీడియాలను కలిగి ఉంది.
- ఆపై మీరు క్లియర్ చేయాలనుకుంటున్న మీడియాను ఎంచుకోండి లేదా మీరు Ctrl+Aతో అన్ని మీడియాను ఎంచుకోవచ్చు.
- ఆ తర్వాత, iTunes నుండి ఎంచుకున్న లేదా అన్ని మీడియా ఫైల్లను తీసివేయడానికి 'తొలగించు' బటన్ను క్లిక్ చేయండి.
- ఆ తర్వాత, మీ కంప్యూటర్ను పునఃప్రారంభించి, iTunes అప్లికేషన్ను తెరవండి.
మీరు తదుపరిసారి iTunes యాప్ను ప్రారంభించినప్పుడు, ప్రాంప్ట్ చేయబడితే మీరు 'లైబ్రరీని సృష్టించు' ఎంపికను ఎంచుకుని, మీ లైబ్రరీకి పేరును నమోదు చేయవచ్చు. iTunes కొత్త iTunes మీడియా ఫోల్డర్ మరియు iTunes లైబ్రరీ ఫైల్ను సృష్టిస్తుంది మరియు మీ లైబ్రరీని పూర్తిగా రీసెట్ చేస్తుంది. ఈ ఐచ్ఛికం మీ iTunes లైబ్రరీని రీసెట్ చేయడానికి అత్యంత ప్రభావవంతమైన మార్గం మరియు మీరు మీ మొత్తం డేటాను కూడా రీసెట్ చేయవచ్చు.
నా Apple Music లైబ్రరీ ఎక్కడ నిల్వ చేయబడింది?
Windowsలో మీ iTunes మ్యూజిక్ లైబ్రరీ డిఫాల్ట్గా iTunes మీడియా ఫోల్డర్లో నిల్వ చేయబడుతుంది. మీరు మీ ఫోల్డర్కి వెళ్లడం ద్వారా ఈ ఫోల్డర్ని యాక్సెస్ చేయవచ్చు సంగీతం > iTunes ఫోల్డర్. ఇక్కడ నుండి మీరు మీ మీడియా కంటెంట్ మొత్తాన్ని సులభంగా యాక్సెస్ చేయవచ్చు. మీరు మీ PCలోని iTunes లైబ్రరీకి సవరించు > ప్రాధాన్యతలు > అధునాతనానికి వెళ్లి, మార్చు క్లిక్ చేసి, కొత్త స్థానాన్ని నమోదు చేయడం ద్వారా అనుకూల స్థానాన్ని కూడా సెట్ చేయవచ్చు.
iTunes లైబ్రరీ iCloudలో నిల్వ చేయబడిందా?
iTunes డేటా iCloudతో సమకాలీకరించబడింది. మీరు iTunes స్టోర్ నుండి కొన్ని అంశాలను కొనుగోలు చేసినట్లయితే, అవి iCloudలో నిల్వ చేయబడతాయి. మీరు iCloud ఇన్స్టాల్ చేసి కాన్ఫిగర్ చేసిన ఏదైనా PC లేదా ఫోన్కి మీ కంటెంట్ను అప్లోడ్ చేయవచ్చు. ఈ విధంగా మీరు iCloudలో మీ iTunes లైబ్రరీని సమకాలీకరించవచ్చు మరియు యాక్సెస్ చేయవచ్చు.
ఇప్పుడు చదవండి:
- iTunes Windowsలో గడ్డకట్టడం లేదా గడ్డకట్టడం ఉంచుతుంది .
- iTunes ఈ iPhoneకి కనెక్ట్ చేయలేకపోయింది, Windowsలో 0xE800000A లోపం.















