IT ప్రొఫెషనల్గా, మీ GPU ఆరోగ్యాన్ని తనిఖీ చేస్తున్నప్పుడు మీరు చేయవలసిన మొదటి పని ఏమిటంటే పరికర నిర్వాహికిని తెరవడం. ఇక్కడ నుండి, మీరు డిస్ప్లే అడాప్టర్ల విభాగాన్ని విస్తరించాలనుకుంటున్నారు, ఆపై మీ GPUపై కుడి-క్లిక్ చేయండి. కనిపించే సందర్భ మెను నుండి, గుణాలు ఎంచుకోండి. మీరు ప్రాపర్టీస్ విండోలోకి వచ్చిన తర్వాత, వివరాల ట్యాబ్కు మారండి. ఇక్కడ నుండి, మీరు హార్డ్వేర్ IDల ప్రాపర్టీని ఎంచుకోవాలి. ఇది మీ GPUని గుర్తించడానికి మీరు ఉపయోగించగల IDల జాబితాను మీకు అందిస్తుంది. మీ GPUకి ఏ ID అనుగుణంగా ఉందో మీకు ఖచ్చితంగా తెలియకపోతే, మీరు జాబితా చేయబడిన IDలను గూగ్లింగ్ చేయడానికి ప్రయత్నించవచ్చు. కొంచెం అదృష్టం ఉంటే, మీరు ఒక సరిపోలికను కనుగొనగలరు. మీరు మీ GPU హార్డ్వేర్ IDని తెలుసుకున్న తర్వాత, మీరు తయారీదారు వెబ్సైట్కి వెళ్లి మీ GPU కోసం తాజా డ్రైవర్లను డౌన్లోడ్ చేసుకోవచ్చు. కొత్త డ్రైవర్లు తరచుగా పనితీరు మెరుగుదలలు మరియు బగ్ పరిష్కారాలను కలిగి ఉన్నందున, మీ డ్రైవర్లను తాజాగా ఉంచడం చాలా ముఖ్యం. మీరు తాజా డ్రైవర్లను డౌన్లోడ్ చేసి, ఇన్స్టాల్ చేసిన తర్వాత, మీరు మీ GPU ఉష్ణోగ్రతను తనిఖీ చేయడానికి కొనసాగవచ్చు. దీన్ని చేయడానికి కొన్ని విభిన్న మార్గాలు ఉన్నాయి, అయితే HWMonitor లేదా GPU-Z వంటి సాఫ్ట్వేర్ సాధనాన్ని ఉపయోగించడం సులభతరమైనది. ఈ రెండు సాధనాలు మీ GPUతో సహా మీ కంప్యూటర్ యొక్క అన్ని భాగాల ఉష్ణోగ్రతలపై మీకు వివరణాత్మక నివేదికను అందిస్తాయి. మీ GPU మిగతా వాటి కంటే గణనీయంగా ఎక్కువ ఉష్ణోగ్రత వద్ద రన్ అవుతున్నట్లు మీరు చూసినట్లయితే, అది ఏదో తప్పు ఉందని మంచి సంకేతం. చివరగా, మీరు మీ GPU మెమరీ ఆరోగ్యాన్ని తనిఖీ చేయాలనుకుంటున్నారు. దీన్ని చేయడానికి, మీరు Memtest86 వంటి సాధనాన్ని ఉపయోగించవచ్చు. ఇది లోపాల కోసం మీ GPU మెమరీని పరీక్షిస్తుంది మరియు ఏవైనా సమస్యలను గుర్తించడంలో మీకు సహాయపడుతుంది. ఈ దశలను అనుసరించడం ద్వారా, మీరు మీ GPU ఆరోగ్యం గురించి మంచి ఆలోచనను పొందగలరు. మీరు ఏవైనా సమస్యలను కనుగొంటే, వాటిని పరిష్కరించడానికి చర్య తీసుకోవాలని నిర్ధారించుకోండి.
GPU లేదా GPU అనేది గ్రాఫిక్స్ విషయానికి వస్తే కంప్యూటర్ సిస్టమ్లకు అత్యంత ముఖ్యమైన హార్డ్వేర్లో ఒకటి. గ్రాఫిక్లను ప్రాసెస్ చేయడం మరియు రెండర్ చేయడం దీని ప్రధాన పని. వీడియో గేమ్లు, సినిమాలు మొదలైన వాటిలో గ్రాఫిక్స్ నాణ్యత గ్రాఫిక్స్ కార్డ్పై ఆధారపడి ఉంటుంది. భారీ గ్రాఫిక్లను ప్రదర్శించడానికి మరియు రెండర్ చేయడానికి, మీ కంప్యూటర్కు శక్తివంతమైన గ్రాఫిక్స్ కార్డ్ అవసరం. మీరు గేమర్ అయితే, గ్రాఫిక్స్ కార్డ్ల ప్రాముఖ్యత మీకు బాగా తెలుసు. అందువల్ల, వీడియో కార్డ్ యొక్క పనితీరును నిర్వహించడం చాలా ముఖ్యం. ఈ వ్యాసం మీకు చూపుతుంది విండోస్ కంప్యూటర్లో GPU ఆరోగ్యాన్ని ఎలా తనిఖీ చేయాలి .

విండోస్ కంప్యూటర్లో GPU ఆరోగ్యాన్ని ఎలా తనిఖీ చేయాలి
మీరు చేయగల వివిధ పద్ధతులు ఉన్నాయి Windows కంప్యూటర్లో GPU ఆరోగ్యాన్ని తనిఖీ చేయండి . క్రింద మేము ఈ పద్ధతులన్నింటినీ వివరంగా వివరించాము.
విండోస్ నవీకరణ స్క్రీన్ ఖాళీగా ఉంది
- DirectX డయాగ్నస్టిక్ సాధనాన్ని ఉపయోగించడం
- పరికర నిర్వాహికిని ఉపయోగించడం
- ఉచిత GPU పరీక్ష సాఫ్ట్వేర్తో
- GPU ఉష్ణోగ్రతను పర్యవేక్షించడం ద్వారా
మొదలు పెడదాం.
1] DirectX డయాగ్నస్టిక్ టూల్తో GPU ఆరోగ్యాన్ని తనిఖీ చేయండి.
DirectX డయాగ్నస్టిక్ టూల్ DirectX లక్షణాలను పరీక్షించడానికి మరియు ఆడియో మరియు వీడియో సంబంధిత హార్డ్వేర్ను పరిష్కరించడానికి ఉపయోగించబడుతుంది. మీరు మీ గ్రాఫిక్స్ కార్డ్ స్థితిని తనిఖీ చేయడానికి కూడా దీన్ని ఉపయోగించవచ్చు. ఈ క్రింది దశలు మీకు సహాయం చేస్తాయి:
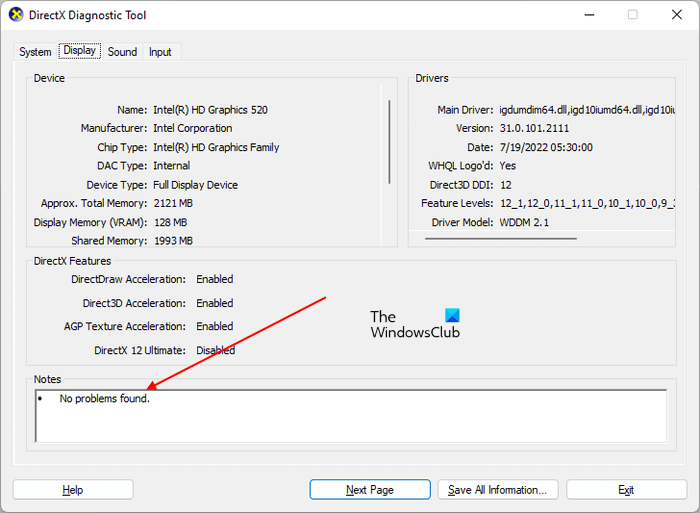
- క్లిక్ చేయండి విన్ + ఆర్ ప్రారంభించటానికి కీలు నడుస్తోంది కమాండ్ ఫీల్డ్.
- టైప్ చేయండి dxdiag మరియు సరే క్లిక్ చేయండి.
- DirectX డయాగ్నస్టిక్ టూల్ తెరపై కనిపిస్తుంది. ఎంచుకోండి ప్రదర్శన ట్యాబ్
- ఈ ట్యాబ్లో, మీరు మీ GPU గురించిన మొత్తం సమాచారాన్ని చూస్తారు.
దాని కింద గమనికలు విభాగం, మీరు చూస్తారు ' సమస్యలు ఏవీ కనుగొనబడలేదు ' సాధనం మీ GPUతో సమస్యలను గుర్తించకపోతే.
2] పరికర నిర్వాహికిని ఉపయోగించి GPU ఆరోగ్యాన్ని తనిఖీ చేయండి.
మీ GPU సరిగ్గా ఉందో లేదో తెలుసుకోవడానికి పరికర నిర్వాహికిని ఉపయోగించడం మరొక మార్గం. పరికర నిర్వాహికి మీ కంప్యూటర్లో ఇన్స్టాల్ చేయబడిన అన్ని డ్రైవర్లను జాబితా చేస్తుంది. వేర్వేరు హార్డ్వేర్లు సరిగ్గా పనిచేయడానికి వేర్వేరు డ్రైవర్లు అవసరం. ఈ సూచనలను అనుసరించండి:
- క్లిక్ చేయండి విజయం + X కీలు మరియు ఎంచుకోండి పరికరాల నిర్వాహకుడు .
- విస్తరించు వీడియో ఎడాప్టర్లు నోడ్.
- మీ గ్రాఫిక్స్ కార్డ్ డ్రైవర్పై కుడి-క్లిక్ చేసి, ఎంచుకోండి లక్షణాలు .
- సెం.మీ. పరికర స్థితి కింద జనరల్ ట్యాబ్
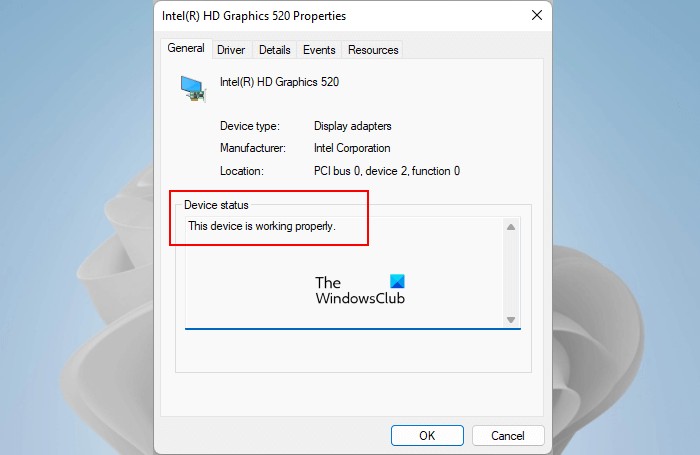
పరికరం స్థితి చూపితే ' ఈ పరికరం సరిగా పనిచేస్తోంది ”, మీ గ్రాఫిక్స్ కార్డ్ ఆరోగ్యంగా ఉంది. మీకు హెచ్చరిక లేదా దోష సందేశం కనిపిస్తే, అది మీ గ్రాఫిక్స్ కార్డ్తో సాఫ్ట్వేర్ లేదా హార్డ్వేర్ సమస్యను సూచించవచ్చు. కానీ గుర్తుంచుకోండి, పరికర నిర్వాహికిలో దోష సందేశం లేదా హెచ్చరిక మీ GPU పాడైందని లేదా లోపభూయిష్టంగా ఉందని అర్థం కాదు.
బదిలీ ప్రొఫైల్ విండోస్ 10
దాని డ్రైవర్ పాడైపోయే అవకాశం కూడా ఉంది. అందువల్ల, ముగింపులకు వెళ్లే ముందు, తయారీదారు వెబ్సైట్ నుండి తాజా సంస్కరణను డౌన్లోడ్ చేసి, ఆపై మళ్లీ తనిఖీ చేయడం ద్వారా మీ వీడియో కార్డ్ డ్రైవర్ను మళ్లీ ఇన్స్టాల్ చేయాలని మేము సూచిస్తున్నాము. డ్రైవర్ను exe ఫార్మాట్లో డౌన్లోడ్ చేసినట్లయితే దానిపై డబుల్ క్లిక్ చేయడం ద్వారా సులభంగా ఇన్స్టాల్ చేయవచ్చు. డ్రైవర్ .inf ఫైల్ ఫార్మాట్లో ఉన్నట్లయితే, దాన్ని ఇన్స్టాల్ చేయడానికి మీరు తప్పనిసరిగా పరికర నిర్వాహికిని ఉపయోగించాలి.
మీ వీడియో కార్డ్ చనిపోవబోతున్నట్లయితే, మీరు కొన్నింటిని కూడా చూస్తారు మీ GPU స్థితి సరిగా లేదని సూచించే సంకేతాలు మరియు మీరు తక్షణ చర్య తీసుకోవాలి.
విండోస్ 10 తో ఫైర్ఫాక్స్ సమస్యలు
3] ఉచిత GPU బెంచ్మార్కింగ్ సాఫ్ట్వేర్తో GPU ఆరోగ్యాన్ని తనిఖీ చేయండి.
కంప్యూటింగ్లో, పరీక్ష అనేది CPUలు మరియు GPUలు వంటి కంప్యూటర్ హార్డ్వేర్ పనితీరును విశ్లేషించడానికి నిర్వహించే పరీక్ష. ఆన్లైన్లో అనేక ఉచిత బెంచ్మార్క్ ప్రోగ్రామ్లు అందుబాటులో ఉన్నాయి, వీటిని మీరు మీ కంప్యూటర్లో CPU మరియు GPU పనితీరు పరీక్షలను నిర్వహించడానికి డౌన్లోడ్ చేసి, ఇన్స్టాల్ చేసుకోవచ్చు. ఈ బెంచ్మార్కింగ్ ప్రోగ్రామ్లు దాని పనితీరును కొలవడానికి లక్ష్య హార్డ్వేర్పై పరీక్షల శ్రేణిని అమలు చేస్తాయి. మీ GPU ఆరోగ్యాన్ని తనిఖీ చేయడానికి మీరు ఈ ఉచిత బెంచ్మార్క్ సాఫ్ట్వేర్ను కూడా ఉపయోగించవచ్చు. Furmark మరియు InfinityBench ఒక ఉచిత Windows 11/10 బెంచ్మార్కింగ్ సాఫ్ట్వేర్.
కనెక్ట్ చేయబడింది : GPUని అండర్ వోల్ట్ చేయడం ఎలా? అలా చేయడం మంచిదా చెడ్డదా ?
4] GPU ఉష్ణోగ్రతను పర్యవేక్షించండి
ఆరోగ్యకరమైన GPU ఎల్లప్పుడూ సరైన పనితీరు కోసం వినియోగదారు అవసరాలను తీరుస్తుంది. GPU యొక్క చెడు స్థితి దాని పనితీరులో తగ్గుదలకు దారితీస్తుంది. పేద ఆరోగ్యం సాఫ్ట్వేర్ మరియు హార్డ్వేర్ సమస్యలకు సంబంధించినది. ఉదాహరణకు, హీట్సింక్, ఫ్యాన్లు మొదలైన తప్పు GPU భాగాలు, GPUని కంప్యూటర్కు కనెక్ట్ చేసే తప్పు కేబుల్లు, పాడైన GPU డ్రైవర్ లేదా ఇతర సాఫ్ట్వేర్ సమస్యలు మొదలైనవి.
GPU యొక్క అత్యంత ముఖ్యమైన హార్డ్వేర్ భాగాలలో హీట్సింక్లు మరియు ఫ్యాన్లు ఉన్నాయి. మీరు మీ సిస్టమ్లో భారీ గ్రాఫిక్స్ పనులను చేసినప్పుడు, GPUపై లోడ్ పెరుగుతుంది. ఈ పెరిగిన పనిభారం కూడా వేడి వెదజల్లడాన్ని పెంచుతుంది. ఇక్కడ హీట్సింక్లు మరియు ఫ్యాన్ల ఉపయోగం వస్తుంది. వేడెక్కడం వల్ల మీ GPU దెబ్బతినకుండా ఈ రెండు భాగాలు తమ పనిని చేస్తాయి.
ఈ భాగాలలో ఏదైనా పని చేయడం ఆపివేస్తే, మీ సిస్టమ్లో భారీ గ్రాఫిక్స్ పని చేస్తున్నప్పుడు మీరు తరచుగా క్రాష్లను ఎదుర్కొంటారు. BSOD అనేది మీ హార్డ్వేర్ భాగాలను దెబ్బతినకుండా రక్షించడానికి Windows యొక్క ప్రయత్నం. మీ కంప్యూటర్ Windows ఇకపై సురక్షితంగా రన్ చేయలేని స్థితికి చేరుకున్నప్పుడు, మీ సిస్టమ్ బ్లూ స్క్రీన్తో క్రాష్ అవుతుంది. మీ GPU ఆరోగ్యంగా ఉందో లేదో తెలుసుకోవడానికి దాని ఉష్ణోగ్రతపై నిఘా ఉంచాలని మేము సూచిస్తున్నాము. మీరు మీ GPU ఉష్ణోగ్రతను పర్యవేక్షించడానికి ఉచిత సాఫ్ట్వేర్ను ఉపయోగించవచ్చు.
భారీ గ్రాఫిక్స్ వర్క్ చేస్తున్నప్పుడు లేదా భారీ గ్రాఫిక్స్ గేమ్లు ఆడుతున్నప్పుడు GPU ఉష్ణోగ్రత పెరగడం సాధారణం. ఆరోగ్యకరమైన GPUల ఉష్ణోగ్రత నిర్దిష్ట పరిమితికి పెరుగుతుంది మరియు ఆ తర్వాత స్థిరంగా మారుతుంది. అలాగే, హీట్సింక్ లేదా ఫ్యాన్లు సరిగ్గా పని చేయకపోతే, GPU వేడిని తగ్గించడానికి గడియారాన్ని సర్దుబాటు చేస్తుంది. మీ GPU స్థితి సరిగ్గా లేకుంటే, ఉష్ణోగ్రత పెరుగుతూనే ఉంటుంది, చివరికి సిస్టమ్ క్రాష్ అవుతుంది.
కనెక్ట్ చేయబడింది : GPUని ఓవర్లాక్ చేయడం ఎలా? దీన్ని చేయడం సురక్షితమేనా ?
మీ GPU ఆరోగ్యంగా ఉంచుకోవడానికి కొన్ని చిట్కాలు
GPU అనేది మీ కంప్యూటర్లోని హార్డ్వేర్లో ముఖ్యమైన భాగం, ముఖ్యంగా గ్రాఫిక్స్-హెవీ గేమ్లు ఆడేవారికి మరియు Adobe Photoshop వంటి గ్రాఫిక్స్-హెవీ సాఫ్ట్వేర్లను ఉపయోగించే వారికి. అందువల్ల, దానిని ఎక్కువ కాలం ఆరోగ్యంగా ఉంచడం అవసరం. మీ గ్రాఫిక్స్ కార్డ్ కోసం మీకు ఎక్కువ జీవితకాలం అవసరమైతే మీరు అనుసరించాల్సిన కొన్ని చిట్కాలు ఉన్నాయి.
- మీ గ్రాఫిక్స్ కార్డ్ని క్రమం తప్పకుండా శుభ్రం చేయండి. మీ GPUలో పేరుకుపోయిన దుమ్మును తొలగించడానికి శుభ్రపరచడం అవసరం. దుమ్ము థర్మల్ ఇన్సులేటర్గా పనిచేస్తుంది మరియు హీట్సింక్ను అడ్డుకుంటుంది. దీని కారణంగా, ఉష్ణోగ్రత సరిగ్గా నియంత్రించబడదు. మీ GPUని ఎలా క్లీన్ చేయాలో మీకు తెలియకుంటే, మీరు ప్రొఫెషనల్ సహాయం తీసుకోవాలి.
- సరికాని GPU సెట్టింగ్లు కూడా దాని పనితీరును తగ్గిస్తాయి. మీరు ఫ్యాన్ పరిమితిని లాక్ చేసి ఉంటే లేదా మీ గ్రాఫిక్స్ కార్డ్ని ఓవర్లాక్ చేసి ఉంటే, అది మీ GPU పనితీరును ప్రభావితం చేస్తుంది. మీ GPUని ఓవర్క్లాక్ చేయడం వలన మెరుగైన పనితీరును పొందవచ్చు, కానీ మీరు తరచుగా మీ GPUని ఓవర్లాక్ చేయకూడదు.
కనెక్ట్ చేయబడింది ప్ర: DDR3, DDR4 మరియు DDR5 గ్రాఫిక్స్ కార్డ్ల మధ్య తేడా ఏమిటి?
GPU పనిచేయకపోవడానికి కారణం ఏమిటి?
వీడియో కార్డ్ వైఫల్యానికి అనేక కారణాలు ఉన్నాయి. ప్రధాన కారణం దుమ్ము. మీ గ్రాఫిక్స్ కార్డ్ చాలా ధూళిని పొందినట్లయితే, అది దాని భాగాల ఆపరేషన్కు ఆటంకం కలిగిస్తుంది మరియు హీట్సింక్కు అవరోధంగా కూడా పనిచేస్తుంది. ఇది అధిక ఉష్ణ ఉత్పత్తికి ఫలితంగా GPU వైఫల్యానికి దారితీస్తుంది.
మరొక కారణం తప్పు భాగాలు. GPU హార్డ్వేర్ భాగం దెబ్బతిన్నట్లయితే, అది దాని పనితీరును ప్రభావితం చేస్తుంది మరియు దాని జీవితకాలాన్ని తగ్గిస్తుంది. తరచుగా ఓవర్క్లాకింగ్ చేయడం లేదా GPUని ఎక్కువసేపు ఓవర్లాక్ చేసిన స్థితిలో ఉంచడం కూడా దాని సేవా జీవితాన్ని ప్రభావితం చేస్తుంది. అదనంగా, తరచుగా పవర్ సర్జ్లు గ్రాఫిక్స్ కార్డ్ను దెబ్బతీస్తాయి.
sihost exe హార్డ్ లోపం
GPU రిపేర్ చేయబడుతుందా?
GPU రిపేర్ చేయబడుతుందా లేదా అనేది దానికి జరిగిన నష్టంపై ఆధారపడి ఉంటుంది. చాలా సందర్భాలలో, వీడియో కార్డ్ మరమ్మత్తు చేయబడుతుంది. దానిలోని ఏదైనా భాగాలు దెబ్బతిన్నట్లయితే, సాంకేతిక నిపుణుడు ఆ భాగాన్ని భర్తీ చేస్తాడు. మీరు మీ GPU వారంటీని కవర్ చేయడాన్ని తప్పక చదవాలి, తద్వారా దాని వారంటీ కింద ఏ రకమైన నష్టం కవర్ చేయబడుతుందో మీరు తెలుసుకోవచ్చు.
ఇది సహాయపడుతుందని ఆశిస్తున్నాము.
ఇంకా చదవండి : విండోస్లో మీకు ఏ వీడియో కార్డ్ ఉందో తెలుసుకోవడం ఎలా.










![Gmail బటన్లు పని చేయడం లేదా కనిపించడం లేదు [ఫిక్స్డ్]](https://prankmike.com/img/gmail/B4/gmail-buttons-not-working-or-showing-fixed-1.jpg)




