మీరు Windows 11/10లో రెండు ఫోటోలను పక్కపక్కనే ఉంచాలనుకుంటే, మీరు HTML కోడ్ని ఉపయోగించాలి. దీన్ని ఎలా చేయాలో ఇక్కడ ఉంది: 1. మొదటి ఫోటో కోసం HTML కోడ్ని తెరవండి. 2. మొదటి ఫోటో కోసం కోడ్ను కాపీ చేయండి. 3. రెండవ ఫోటో కోసం HTML కోడ్ను తెరవండి. 4. రెండవ ఫోటో కోసం కోడ్ను కాపీ చేయండి. 5. మొదటి ఫోటో కోసం కోడ్ను రెండవ ఫోటో కోడ్లో అతికించండి. 6. రెండవ ఫోటో కోసం కోడ్ను సేవ్ చేయండి. 7. మొదటి ఫోటో కోసం HTML కోడ్ని తెరవండి. 8. రెండవ ఫోటో కోసం కోడ్ను మొదటి ఫోటో కోడ్లో అతికించండి. 9. మొదటి ఫోటో కోసం కోడ్ను సేవ్ చేయండి. 10. మొదటి ఫోటో కోసం HTML కోడ్ను మూసివేయండి. 11. రెండవ ఫోటో కోసం HTML కోడ్ను మూసివేయండి.
కొన్నిసార్లు మీకు అవసరం కావచ్చు రెండు ఫోటోలు పక్కపక్కనే పెట్టాడు Windows 11 లేదా Windows 10లో వాటిని కలపవచ్చు లేదా పోల్చవచ్చు. మీరు వాటిని ఒక్కొక్కటిగా తెరవగలిగినప్పటికీ, మీరు వాటిని పక్కపక్కనే కనెక్ట్ చేస్తే మంచిది. దీని కోసం, మీరు Windows 11/10 PCలో రెండు ఫోటోలను పక్కపక్కనే ఉంచడానికి క్రింది పద్ధతులను ఉపయోగించవచ్చు.

Windows 11/10లో పెయింట్ ఉపయోగించి రెండు ఫోటోలను పక్కపక్కనే ఎలా ఉంచాలి
Windows 11/10లో పెయింట్ ఉపయోగించి రెండు ఫోటోలను పక్కపక్కనే ఉంచడానికి, ఈ దశలను అనుసరించండి:
- మీ కంప్యూటర్లో పెయింట్ తెరవండి.
- నొక్కండి చొప్పించు చిహ్నం మరియు ఎంచుకోండి దిగుమతి ఎంపిక.
- మొదటి చిత్రాన్ని ఎంచుకుని, బటన్పై క్లిక్ చేయండి తెరవండి బటన్.
- తదనుగుణంగా పరిమాణాన్ని మార్చండి.
- రెండవ చిత్రాన్ని ఎంచుకోవడానికి అదే దశలను పునరావృతం చేయండి.
- మీ అవసరాలకు అనుగుణంగా పరిమాణాన్ని మార్చండి.
- నొక్కండి ఫైల్ > సేవ్ చేయండి .
- మార్గాన్ని, పేరును ఎంచుకుని, బటన్పై క్లిక్ చేయండి ఉంచండి బటన్.
ఈ దశల గురించి మరింత తెలుసుకోవడానికి, చదవడం కొనసాగించండి.
ప్రారంభించడానికి, మీరు మీ కంప్యూటర్లో పెయింట్ అప్లికేషన్ను తెరిచి, ఖాళీ పేజీని సృష్టించాలి. అప్పుడు క్లిక్ చేయండి చొప్పించు ఎగువ ఎడమ మూలలో చిహ్నం కనిపిస్తుంది మరియు ఎంచుకోండి దిగుమతి ఎంపిక.
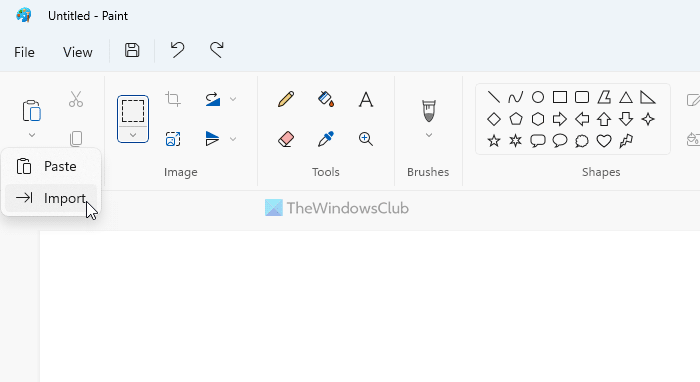
తరువాత, మీరు మొదటి చిత్రాన్ని ఎంచుకుని, బటన్ను క్లిక్ చేయాలి తెరవండి బటన్. మీరు మీ అవసరాలకు అనుగుణంగా చిత్రాన్ని పరిమాణం మార్చవచ్చు. ఆ తర్వాత, రెండవ చిత్రాన్ని దిగుమతి చేయడానికి అదే దశలను పునరావృతం చేయండి. మీరు తదనుగుణంగా ఒరిజినల్ ఇమేజ్ ప్యానెల్ను కత్తిరించవచ్చు.
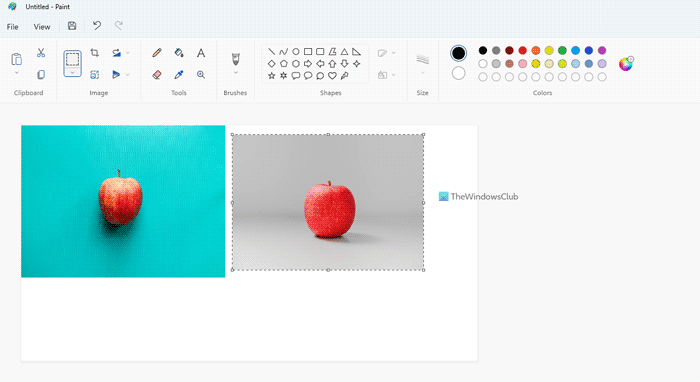
ఆ తర్వాత క్లిక్ చేయండి ఫైల్ మెను మరియు ఎంచుకోండి ఉంచండి ఎంపిక.
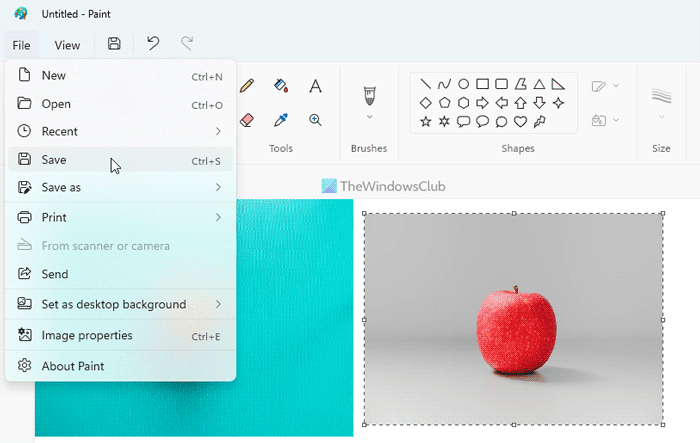
అప్పుడు మీరు ఫైల్ను సేవ్ చేయాలనుకుంటున్న మార్గాన్ని ఎంచుకోవాలి, దానికి పేరు పెట్టండి మరియు బటన్ను క్లిక్ చేయండి ఉంచండి బటన్.
Windows 11/10లో Paint 3Dని ఉపయోగించి రెండు ఫోటోలను పక్కపక్కనే ఎలా ఉంచాలి
Windows 11/10లో పెయింట్ ఉపయోగించి రెండు ఫోటోలను పక్కపక్కనే ఉంచడానికి, ఈ దశలను అనుసరించండి:
- మీ PCలో పెయింట్ 3D అప్లికేషన్ను తెరవండి.
- నొక్కండి కొత్తది బటన్.
- నొక్కండి మెను ఎంపిక.
- ఎంచుకోండి చొప్పించు ఎంపిక.
- నొక్కండి ఫైల్ బ్రౌజింగ్ ఎంపిక.
- మొదటి చిత్రాన్ని ఎంచుకుని, బటన్పై క్లిక్ చేయండి తెరవండి బటన్.
- మీ అవసరాలకు అనుగుణంగా చిత్రాన్ని తరలించండి మరియు పరిమాణం మార్చండి.
- రెండవ చిత్రాన్ని చొప్పించడానికి అదే దశలను పునరావృతం చేయండి.
- నొక్కండి మెను > సేవ్ చేయండి .
- మార్గాన్ని ఎంచుకుని, దానికి పేరు పెట్టండి మరియు బటన్ను క్లిక్ చేయండి ఉంచండి బటన్.
ఈ దశల గురించి మరింత తెలుసుకుందాం.
ముందుగా, మీరు మీ PCలో పెయింట్ 3D అప్లికేషన్ను తెరిచి బటన్పై క్లిక్ చేయాలి కొత్తది కొత్త చిత్రాన్ని సృష్టించడానికి బటన్. అప్పుడు బటన్ నొక్కండి మెను బటన్ మరియు ఎంచుకోండి చొప్పించు ఎంపిక. అప్పుడు బటన్ నొక్కండి ఫైల్ బ్రౌజింగ్ బటన్.
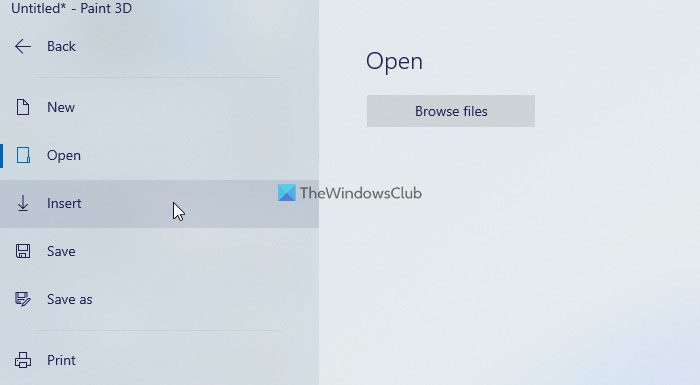
తరువాత, మీరు మొదటి చిత్రాన్ని ఎంచుకుని, బటన్పై క్లిక్ చేయాలి తెరవండి బటన్. ఆ తర్వాత, మీరు చిత్రాన్ని ప్రదర్శించాలనుకుంటున్న చోటికి తరలించవచ్చు మరియు మీ అవసరాలకు అనుగుణంగా ఫోటో పరిమాణాన్ని మార్చవచ్చు. దీన్ని పూర్తి చేసిన తర్వాత, మీరు మళ్లీ బటన్పై క్లిక్ చేయవచ్చు మెను బటన్ మరియు ఎంచుకోండి చొప్పించు రెండవ చిత్రాన్ని చొప్పించే సామర్థ్యం.
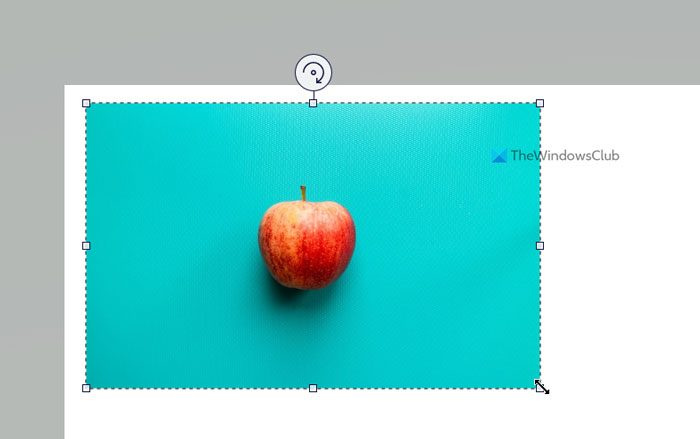
చివరగా, అన్ని ఎడిటింగ్ పనులు పూర్తయితే, మీరు ఫోటోను సేవ్ చేయవచ్చు. దీన్ని చేయడానికి, క్లిక్ చేయండి మెను ఎగువ కుడి మూలలో కనిపించే బటన్ మరియు ఎంచుకోండి ఉంచండి ఎంపిక.
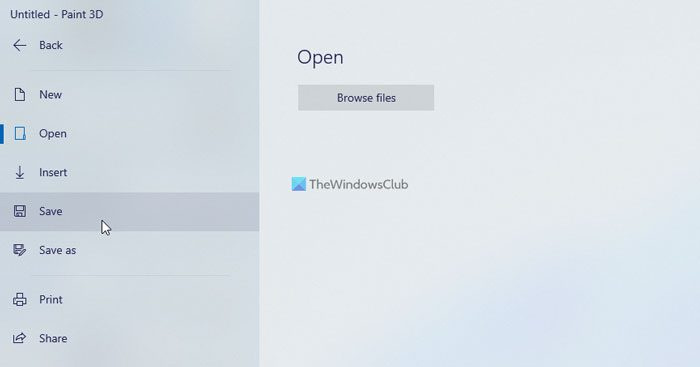
ఆపై మీ ఫైల్కు పేరు ఇవ్వండి, మీరు ఫైల్ను సేవ్ చేయాలనుకుంటున్న మార్గాన్ని ఎంచుకుని, బటన్ను క్లిక్ చేయండి ఉంచండి బటన్.
Windows 11/10లో రెండు ఫోటోలను పక్కపక్కనే ఉంచడానికి ఆన్లైన్ సాధనాలు
Windows 11/10లో రెండు ఫోటోలను పక్కపక్కనే ఉంచడానికి ఉత్తమ ఆన్లైన్ సాధనాలు:
- కప్వింగ్
- IMGonline
ఈ సాధనాల గురించి మరింత తెలుసుకోవడానికి, చదవడం కొనసాగించండి.
1] కప్వింగ్
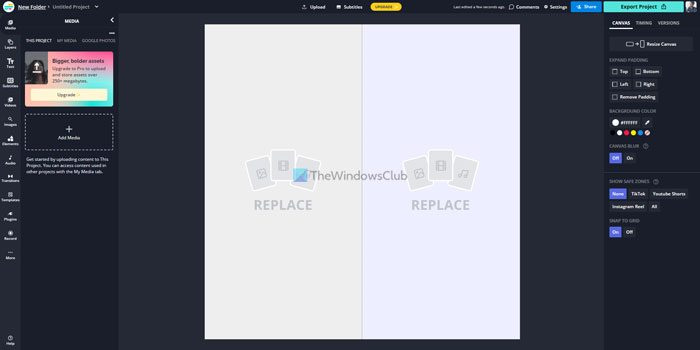
రెండు ఫోటోలను పక్కపక్కనే ఉంచడానికి కప్వింగ్ ఉత్తమ సాధనాల్లో ఒకటి. మీరు Windows 11, Windows 10 లేదా మొబైల్ ప్లాట్ఫారమ్లతో సహా మరేదైనా సంస్కరణను ఉపయోగిస్తున్నా, సెకన్లలో రెండు ఫోటోలను విలీనం చేయడానికి మీరు ఈ వెబ్ యాప్ను ఉపయోగించవచ్చు. తుది చిత్రాన్ని రూపొందించడానికి కొన్ని నిమిషాలు పట్టినప్పటికీ, ఈ అనువర్తనాన్ని ఉపయోగిస్తున్నప్పుడు మీరు ఉత్తమ చిత్ర నాణ్యతను పొందుతారు.
అయితే, ఈ అప్లికేషన్లో రెండు సమస్యలు ఉన్నాయి. మొదట, మీరు చిత్రాన్ని డౌన్లోడ్ చేయడానికి చిత్రాన్ని సృష్టించాలి. రెండవది, చివరి చిత్రం యొక్క దిగువ కుడి మూలలో చొప్పించిన వాటర్మార్క్ను మీరు కనుగొనవచ్చు. మరోవైపు, ఈ సాధనం యొక్క ముఖ్యాంశం ఏమిటంటే, మీరు ఇమెయిల్, తక్షణ మెసెంజర్లు, సోషల్ నెట్వర్క్లు మొదలైన వాటి ద్వారా చిత్రాన్ని ఆన్లైన్లో మీ స్నేహితులతో లేదా మరెవరితోనైనా భాగస్వామ్యం చేయడానికి ప్రత్యేకమైన లింక్ను కనుగొనవచ్చు. సందర్శించండి kapwing.com .
2] IMGonline
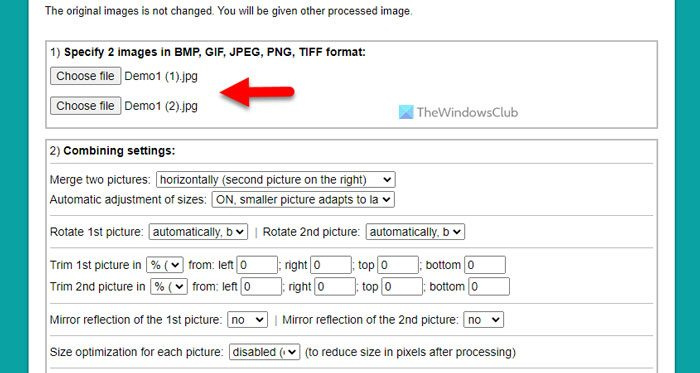
మీకు ఎక్కువ సమయం లేనప్పటికీ, మీ చిత్రాన్ని త్వరగా ప్రాసెస్ చేయాలనుకుంటే, IMGonline బహుశా మీరు ఈ ప్రయోజనం కోసం ఉపయోగించగల ఉత్తమ సాధనం. మీకు HD ఇమేజ్ ఉన్నా లేదా లేకపోయినా, ఈ అప్లికేషన్తో, మీరు వాటిని ఏ సమయంలోనైనా పక్కపక్కనే ఉంచవచ్చు.
ఇది మీ అవసరాలకు అనుగుణంగా కొన్ని చిత్ర సమలేఖన ఎంపికలను అందిస్తున్నప్పటికీ, మీరు మొదటి చిత్రాన్ని ఎడమవైపున మరియు రెండవ చిత్రాన్ని కుడివైపున ఉంచాలనుకుంటే వాటిని విస్మరించవచ్చు. అన్నింటికంటే ఉత్తమమైనది, చిత్రాన్ని అప్లోడ్ చేయడానికి మీరు ఖాతాను సృష్టించాల్సిన అవసరం లేదు. ప్లస్ వైపు, ఇది వాటర్మార్క్ను కలిగి ఉండదు, కాబట్టి మీరు ఎవరితోనైనా తుది ఫోటోను భాగస్వామ్యం చేయవచ్చు. అధికారిక వెబ్సైట్కి వెళ్లి, బటన్పై క్లిక్ చేయండి ఫైల్ను ఎంచుకోండి ఎంపిక, చిత్రాలను అప్లోడ్ చేసి, బటన్ను క్లిక్ చేయండి జరిమానా స్క్రీన్పై ప్రాసెస్ చేయబడిన ఫోటోను కనుగొనడానికి బటన్. సందర్శించండి imgonline.co.ua .
ఇన్బాక్స్ మరమ్మతు సాధనం విండోస్ 7
చదవండి: విండోస్లో ఒకే రెండు చిత్రాలను ఎలా పోల్చాలి
ఒక విండోలో రెండు చిత్రాలను ఎలా విలీనం చేయాలి?
రెండు చిత్రాలను ఒక విండోలోకి కనెక్ట్ చేయడానికి, మీరు పై గైడ్లను ఉపయోగించాలి. ఇది Windows 11 మరియు Windows 10లో అంతర్నిర్మిత పెయింట్ మరియు పెయింట్ 3D అప్లికేషన్లను ఉపయోగించి చేయవచ్చు. మరోవైపు, మీరు Kapwing, IMGonline మొదలైన ఆన్లైన్ సాధనాలను ఉపయోగించవచ్చు. అన్ని గైడ్లు పైన పేర్కొనబడ్డాయి మరియు మీరు వాటిని అనుసరించవచ్చు.
రెండు వేర్వేరు ఫోటోలను ఎలా విలీనం చేయాలి?
మీ కంప్యూటర్లో రెండు చిత్రాలను పక్కపక్కనే ఉంచడానికి అనేక మార్గాలు ఉన్నాయి. మీరు సాంప్రదాయ పెయింట్ అప్లికేషన్, పెయింట్ 3D మొదలైనవాటిని ఉపయోగించవచ్చు. మరోవైపు, ఏదైనా పరికరంలో రెండు చిత్రాలను పక్కపక్కనే ఉంచడానికి మిమ్మల్ని అనుమతించే కొన్ని ఆన్లైన్ సాధనాలను మేము ఇక్కడ పేర్కొన్నాము. మీరు దీన్ని కంప్యూటర్ లేదా మొబైల్ ఫోన్లో చేయాలనుకుంటే, ఉద్యోగం ఏదైనా ప్లాట్ఫారమ్లో చేయవచ్చు.
Windows 11లో ఫోటోలను పోల్చడం ఎలా?
Windows 11లో ఫోటోలను పోల్చడానికి మీరు ఉపయోగించే అనేక ఆన్లైన్ సాధనాలు ఉన్నాయి. ఉదాహరణకు, మీరు Diffchecker, TheImageKit, Online-Image-comparison మొదలైన వాటిని ఉపయోగించవచ్చు. అవన్నీ ఉచితంగా అందుబాటులో ఉన్నాయి మరియు మీరు వాటిని Windows 11లో ఇలా ఉపయోగించవచ్చు అలాగే Windows 10. మరోవైపు, మీరు రెండు చిత్రాలను పక్కపక్కనే ఉంచడానికి మరియు ప్రయాణంలో వాటిని సరిపోల్చడానికి కూడా పై పద్ధతులను ఉపయోగించవచ్చు.
చదవండి: విండోస్లో PDFలో బహుళ చిత్రాలను ఎలా కలపాలి.















