IT నిపుణుడిగా, మీ PowerPoint ప్రెజెంటేషన్లను మరింత డైనమిక్గా మరియు ఆకర్షణీయంగా చేయడానికి మీరు ఉపయోగించే కొన్ని చిట్కాలు మరియు ఉపాయాలు ఉన్నాయి. దీన్ని చేయడానికి ఒక మార్గం ప్రదర్శన సమయంలో వీక్షణల మధ్య మారడం. ఇది 'వ్యూ' మెనుని ఉపయోగించడం ద్వారా లేదా 'F5' కీని నొక్కడం ద్వారా చేయవచ్చు. మీరు వీక్షణల మధ్య మారినప్పుడు, PowerPoint స్వయంచాలకంగా తదుపరి స్లయిడ్కి చేరుకుంటుంది. మీ ప్రేక్షకులను నిమగ్నమై ఉంచడానికి మరియు మీరు ముఖ్యమైన దేన్నీ కోల్పోకుండా చూసుకోవడానికి ఇది ఒక సులభ మార్గం. మీరు వీక్షణల మధ్య మారుతున్నప్పుడు గుర్తుంచుకోవలసిన కొన్ని విషయాలు ఉన్నాయి. ముందుగా, PowerPoint అందించే విభిన్న వీక్షణలన్నింటితో మీకు సుపరిచితమేనని నిర్ధారించుకోండి. రెండవది, మీరు మీ ప్రెజెంటేషన్ ఇచ్చే ముందు వీక్షణల మధ్య మారడాన్ని ప్రాక్టీస్ చేయండి. ఏదైనా సంభావ్య అవాంతరాలను నివారించడానికి ఇది మీకు సహాయం చేస్తుంది. ఈ చిట్కాలను అనుసరించడం ద్వారా, మీ PowerPoint ప్రెజెంటేషన్లు మరింత డైనమిక్గా మరియు ఆకర్షణీయంగా ఉన్నాయని మీరు నిర్ధారించుకోవచ్చు. కాబట్టి, ముందుకు సాగండి మరియు ఒకసారి ప్రయత్నించండి!
మీ విషయానికి వస్తే Microsoft PowerPoint ప్రదర్శన , మీరు మీకు మరింత అనుకూలంగా భావించే మరొక వీక్షణకు మారవచ్చు. PowerPointలో ఐదు ప్రదర్శన వీక్షణలు ఉన్నాయి, అవి సాధారణ , అవుట్లైన్ వీక్షణ , స్లయిడ్లను క్రమబద్ధీకరించడం , గమనికల పేజీ , మరియు రీడింగ్ మోడ్ . సాధారణ వీక్షణ తరచుగా PowerPoint ప్రదర్శనలో ఉపయోగించబడుతుంది.
PowerPointలో వీక్షణల మధ్య మారడం ఎలా
అన్ని అవకాశాలను చూద్దాం.
PowerPointలో అవుట్లైన్ వీక్షణకు ఎలా మారాలి
ప్రయోగ ఎక్సెల్ .
ప్రదర్శనను సృష్టించండి లేదా ఇప్పటికే ఉన్నదాన్ని ఉపయోగించండి.

నొక్కండి రకం టాబ్ మరియు ఎంచుకోండి రూపురేఖలు IN ప్రదర్శన వీక్షణలు సమూహం.
స్వరూపం స్లయిడ్లను సవరించడానికి మరియు స్ట్రక్చర్ ప్యానెల్లోని స్లయిడ్ల మధ్య నావిగేట్ చేయడానికి వినియోగదారులను అనుమతిస్తుంది.
పై అవుట్లైన్ వీక్షణ స్లయిడ్లను సూచించే చిన్న బుల్లెట్లను క్లిక్ చేయండి. మీరు ఈ వీక్షణలో మీ స్లయిడ్లను కూడా సవరించవచ్చు.
PowerPointలో స్లయిడ్ సార్టర్ వీక్షణకు ఎలా మారాలి
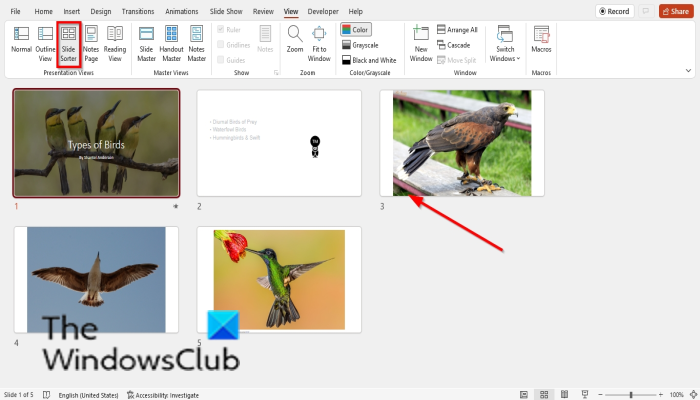
డ్రాప్ డౌన్ జాబితా గూగుల్ షీట్లను సవరించండి
నొక్కండి రకం టాబ్ మరియు ఎంచుకోండి స్లయిడ్లను క్రమబద్ధీకరించడం IN ప్రదర్శన వీక్షణలు సమూహం.
స్లయిడ్లను క్రమబద్ధీకరించడం వీక్షణ అన్ని స్లయిడ్ల సూక్ష్మచిత్ర వీక్షణను చూడటానికి మిమ్మల్ని అనుమతిస్తుంది కాబట్టి మీరు వాటిని సులభంగా క్రమాన్ని మార్చవచ్చు.
స్లయిడ్ సార్టర్ వీక్షణలో స్లయిడ్లను క్రమాన్ని మార్చడానికి, స్లయిడ్పై క్లిక్ చేసి, దానిని కావలసిన స్థానానికి లాగండి.
PowerPointలో నోట్స్ పేజీ వీక్షణకు ఎలా మారాలి
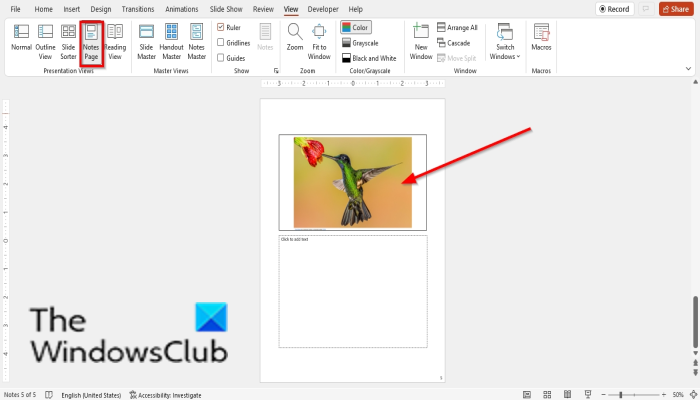
నొక్కండి రకం టాబ్ మరియు ఎంచుకోండి గమనికల పేజీ IN ప్రదర్శన వీక్షణలు సమూహం.
గమనికల పేజీ ప్రింట్ చేసినప్పుడు మీ ప్రెజెంటేషన్ ఎలా ఉంటుందో చూడటానికి మిమ్మల్ని అనుమతిస్తుంది.
పవర్పాయింట్లో రీడింగ్ వ్యూకి ఎలా మారాలి
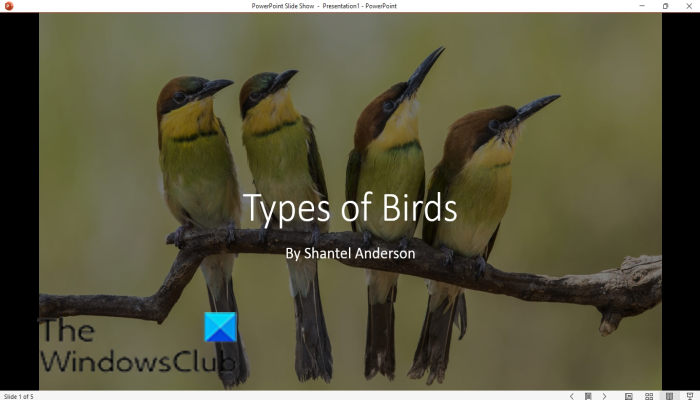
నొక్కండి రకం టాబ్ మరియు ఎంచుకోండి రీడింగ్ మోడ్ IN ప్రదర్శన వీక్షణలు సమూహం.
రీడింగ్ మోడ్ పూర్తి-స్క్రీన్ స్లైడ్షోకి మారకుండా యానిమేషన్లు లేదా పరివర్తనలను చూడటానికి PowerPointని ప్లే చేస్తుంది.
మీరు మీ స్లయిడ్ల ద్వారా తరలించడానికి మీ కీబోర్డ్లోని బాణం కీలను ఉపయోగించవచ్చు.
రీడింగ్ మోడ్ నుండి నిష్క్రమించడానికి, నొక్కండి బయటకి దారి కీబోర్డ్ మీద కీ.
PowerPointలో సాధారణ వీక్షణకు ఎలా మారాలి
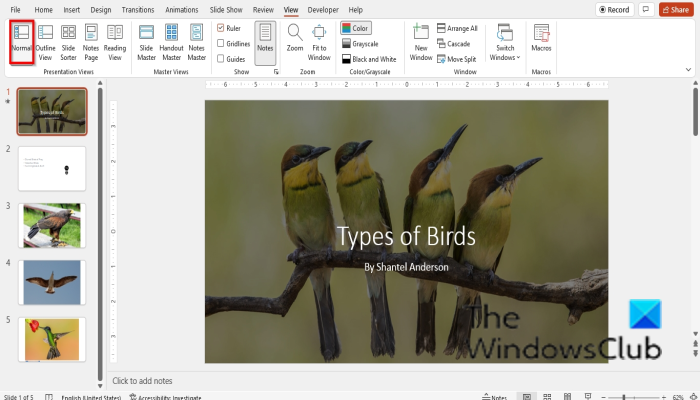
నొక్కండి సాధారణ వీక్షణ అసలు స్థితికి తిరిగి వెళ్ళు ప్రదర్శన రకం .
rempl
మీరు సాధారణంగా చేసే విధంగా మీ ప్రెజెంటేషన్ స్లయిడ్ను స్లయిడ్ ద్వారా సవరించండి మరియు ఎడమ వైపున ఉన్న థంబ్నెయిల్ల ద్వారా నావిగేట్ చేయండి.
సాధారణ మోడ్లో పరివర్తనను చూడటానికి మీరు ఏ బటన్ను నొక్కాలి?
సాధారణ వీక్షణలో, వ్యక్తులు వారి ప్రదర్శనలను ప్రదర్శిస్తారు మరియు సవరించుకుంటారు. పరివర్తనను సాధారణంగా చూడటానికి సూచనలను అనుసరించండి.
- మీరు పరివర్తనను జోడించాలనుకుంటున్న స్లయిడ్ను క్లిక్ చేయండి.
- పరివర్తన ట్యాబ్ను క్లిక్ చేసి, పరివర్తన గ్యాలరీ నుండి పరివర్తనను ఎంచుకోండి.
- పరివర్తనను ప్లే చేయడానికి ప్రివ్యూ సమూహంలోని ప్రివ్యూ బటన్ను క్లిక్ చేయండి.
PowerPointలో వీక్షణ ఎంపికల మధ్య మారడం ఎలా?
వీక్షణల మధ్య మారడం సులభం. వీక్షణ ట్యాబ్ను క్లిక్ చేసి, ఆపై వీక్షణల మధ్య మారండి. ఈ ట్యుటోరియల్లో, PowerPointలో వీక్షణల మధ్య ఎలా మారాలో మేము వివరించాము. మీరు 'సాధారణం' క్లిక్ చేయడం ద్వారా వీక్షణల మధ్య మారవచ్చు














