IT నిపుణుడిగా, PowerPointలో 'ఎండ్ విత్ బ్లాక్ స్లయిడ్' ఎంపిక మీకు తెలిసి ఉండవచ్చు. మీరు మీ ప్రెజెంటేషన్ను బ్లాక్ స్లయిడ్తో ముగించాలనుకుంటే ఈ ఎంపిక ఉపయోగకరంగా ఉంటుంది, కానీ మీరు అనుకోకుండా దీన్ని ఎనేబుల్ చేసి, దాన్ని ఎలా డిసేబుల్ చేయాలో గుర్తించలేకపోతే కూడా ఇబ్బందిగా ఉంటుంది.
PowerPointలో 'ఎండ్ విత్ బ్లాక్ స్లయిడ్' ఎంపికను నిలిపివేయడంలో మీకు సమస్య ఉంటే, చింతించకండి - మేము సహాయం చేయడానికి ఇక్కడ ఉన్నాము! ఈ కథనంలో, ఈ ఎంపికను ఎలా నిలిపివేయాలో మేము మీకు చూపుతాము, తద్వారా మీరు ఎటువంటి సమస్యలు లేకుండా PowerPointని ఉపయోగించడం కొనసాగించవచ్చు.
సమూహ విధానం క్లయింట్ సేవ విఫలమైంది logon.access నిరాకరించబడింది
కాబట్టి, మరింత ఆలస్యం లేకుండా, ప్రారంభిద్దాం!
ముందుగా పవర్పాయింట్ని తెరిచి, 'ఫైల్' ట్యాబ్పై క్లిక్ చేయండి. తర్వాత, 'ఐచ్ఛికాలు'పై క్లిక్ చేయండి.
'ఐచ్ఛికాలు' విండోలో, 'సేవ్'పై క్లిక్ చేయండి.
'సేవ్' ఎంపికల క్రింద, మీరు 'బ్లాక్ స్లయిడ్తో ముగించు' పక్కన చెక్బాక్స్ని చూస్తారు. ఈ పెట్టె ఎంపికను తీసివేయండి మరియు 'సరే' క్లిక్ చేయండి.
అంతే! మీరు పవర్పాయింట్లో 'ఎండ్ విత్ బ్లాక్ స్లయిడ్' ఎంపికను విజయవంతంగా నిలిపివేశారు.
ఈ వ్యాసం ఉపయోగకరంగా ఉందని మేము ఆశిస్తున్నాము. మీకు ఇంకా ఏవైనా ప్రశ్నలు ఉంటే, దయచేసి మమ్మల్ని సంప్రదించడానికి వెనుకాడకండి.
డిఫాల్ట్, PowerPoint చివర బ్లాక్ స్లయిడ్ని జోడిస్తుంది అసలు ప్రదర్శన. మీరు PowerPoint చివరిలో అటువంటి బ్లాక్ స్లయిడ్ని చేర్చకూడదనుకుంటే, మీరు దీన్ని ఎలా ఆఫ్ చేయవచ్చు అనేది ఇక్కడ ఉంది. మీరు ఆన్ లేదా ఆఫ్ చేయవచ్చు నలుపు స్లయిడ్తో ముగించండి PowerPointలో PowerPoint ఎంపికలు, స్థానిక సమూహ పాలసీ ఎడిటర్ మరియు రిజిస్ట్రీ ఎడిటర్ని ఉపయోగిస్తుంది.
పవర్పాయింట్లో 'ఎండ్ విత్ బ్లాక్ స్లయిడ్' ఎంపికను ఎలా ప్రారంభించాలి లేదా నిలిపివేయాలి
మీరు మీ పవర్పాయింట్ ప్రెజెంటేషన్ను బ్లాక్ స్లయిడ్కు బదులుగా చివరి స్లయిడ్తో ముగించవచ్చు. ప్రారంభించండి లేదా నిలిపివేయండి నలుపు స్లయిడ్తో ముగించండి PowerPointలో ఎంపిక. పవర్పాయింట్లో చివరిలో ఆటోమేటిక్ బ్లాక్ స్లయిడ్ను ప్రారంభించడానికి లేదా నిలిపివేయడానికి, ఈ దశలను అనుసరించండి:
- మీ కంప్యూటర్లో Microsoft PowerPoint తెరవండి.
- నొక్కండి ఎంపికలు .
- మారు ఆధునిక ట్యాబ్
- వెళ్ళండి స్లయిడ్ షో విభాగం.
- తనిఖీ నలుపు స్లయిడ్తో ముగించండి ఎనేబుల్ చేయడానికి చెక్బాక్స్.
- డిసేబుల్ చేయడానికి పెట్టె ఎంపికను తీసివేయండి.
- నొక్కండి జరిమానా బటన్.
ఈ దశల గురించి మరింత తెలుసుకోవడానికి, చదవడం కొనసాగించండి.
ప్రారంభించడానికి, మీ కంప్యూటర్లో Microsoft PowerPointని తెరిచి, బటన్ను క్లిక్ చేయండి ఎంపికలు దిగువ ఎడమ మూలలో కనిపిస్తుంది. అయితే, మీరు ఇప్పటికే ఈ అప్లికేషన్ను తెరిచి ఉంటే, చిహ్నాన్ని క్లిక్ చేయండి ఫైల్ ఎగువ మెను బార్లో మరియు ఎంచుకోండి ఎంపికలు .
PowerPoint ఎంపికల ప్యానెల్ని తెరిచిన తర్వాత, దీనికి మారండి ఆధునిక టాబ్ మరియు వెళ్ళండి స్లయిడ్ షో అధ్యాయం. ఇక్కడ మీరు అనే ఎంపికను కనుగొనవచ్చు నలుపు స్లయిడ్తో ముగించండి .
చార్మ్స్ బార్ విండోస్ 8 ని నిలిపివేయండి

బ్లాక్ స్లయిడ్ను ఎనేబుల్ చేయడానికి ఈ పెట్టెను ఎంచుకోండి మరియు చివరిలో బ్లాక్ స్లయిడ్ను నిలిపివేయడానికి ఈ పెట్టె ఎంపికను తీసివేయండి.
చివరగా బటన్ క్లిక్ చేయండి జరిమానా మార్పులను సేవ్ చేయడానికి బటన్.
గ్రూప్ పాలసీని ఉపయోగించి పవర్పాయింట్ ప్రెజెంటేషన్ను బ్లాక్ స్లయిడ్తో ముగించకుండా ఎలా ఆపాలి
ఎనేబుల్ లేదా డిసేబుల్ చేయడానికి నలుపు స్లయిడ్తో ముగించండి పవర్పాయింట్లో ఎంపికను ఉపయోగించడం సమూహ విధానం . ఈ దశలను అనుసరించండి:
- నొక్కండి విన్+ఆర్ రన్ ప్రాంప్ట్ తెరవడానికి.
- టైప్ చేయండి gpedit.msc మరియు క్లిక్ చేయండి జరిమానా బటన్.
- వెళ్ళండి ఆధునిక IN వినియోగదారు కాన్ఫిగరేషన్ .
- డబుల్ క్లిక్ చేయండి నలుపు స్లయిడ్తో ముగించండి పరామితి.
- ఎంచుకోండి చేర్చబడింది ఎంపికను అనుమతించండి.
- ఎంచుకోండి లోపభూయిష్ట నిరోధించే సామర్థ్యం.
- నొక్కండి జరిమానా బటన్.
ఈ దశలను వివరంగా పరిశీలిద్దాం.
ముందుగా, మీరు మీ కంప్యూటర్లో లోకల్ గ్రూప్ పాలసీ ఎడిటర్ని తెరవాలి. దీన్ని చేయడానికి, క్లిక్ చేయండి విన్+ఆర్ రన్ ప్రాంప్ట్ తెరవడానికి, టైప్ చేయండి gpedit.msc , మరియు క్లిక్ చేయండి జరిమానా బటన్.
అప్పుడు ఈ మార్గాన్ని అనుసరించండి:
|_+_|IN ఆధునిక ఫోల్డర్, మీరు అనే ఎంపికను చూడవచ్చు నలుపు స్లయిడ్తో ముగించండి . మీరు ఈ ఎంపికపై డబుల్ క్లిక్ చేసి ఎంచుకోవాలి చేర్చబడింది పరిష్కరించడానికి అవకాశం లోపభూయిష్ట బ్లాక్ స్లయిడ్ను నిరోధించే సామర్థ్యం.
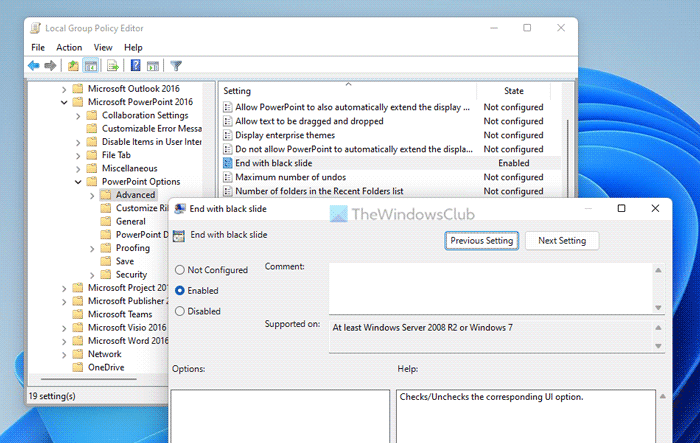
చివరగా క్లిక్ చేయండి జరిమానా మార్పులను సేవ్ చేయడానికి బటన్.
రిజిస్ట్రీని ఉపయోగించి బ్లాక్ స్లయిడ్కు బదులుగా చివరి స్లయిడ్తో పవర్పాయింట్ ప్రెజెంటేషన్ను ముగించండి
ఆన్ లేదా ఆఫ్ చేయడానికి నలుపు స్లయిడ్తో ముగించండి పవర్పాయింట్లో ఎంపికను ఉపయోగించడం రిజిస్ట్రీ . ఈ దశలను అనుసరించండి:
- వెతకండి regedit మరియు శోధన ఫలితంపై క్లిక్ చేయండి.
- నొక్కండి అవును బటన్.
- వెళ్ళండి Microsoftoffice16.0 IN HKCU .
- కుడి క్లిక్ చేయండి 0 > సృష్టించు > కీ మరియు పేరును ఇలా సెట్ చేయండి పవర్ పాయింట్ .
- కుడి క్లిక్ చేయండి పవర్ పాయింట్ > కొత్త > కీ మరియు దానిని ఇలా పిలవండి ఎంపికలు .
- కుడి క్లిక్ చేయండి ఎంపికలు > కొత్తది > DWORD విలువ (32-బిట్) .
- ఇలా పిలవండి ssendonblankslide .
- డేటా విలువను సెట్ చేయడానికి దానిపై డబుల్ క్లిక్ చేయండి.
- లోపలికి 1 ఆన్ మరియు 0 ఆపి వేయి.
- నొక్కండి జరిమానా బటన్.
- మీ కంప్యూటర్ని పునఃప్రారంభించండి.
ఈ దశలను వివరంగా పరిశీలిద్దాం.
ప్రారంభించడానికి, కనుగొనండి regedit టాస్క్బార్లోని శోధన పెట్టెలో, శోధన ఫలితాన్ని క్లిక్ చేసి, ఆపై క్లిక్ చేయండి అవును రిజిస్ట్రీ ఎడిటర్ను తెరవడానికి UAC ప్రాంప్ట్లో బటన్.
అప్పుడు ఈ మార్గాన్ని అనుసరించండి:
|_+_|కుడి క్లిక్ చేయండి 16.0 > కొత్త > కీ మరియు దానిని ఇలా పిలవండి పవర్ పాయింట్ . తదుపరి కుడి క్లిక్ చేయండి పవర్ పాయింట్ > కొత్త > కీ మరియు పేరును ఇలా సెట్ చేయండి ఎంపికలు .
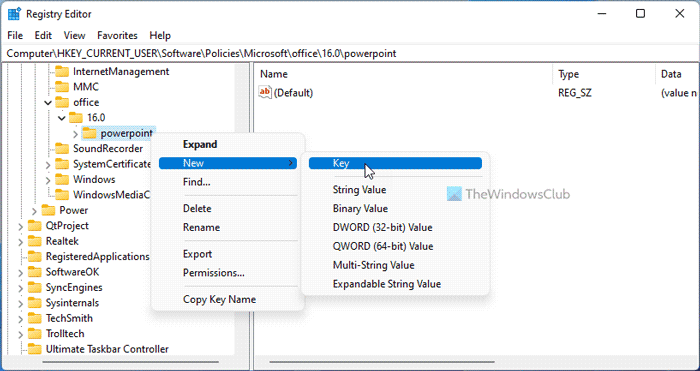
ఇప్పుడు రైట్ క్లిక్ చేయండి ఎంపికలు > కొత్తది > DWORD విలువ (32-బిట్) మరియు దానిని ఇలా పిలవండి ssendonblankslide .
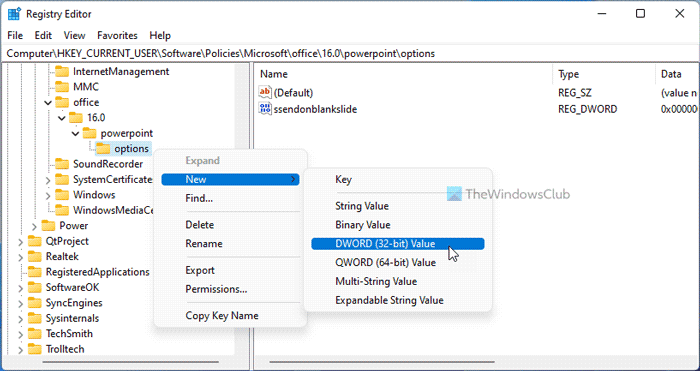
దీని డిఫాల్ట్ విలువ 0. మీరు ఈ లక్షణాన్ని నిలిపివేయాలనుకుంటే, ఈ విలువను ఉంచండి. అయితే, మీరు బ్లాక్ స్లయిడ్ను చేర్చాలనుకుంటే, దాన్ని డబుల్ క్లిక్ చేసి, డేటా విలువను ఇలా సెట్ చేయండి 1 .
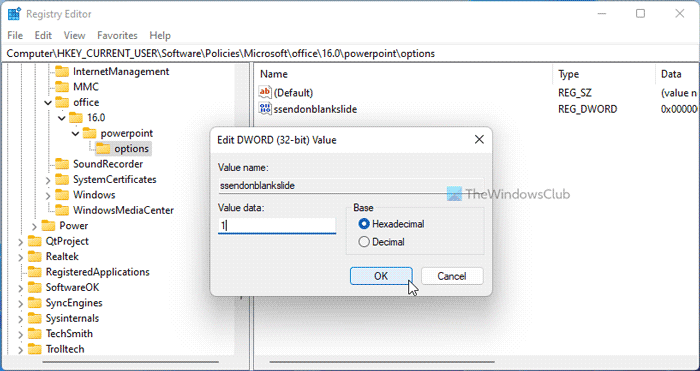
చివరగా క్లిక్ చేయండి జరిమానా బటన్, అన్ని విండోలను మూసివేసి, మీ కంప్యూటర్ను పునఃప్రారంభించండి.
చదవండి: PowerPointలో నకిలీ పదాలను ఎలా గుర్తించాలి
విండోస్ 10 హోమ్ స్థానిక ఖాతాను సృష్టించండి
పవర్పాయింట్ బ్లాక్ స్లైడ్తో ముగుస్తుందా?
అవును, PowerPoint బ్లాక్ స్లయిడ్తో ప్రెజెంటేషన్ను ముగిస్తుంది. ప్రెజెంటేషన్ పూర్తయిందని తెలుసుకోవడానికి ఇది మీకు సహాయం చేస్తుంది. అయితే, మీరు స్వయంచాలకంగా బ్లాక్ స్లయిడ్ను ప్రదర్శించకూడదనుకుంటే మరియు Windows 11/10లో దాన్ని నిలిపివేయాలనుకుంటే, మీరు పైన పేర్కొన్న ఏవైనా మార్గదర్శకాలను అనుసరించాలి. GPEDIT మరియు REGEDIT అనే అంతర్నిర్మిత ఎంపికలను ఉపయోగించి ఇది చేయవచ్చు.
చదవండి: పవర్పాయింట్లో యానిమేటెడ్ మూవింగ్ బ్యాక్గ్రౌండ్ను ఎలా సృష్టించాలి
నా PowerPoint స్లయిడ్లు ఎందుకు నల్లగా ఉన్నాయి?
మీ PowerPoint స్లయిడ్లు నల్లగా ఉండటానికి అనేక కారణాలు ఉండవచ్చు. చాలా సందర్భాలలో, ఇది అనుకూలత సమస్యల కారణంగా ఉంటుంది. మీరు PowerPoint యొక్క చాలా పాత వెర్షన్లో ప్రెజెంటేషన్ను కలిగి ఉంటే మరియు మీరు దానిని తాజా వెర్షన్లో తెరవడానికి ప్రయత్నిస్తుంటే, మీరు ఈ సమస్యను ఎదుర్కొనే అవకాశం ఉంది. ప్రెజెంటేషన్ను రిపేర్ చేయడం ద్వారా మీరు సమస్యను పరిష్కరించవచ్చు.
ఇది సహాయపడిందని నేను ఆశిస్తున్నాను.
చదవండి: వర్డ్, ఎక్సెల్, పవర్పాయింట్లో రిబ్బన్ను స్వయంచాలకంగా ఎలా కుదించాలి.














