IT నిపుణుడిగా, Windows 11/10లో ఎడ్జ్ బార్ను ఎలా డిసేబుల్ చేయాలో నేను తరచుగా అడుగుతాను. దీన్ని ఎలా చేయాలో ఇక్కడ శీఘ్ర గైడ్ ఉంది.
మొదట, నొక్కడం ద్వారా రిజిస్ట్రీ ఎడిటర్ను తెరవండివిండోస్+ఆర్మరియు టైపింగ్ |_+_|. ఆపై, కింది కీకి నావిగేట్ చేయండి:
దృశ్య థీమ్స్ విండోస్ 10 ని నిలిపివేయండి|_+_|
తర్వాత, కొత్త |_+_|ని సృష్టించండి మరియు దానికి |_+_| అని పేరు పెట్టండి. చివరగా, విలువను |_+_|కి సెట్ చేయండి మరియు మీ PCని రీబూట్ చేయండి.
అంతే! మీరు మీ PCని రీబూట్ చేసిన తర్వాత ఎడ్జ్ బార్ కనిపించదు.
ఈ పాఠంలో మేము మీకు చూపుతాము అంచు పట్టీని ఎలా నిలిపివేయాలి IN మైక్రోసాఫ్ట్ ఎడ్జ్ పై Windows 11/10 కంప్యూటర్. సరిహద్దు పట్టీ (గతంలో వెబ్ విడ్జెట్ అని పిలుస్తారు) మైక్రోసాఫ్ట్ ఎడ్జ్ వాతావరణ సమాచారం, స్టాక్ కోట్లు, వార్తల ముఖ్యాంశాలను వీక్షించడం, వెబ్లో శోధించడం మరియు ఎడ్జ్ బ్రౌజర్లో వెబ్ పేజీలను తెరవడం మరియు మరిన్నింటి కోసం మీరు ఉపయోగించగల ఫీచర్. మైక్రోసాఫ్ట్ ఎడ్జ్ సెట్టింగ్లలో దాని కోసం ప్రత్యేక పేజీ ఉన్నందున మీరు మైక్రోసాఫ్ట్ ఎడ్జ్లో ఎడ్జ్ ప్యానెల్ను సులభంగా ప్రారంభించవచ్చు మరియు ఉపయోగించవచ్చు. కానీ ఎడ్జ్ బార్ని ఉపయోగించని మరియు దానిని నిలిపివేయాలనుకునే వారి కోసం, మీరు ఈ గైడ్లో మేము కవర్ చేసిన సింపుల్ ట్రిక్ని ప్రయత్నించవచ్చు.

విండోస్ 10 ఖాతాను ధృవీకరించండి
మీరు మైక్రోసాఫ్ట్ ఎడ్జ్లో ఎడ్జ్ బార్ను డిసేబుల్ చేసిన తర్వాత, ఎడ్జ్ ప్యానెల్ తెరవండి , మీరు మీ కంప్యూటర్ను ప్రారంభించినప్పుడు స్వయంచాలకంగా ఎడ్జ్ ప్యానెల్ను తెరవండి మొదలైనవి, ఎడ్జ్ బార్ యొక్క సెట్టింగ్ల పేజీలో ఎంపికలు బూడిద రంగులో ఉంటాయి మరియు మీ బ్రౌజర్ మీ సంస్థచే నిర్వహించబడుతుందనే సందేశాన్ని మీరు చూస్తారు. అలాగే, మీరు సెట్టింగ్ల పేజీ నుండి ఎడ్జ్ ప్యానెల్ను ప్రారంభించలేరు, అదనపు సాధనాలు సెట్టింగ్ల మెనులో అందుబాటులో ఉన్న విభాగం మొదలైనవి. మీరు కోరుకున్నంత కాలం ఈ మార్పు శాశ్వతంగా ఉంటుంది. మీరు ఎప్పుడైనా మైక్రోసాఫ్ట్ ఎడ్జ్లో ఎడ్జ్ ప్యానెల్ను కూడా ప్రారంభించవచ్చు.
విండోస్ 11/10లో ఎడ్జ్ బార్ను ఎలా డిసేబుల్ చేయాలి
Windows 11/10 కంప్యూటర్లో మైక్రోసాఫ్ట్ ఎడ్జ్లోని ఎడ్జ్ బార్ను నిలిపివేయడానికి, మీరు రిజిస్ట్రీ ట్రిక్ని ఉపయోగించాలి. కాబట్టి, ఈ ఉపాయాన్ని ప్రయత్నించే ముందు మీరు మీ Windows రిజిస్ట్రీని బ్యాకప్ చేయాలని మేము సిఫార్సు చేస్తున్నాము. ఇది పూర్తయినప్పుడు, మీరు ఈ దశలను అనుసరించాలి:
- విండోస్ రిజిస్ట్రీ ఎడిటర్ను తెరవండి
- దూకు మైక్రోసాఫ్ట్ కీ
- సృష్టించు ముగింపు కీ
- సృష్టించు వెబ్ విడ్జెట్ అనుమతించబడింది విలువ
- Microsoft Edgeని విస్మరించండి.
ఈ దశలన్నింటినీ వివరంగా చూద్దాం.
Windows 11/10 శోధన పెట్టెను ఉపయోగించండి, టైప్ చేయండి regedit ఆపై ఉపయోగించండి లోపలికి విండోస్ రిజిస్ట్రీ ఎడిటర్ తెరవడానికి కీ.
రిజిస్ట్రీ ఎడిటర్ని తెరిచిన తర్వాత, నావిగేట్ చేయండి మైక్రోసాఫ్ట్ కింది మార్గంలో రిజిస్ట్రీ కీ పేరు:
|_+_| 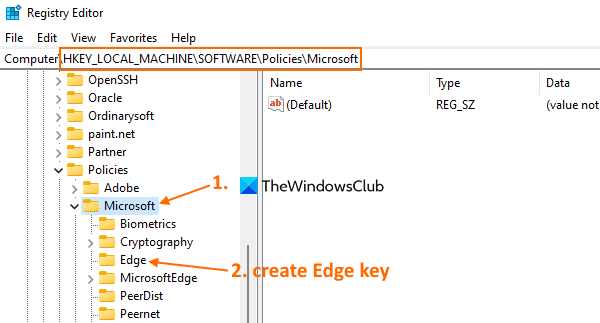
మైక్రోసాఫ్ట్ కీలో మీరు కొత్త రిజిస్ట్రీ కీని సృష్టించి దానికి పేరు పెట్టాలి ముగింపు .
ఎక్సెల్ లో ప్రామాణిక లోపాన్ని కనుగొనడం
ఇప్పుడు ఎడ్జ్ రిజిస్ట్రీ కీ యొక్క కుడి వైపున ఉపయోగించండి. అక్కడ కాంటెక్స్ట్ మెను తెరిచి ఐకాన్ పై క్లిక్ చేయండి DWORD (32-బిట్) విలువ ఎంపిక క్రింద ఉంది కొత్తది సందర్భ మెను విభాగం. కొత్త DWORD విలువను సృష్టించిన తర్వాత, దానికి పేరు మార్చండి వెబ్ విడ్జెట్ అనుమతించబడింది .
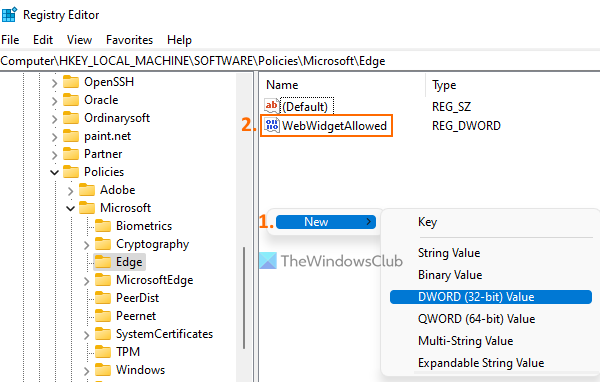
చివరగా, మీ మైక్రోసాఫ్ట్ ఎడ్జ్ బ్రౌజర్ మీరు తెరిచి ఉంటే దాన్ని పునఃప్రారంభించండి. ఇది ఎడ్జ్ ప్యానెల్ మరియు దాని అన్ని ఎంపికలను పూర్తిగా నిలిపివేస్తుంది.
మీరు దీన్ని ఎప్పుడు చేయాలనుకుంటున్నారు ఎడ్జ్ ప్యానెల్ని ప్రారంభించండి మళ్ళీ, మీరు పైన ఉన్న దశలను అనుసరించవచ్చు అంచుని తొలగించండి రిజిస్ట్రీ కీ. పూర్తయిన తర్వాత, మైక్రోసాఫ్ట్ ఎడ్జ్ని పునఃప్రారంభించండి మరియు మీరు ఎడ్జ్ బార్ను మళ్లీ ప్రారంభించగలరు లేదా ప్రారంభించగలరు మరియు దాని సెట్టింగ్లన్నింటినీ ఉపయోగించగలరు.
ఇది సహాయపడుతుందని ఆశిస్తున్నాము.
పాస్వర్డ్లను క్రోమ్ నుండి అంచుకు దిగుమతి చేయండి
ఇది కూడా చదవండి: అంతర్నిర్మిత ఇమేజ్ ఎడిటర్ని ఉపయోగించి మైక్రోసాఫ్ట్ ఎడ్జ్కి అప్లోడ్ చేయడానికి ముందు చిత్రాన్ని సవరించండి. .
మైక్రోసాఫ్ట్ ఎడ్జ్ టూల్బార్ని ఎలా ఆపాలి?
మీరు మైక్రోసాఫ్ట్ ఎడ్జ్లో టూల్బార్ను అనుకూలీకరించాలనుకుంటే, మీరు యాక్సెస్ చేయవచ్చు జాతులు ఈ సెట్టింగ్ Microsoft Edge సెట్టింగ్ల పేజీలో ఉంది. అవును టూల్బార్ని అనుకూలీకరించండి మీరు షో/దాచు వంటి వివిధ ఎంపికలను కాన్ఫిగర్ చేయగల విభాగం హోమ్ బటన్ , పొడిగింపు బటన్ , ఇష్టమైనవి బటన్ , చరిత్ర బటన్ టూల్బార్ స్విచ్లో సైడ్బార్ని చూపించు , దాచు చూపించు టాబ్డ్ చర్య మెను , మ్యాథ్ సాల్వర్ బటన్, నిలువు ట్యాబ్లలో టైటిల్ బార్ను దాచండి మరియు మరిన్ని.
మైక్రోసాఫ్ట్ ఎడ్జ్లో ప్యానెల్ను ఎలా ప్రారంభించాలి?
మీరు మైక్రోసాఫ్ట్ ఎడ్జ్లో ఎడ్జ్ ప్యానెల్ ఎంపికను ప్రారంభించాలనుకుంటే, మీరు ఈ దశలను అనుసరించడం ద్వారా అలా చేయవచ్చు:
- మైక్రోసాఫ్ట్ ఎడ్జ్ బ్రౌజర్ను తెరవండి
- ఎంటర్ |_+_| చిరునామా పట్టీలో.
- క్లిక్ చేయండి లోపలికి కీ
- నొక్కండి బార్ యొక్క అంచు సెట్టింగ్ ఎడమవైపు అందుబాటులో ఉంది
- నొక్కండి ఎడ్జ్ ప్యానెల్ తెరవండి ఎంపిక.
ఎడ్జ్ ప్యానెల్ తెరిచినప్పుడు, మీరు బటన్ను ఉపయోగించి ఏదైనా ఓపెన్ అప్లికేషన్ పైకి తీసుకురావచ్చు Win+Shift+F హాట్కీ. ఎడ్జ్ ప్యానెల్ను మూసివేయడానికి, చిహ్నాన్ని క్లిక్ చేయండి దగ్గరగా దాని ఫ్లోటింగ్ సైడ్బార్లో అందుబాటులో ఉన్న చిహ్నం లేదా సిస్టమ్ ట్రేలోని చిహ్నంపై కుడి క్లిక్ చేసి, చిహ్నాన్ని ఉపయోగించండి వదిలేయండి ఎంపిక.
ఇంకా చదవండి: ఫైల్లను షేర్ చేయడానికి మైక్రోసాఫ్ట్ ఎడ్జ్ డ్రాప్ని ఎలా ఉపయోగించాలి.















