IT నిపుణుడిగా, Windows 11/10లో నాలుగు వేలితో నొక్కే సంజ్ఞలను ఎలా మార్చాలి అని నేను తరచుగా అడుగుతూ ఉంటాను. దీన్ని ఎలా చేయాలో ఇక్కడ శీఘ్ర గైడ్ ఉంది. మొదట, కంట్రోల్ ప్యానెల్ తెరిచి, పరికరాలు మరియు ప్రింటర్ల విభాగానికి వెళ్లండి. తరువాత, పరికరాల జాబితా నుండి మౌస్ ఎంపికను ఎంచుకోండి. మీరు మౌస్ సెట్టింగ్ల విండోలోకి వచ్చిన తర్వాత, టచ్ప్యాడ్ ట్యాబ్కి వెళ్లి, మార్చు బటన్పై క్లిక్ చేయండి. ఇది టచ్ప్యాడ్ సెట్టింగ్ల విండోను తెరుస్తుంది. టచ్ప్యాడ్ సెట్టింగ్ల విండో కింద, మీరు ఫోర్ ఫింగర్ ట్యాప్ కోసం ఎంపికను చూస్తారు. డ్రాప్-డౌన్ మెను నుండి కావలసిన చర్యను ఎంచుకుని, వర్తించు బటన్పై క్లిక్ చేయండి. అంతే! మీరు Windows 11/10లో నాలుగు వేలు నొక్కే సంజ్ఞను విజయవంతంగా మార్చారు.
ఈ పోస్ట్లో, మీరు ఎలా చేయగలరో మేము పరిశీలిస్తాము నాలుగు వేళ్ల స్పర్శ సంజ్ఞలను మార్చండి Windows 11 లేదా Windows 10 నడుస్తున్న కంప్యూటర్లలో. షార్ట్కట్లను సృష్టించాలనుకునే మరియు వారి OS సామర్థ్యాన్ని మెరుగుపరచాలనుకునే వారికి ఈ ఫీచర్ చాలా బాగుంది. గైడ్కి వెళ్లి, మీ టచ్ప్యాడ్ కోసం మీరు ఈ ఎంపికను ఎలా సెటప్ చేయవచ్చో చూద్దాం.
Windows 11/10లో నాలుగు వేలితో టచ్ సంజ్ఞలను మార్చండి
Windows 11/10లో నాలుగు వేళ్లతో నొక్కే సంజ్ఞను మార్చడానికి క్రింద మూడు మార్గాలు ఉన్నాయి.
బూట్ డిస్క్ కనుగొనబడలేదు hp
- విండోస్ సెట్టింగుల ద్వారా
- రిజిస్ట్రీ ఎడిటర్ ద్వారా
- అధునాతన సంజ్ఞలతో
వాటిని ఒక్కొక్కటిగా పరిశీలిద్దాం.
1] Windows సెట్టింగ్ల ద్వారా

మీకు తెలిసిన వాటితో సెటప్ను ప్రారంభిద్దాం. మేము విండోస్ సెట్టింగ్లను కాన్ఫిగర్ చేసి, సంజ్ఞలను ఇన్స్టాల్ చేయబోతున్నాము. అయినప్పటికీ, Windows 11 మరియు 10 వేర్వేరు దశలను కలిగి ఉన్నాయి, అందుకే మేము రెండు OS కోసం దశలను క్రింద పేర్కొన్నాము. అదే విధంగా చేయడానికి సూచించిన దశలను అనుసరించండి.
Windows 11
- తెరవండి సెట్టింగ్లు Win + I ప్రకారం.
- వెళ్ళండి బ్లూటూత్ మరియు పరికరాలు.
- నొక్కండి తాకండి ఆపై మరింత నాలుగు - వేలు సంజ్ఞలు.
- కింది పద్ధతుల్లో దేనినైనా ఎంచుకోండి.
=> ఏమీ లేదు
=> శోధనను తెరవండి
=> నోటిఫికేషన్ కేంద్రం, ప్లే/పాజ్
=> మధ్య మౌస్ బటన్ - సెట్టింగ్లను మూసివేయండి.
Windows 10
- సెట్టింగులను ప్రారంభించండి.
- పరికరాలు > మౌస్ & టచ్ప్యాడ్ ఎంచుకోండి.
- నాలుగు వేళ్ల స్వైప్కి మారండి మరియు డ్రాప్-డౌన్ మెను నుండి ఏదైనా ఎంపికను ఎంచుకోండి.
పైన పేర్కొన్న దశలను ఉపయోగించి మీరు నాలుగు వేళ్ల స్వైప్ను సెటప్ చేయగలరని నేను ఆశిస్తున్నాను.
2] రిజిస్ట్రీ ఎడిటర్ ద్వారా
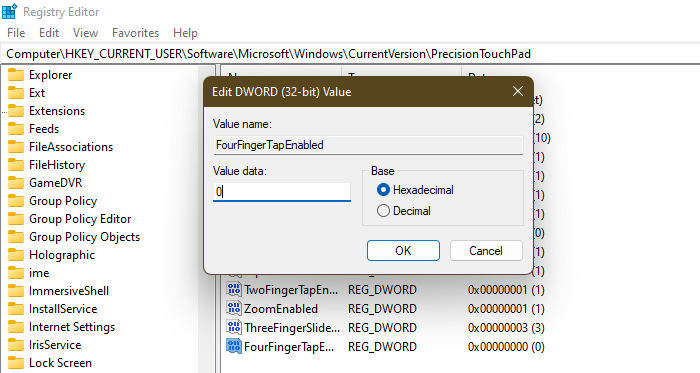
తర్వాత, రిజిస్ట్రీ ఎడిటర్ని ఉపయోగించి FourFingerTapEnabled అనే రిజిస్ట్రీని కాన్ఫిగర్ చేద్దాం. కానీ దానికంటే ముందు, మీరు ముందుకు వెళ్లే ముందు బ్యాకప్ని సృష్టించాలి. ఏదైనా తప్పు జరిగితే ఇది కొంతకాలం. మీరు ఈ సందర్భంలో బ్యాకప్ని పునరుద్ధరించవచ్చు. అందుకే బ్యాకప్ని సృష్టించడం చాలా ముఖ్యం. బ్యాకప్ సృష్టించిన తర్వాత, తెరవండి రిజిస్ట్రీ ఎడిటర్ మరియు తదుపరి స్థానానికి వెళ్లండి.
|_+_|వెతుకుతున్నారు FourFingerTapEnabled. FourFingerTapEnabled లేకపోతే , మేము దానిని సృష్టించాలి, దాని కోసం కుడి క్లిక్ చేయండి టచ్ప్యాడ్ ఖచ్చితత్వం మరియు ఎంచుకోండి కొత్త > DWORD విలువ (32-బిట్). ఇప్పుడు కొత్తగా సృష్టించిన విలువను కాల్ చేయండి FourFingerTapEnabled. దానిపై కుడి-క్లిక్ చేసి, కింది ఎంపికలలో దేనికైనా దాని విలువను సెట్ చేయండి.
- 00000000 కోసం ఏమిలేదు
- 00000001 కోసం శోధనను తెరవండి
- 00000002 కోసం నోటిఫికేషన్ కేంద్రం, ప్లే/పాజ్
- 00000003 కోసం మధ్య మౌస్ బటన్
రిజిస్ట్రీని కాన్ఫిగర్ చేసిన తర్వాత, రిజిస్ట్రీ ఎడిటర్ను మూసివేయండి మరియు ఫీచర్ ప్రారంభించబడుతుంది.
చదవండి : Windows 11/10లో మూడు వేళ్ల స్వైప్ సంజ్ఞలను ఎలా మార్చాలి
విండోస్ 7 సింగిల్ క్లిక్
3] అధునాతన సంజ్ఞలతో
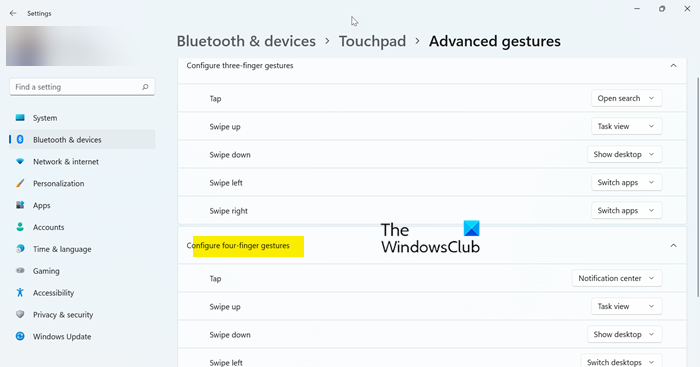
మీరు మొదటి పద్ధతిని కొంచెం బాధించేదిగా భావిస్తే మరియు నాలుగు వేళ్ల సంజ్ఞను సెటప్ చేయడానికి దాన్ని ఎలా ఉపయోగించాలో మీకు అర్థం కాకపోతే, సమస్య లేదు! విండోస్ సెట్టింగ్లలో మీరు మొదటి పద్ధతికి బదులుగా మరొక పద్ధతిని ఉపయోగించవచ్చు. లేదా మీ జ్ఞానాన్ని చాటుకోండి, మేము తీర్పు చెప్పము.
అదే విధంగా చేయడానికి దిగువ దశలను అనుసరించండి.
- తెరవండి సెట్టింగ్లు Win + I ప్రకారం.
- వెళ్ళండి బ్లూటూత్ మరియు పరికరాలు.
- నొక్కండి తాకండి ఆపై అధునాతన సంజ్ఞలకు వెళ్లండి.
- నాలుగు వేళ్లతో స్వైప్ సంజ్ఞకు వెళ్లి విండోలో మార్పులు చేయండి.
నాలుగు వేళ్లతో స్వైప్ సంజ్ఞను అనుకూలీకరించడానికి మీకు ఇప్పుడు అన్ని మార్గాలు తెలుసునని నేను ఆశిస్తున్నాను.
మిక్సర్లో ఎలా ప్రసారం చేయాలి
చదవండి: Windows 11/10లో ప్రెసిషన్ టచ్ప్యాడ్ సెట్టింగ్లను ప్రారంభించడం, కాన్ఫిగర్ చేయడం మరియు ఉపయోగించడం
Windows 10లో నాలుగు వేలి సంజ్ఞలను ఎలా డిసేబుల్ చేయాలి?
నాలుగు లేదా నాలుగు వేళ్ల సంజ్ఞలను నిలిపివేయడానికి, దానిని నథింగ్కు సెట్ చేయండి. సెట్టింగ్ను సెటప్ చేయడానికి మేము పైన పేర్కొన్న దశలను తనిఖీ చేయండి. మీరు డ్రాప్డౌన్ మెనులో ఉన్నప్పుడు, 'ఏమీ లేదు' ఎంచుకోండి. మీరు రిజిస్ట్రీ ఎడిటర్ని ఉపయోగిస్తుంటే, దయచేసి FourFingerTapEnabled విలువను 00000000కి మార్చండి. ఇది మీకు సహాయపడుతుందని ఆశిస్తున్నాను.
చదవండి: Windows 11/10లో టచ్ప్యాడ్ పనిచేయదు
టచ్ప్యాడ్ సత్వరమార్గాలను ఎలా మార్చాలి?
మీరు మీ Windows కంప్యూటర్లో మార్చగల అనేక టచ్ప్యాడ్ సత్వరమార్గాలు ఉన్నాయి. మీరు వెళ్ళాలి సెట్టింగ్లు > బ్లూటూత్ & పరికరాలు > టచ్ప్యాడ్ మీ Windows 11 సిస్టమ్లో మరియు సెట్టింగ్లు > పరికరాలు > మౌస్ & టచ్ప్యాడ్ మీ Windows 10 PCలో. అక్కడ నుండి, ఏదైనా సత్వరమార్గాలను అనుకూలీకరించండి.
ఇది కూడా చదవండి: Windows 11లో టచ్ స్క్రీన్ మరియు టచ్ప్యాడ్ సంజ్ఞల జాబితా.















