Xbox Live ద్వారా మీ స్నేహితులను వినడంలో మీకు సమస్య ఉన్నట్లయితే, సమస్యను పరిష్కరించడానికి మీరు చేయగలిగే కొన్ని విషయాలు ఉన్నాయి. ముందుగా, వాల్యూమ్ పెరిగిందని నిర్ధారించుకోవడానికి మీ Xboxలో ఆడియో సెట్టింగ్లను తనిఖీ చేయండి. అది సహాయం చేయకపోతే, మీ హెడ్సెట్లోని ఆడియో సెట్టింగ్లను సర్దుబాటు చేయడానికి ప్రయత్నించండి. చివరగా, మిగతావన్నీ విఫలమైతే, మీరు మీ హెడ్సెట్ను వేరే కంట్రోలర్కి కనెక్ట్ చేయడానికి ప్రయత్నించవచ్చు.
ముందుగా, మీ Xboxలో ఆడియో సెట్టింగ్లను తనిఖీ చేద్దాం. దీన్ని చేయడానికి, హోమ్ స్క్రీన్కి వెళ్లి సెట్టింగ్లను ఎంచుకోండి. ఆపై, సిస్టమ్ సెట్టింగ్లను ఎంచుకుని, ఆడియో ట్యాబ్కు వెళ్లండి. వాల్యూమ్ అన్ని విధాలుగా పెరిగినట్లు నిర్ధారించుకోండి. అలా అయితే, తదుపరి దశకు వెళ్లడానికి ప్రయత్నించండి.
వర్డ్ ప్రింట్ ప్రివ్యూ
తర్వాత, మీ హెడ్సెట్లోని ఆడియో సెట్టింగ్లను చూద్దాం. దీన్ని చేయడానికి, హోమ్ స్క్రీన్కి వెళ్లి సెట్టింగ్లను ఎంచుకోండి. అప్పుడు, పరికరాలు మరియు ఉపకరణాలు ఎంచుకోండి. జాబితా నుండి మీ హెడ్సెట్ను ఎంచుకుని, ఆపై సెట్టింగ్ల చిహ్నాన్ని ఎంచుకోండి. ఆడియో ట్యాబ్కి వెళ్లి, వాల్యూమ్ మొత్తం పెరిగిందని నిర్ధారించుకోండి. అలా అయితే, తదుపరి దశకు వెళ్లడానికి ప్రయత్నించండి.
చివరగా, మిగతావన్నీ విఫలమైతే, మీరు మీ హెడ్సెట్ను వేరే కంట్రోలర్కి కనెక్ట్ చేయడానికి ప్రయత్నించవచ్చు. దీన్ని చేయడానికి, హోమ్ స్క్రీన్కి వెళ్లి సెట్టింగ్లను ఎంచుకోండి. అప్పుడు, పరికరాలు మరియు ఉపకరణాలు ఎంచుకోండి. జాబితా నుండి మీ హెడ్సెట్ని ఎంచుకుని, ఆపై డిస్కనెక్ట్ బటన్ను ఎంచుకోండి. మీ హెడ్సెట్ డిస్కనెక్ట్ అయిన తర్వాత, మీరు ఉపయోగించాలనుకుంటున్న కంట్రోలర్పై కనెక్ట్ బటన్ను నొక్కండి. ఇది పని చేయకపోతే, మీరు మీ Xboxని పునఃప్రారంభించవలసి ఉంటుంది.
మీరు అనుభవిస్తున్నట్లయితే xboxలో తక్కువ హెడ్సెట్ వాల్యూమ్ , ఈ కథనంలో అందించిన పరిష్కారాలు సమస్యను పరిష్కరించడంలో మీకు సహాయపడవచ్చు. ఈ సమస్యను ఎదుర్కొంటున్న వినియోగదారులు తమ హెడ్సెట్లను గరిష్ట వాల్యూమ్కు సెట్ చేసినప్పటికీ, వారు కోరుకున్న ధ్వనిని పొందడం లేదని నివేదించారు. కొంతమంది వినియోగదారులు మరొక హెడ్సెట్ను కనెక్ట్ చేసారు, కానీ ప్రయోజనం లేదు. సరికాని Xbox సౌండ్ సెట్టింగ్లు మరియు పాత ఫర్మ్వేర్ ఈ సమస్యకు కొన్ని కారణాలు.

Xboxలో తక్కువ హెడ్సెట్ వాల్యూమ్ను ఎలా పరిష్కరించాలి
మీ Xbox హెడ్సెట్ తక్కువ వాల్యూమ్ సమస్యను పరిష్కరించడంలో క్రింది పరిష్కారాలు మీకు సహాయపడతాయి.
- మీ Xbox కన్సోల్లోని ఆడియో సెట్టింగ్లలో హెడ్సెట్ వాల్యూమ్ను సర్దుబాటు చేయండి.
- మీ Xbox కంట్రోలర్ ఫర్మ్వేర్ను నవీకరించండి
- స్పీకర్ సౌండ్ సెట్టింగ్లను తనిఖీ చేయండి
- ధ్వని సర్దుబాటు సాధనాన్ని ప్రారంభించండి
ఈ పరిష్కారాలన్నింటినీ వివరంగా పరిశీలిద్దాం.
1] మీ Xbox కన్సోల్లోని ఆడియో సెట్టింగ్లలో హెడ్సెట్ వాల్యూమ్ను సర్దుబాటు చేయండి.
డిఫాల్ట్గా, Xbox కన్సోల్లో హెడ్సెట్ వాల్యూమ్ గరిష్టంగా సెట్ చేయబడదు. దీని కారణంగా, మీరు మీ Xbox కన్సోల్కి కనెక్ట్ చేసిన తర్వాత మీ హెడ్సెట్లో మీకు కావలసిన ధ్వనిని పొందలేరు. ఈ సమస్యను పరిష్కరించడానికి, మీరు మీ Xbox కన్సోల్లోని సౌండ్ సెట్టింగ్లలో హెడ్సెట్ వాల్యూమ్ను పెంచాలి. దీన్ని చేయడానికి క్రింది దశలు మీకు సహాయపడతాయి. మీరు కొనసాగించే ముందు మీ హెడ్సెట్ను మీ Xbox కన్సోల్కి ప్లగ్ చేయండి, లేకుంటే Xbox గైడ్లో మీకు సౌండ్ సెట్టింగ్ల ఎంపిక కనిపించదు.
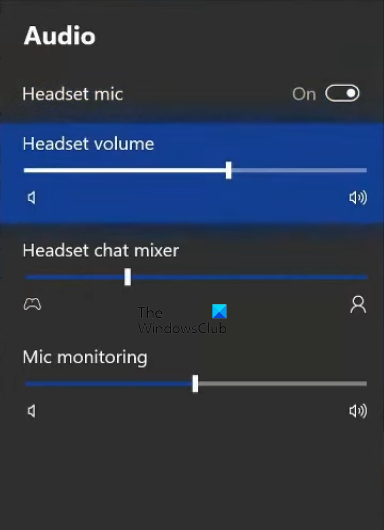
- క్లిక్ చేయండి Xbox బటన్ గైడ్ తెరవడానికి.
- మారు ఆడియో ట్యాబ్ మీరు దీన్ని Xbox గైడ్కి దిగువ కుడి వైపున కనుగొంటారు.
- ఇప్పుడు మీరు చూస్తారు హెడ్సెట్ వాల్యూమ్ ఎంపిక. హెడ్సెట్ వాల్యూమ్ను పెంచడానికి స్లయిడర్ను కుడివైపుకి తరలించండి.
హెడ్సెట్ వాల్యూమ్తో పాటు, మీకు మరో రెండు ఎంపికలు కనిపిస్తాయి.
- హెడ్సెట్ చాట్ మిక్సర్ : ఈ ఫీచర్ గేమ్ సౌండ్ మరియు పార్టీ చాట్ సౌండ్ని కంట్రోల్ చేయడానికి మిమ్మల్ని అనుమతిస్తుంది. మీరు పార్టీ చాట్లో కంటే గేమ్లోని సౌండ్ బిగ్గరగా ఉండాలంటే, స్లయిడర్ను ఎడమవైపుకు తరలించండి మరియు గ్రూప్ చాట్లోని సౌండ్ గేమ్లో కంటే ఎక్కువగా ఉండాలంటే, స్లైడర్ను కుడివైపుకు తరలించండి.
- మైక్రోఫోన్ పర్యవేక్షణ : ఇది హెడ్సెట్ ద్వారా మీ స్వంత స్వరాన్ని వినడానికి మిమ్మల్ని అనుమతించే ఫీచర్. మీకు ఈ ఫీచర్ అవసరం లేకుంటే, స్లయిడర్ను ఎడమవైపుకు తరలించండి.
2] మీ Xbox కంట్రోలర్ ఫర్మ్వేర్ని నవీకరించండి.
Xbox కన్సోల్ ఆడియో సెట్టింగ్లలో హెడ్సెట్ వాల్యూమ్ను పెంచిన తర్వాత కూడా సమస్య కొనసాగితే, మీరు కంట్రోలర్ ఫర్మ్వేర్ను అప్డేట్ చేయాలి. మీరు వైర్డు హెడ్సెట్ని 3.5mm ఆడియో జాక్లో లేదా Xbox One స్టీరియో హెడ్సెట్ అడాప్టర్ ద్వారా ప్లగ్ చేయడం ద్వారా మీ Xbox కంట్రోలర్కి కనెక్ట్ చేయవచ్చు. మీ Xbox కంట్రోలర్ యొక్క ఫర్మ్వేర్ వెర్షన్ తాజాగా లేకుంటే, మీరు ఆడియో సమస్యలను ఎదుర్కోవచ్చు. అందువల్ల, మీ Xbox కంట్రోలర్ ఫర్మ్వేర్ను తాజాగా ఉంచాలని సిఫార్సు చేయబడింది.
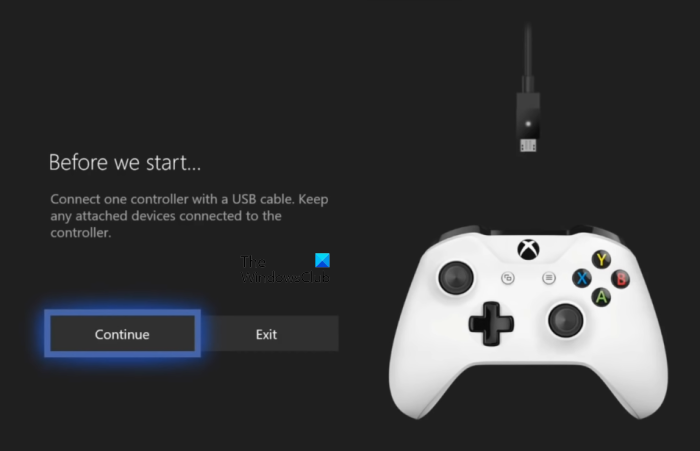
మీ Xbox కంట్రోలర్ ఫర్మ్వేర్ని నవీకరించడానికి క్రింది దశలు మీకు సహాయపడతాయి.
- గైడ్ను తెరవడానికి Xbox బటన్ను నొక్కండి.
- వెళ్ళండి' ప్రొఫైల్ > సెట్టింగ్లు ».
- ఎంచుకోండి పరికరాలు మరియు కనెక్షన్లు ఎడమ వైపున వర్గం, ఆపై క్లిక్ చేయండి ఉపకరణాలు .
- ఇప్పుడు మూడు చుక్కలపై క్లిక్ చేసి, ఆపై బటన్పై క్లిక్ చేయండి ఫర్మ్వేర్ వెర్షన్ .
- క్లిక్ చేయండి కొనసాగించు అందుబాటులో ఉన్న నవీకరణలను ఇన్స్టాల్ చేయడానికి.
3] స్పీకర్ ఆడియో సెట్టింగ్లను తనిఖీ చేయండి.
HDMI కేబుల్ లేదా స్పీకర్ల ద్వారా ఆప్టికల్ కేబుల్ ద్వారా తమ టీవీని Xbox కన్సోల్కు కనెక్ట్ చేసిన వినియోగదారుల కోసం ఈ పరిష్కారం. మీకు కావలసిన సౌండ్ మీకు అందకపోతే, HDMI లేదా ఆప్టికల్ ఆడియో సెట్ చేయబడిందని నిర్ధారించుకోండి స్టీరియో కంప్రెస్ చేయబడలేదు . ఈ క్రింది దశలు మీకు సహాయపడతాయి.
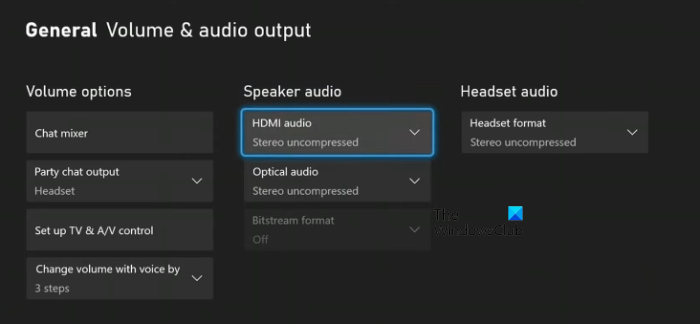
- Xbox బటన్ను నొక్కడం ద్వారా గైడ్ను తెరవండి.
- వెళ్ళండి' ప్రొఫైల్ > సెట్టింగ్లు ».
- ఎంచుకోండి జనరల్ ఎడమ వైపున వర్గం.
- క్లిక్ చేయండి వాల్యూమ్ మరియు ఆడియో అవుట్పుట్ .
- కింద స్పీకర్ ధ్వని విభాగం, ఎంచుకోండి స్టీరియో కంప్రెస్ చేయబడలేదు IN HDMI ఆడియో లేదా ఆప్టికల్ ధ్వని (మీరు ఉపయోగిస్తున్న దాన్ని బట్టి).
స్పీకర్ ఆడియో విభాగం బూడిద రంగులో ఉంటే, సెట్ చేయండి హెడ్సెట్ ఫార్మాట్ కు స్టీరియో కంప్రెస్ చేయబడలేదు (పైన స్క్రీన్షాట్ చూడండి).
పెద్ద ఫైళ్ళను విండోస్ 10 ను కనుగొనండి
4] సౌండ్ అడ్జస్ట్మెంట్ టూల్ని ప్రారంభించండి
మీ Xboxలో ఆడియో సమస్యలను పరిష్కరించడంలో ఆడియో ట్యూనింగ్ సాధనం మీకు సహాయం చేస్తుంది. క్రింద వ్రాసిన దశలను అనుసరించండి:
- Xbox బటన్ను నొక్కడం ద్వారా గైడ్ను తెరవండి.
- వెళ్ళండి' ప్రొఫైల్ & సిస్టమ్ > సెట్టింగ్లు > జనరల్ > వాల్యూమ్ మరియు ఆడియో అవుట్పుట్ ».
- నువ్వు చూడగలవు ఆడియో క్రింద సంస్థాపన ఎంపిక ఆధునిక . దాన్ని ఎంచుకోండి.
- మీరు ఉపయోగించాలనుకుంటున్న ఆడియో సెట్టింగ్ను హైలైట్ చేసి, ఆపై బటన్ను నొక్కండి ఎ ఆడియో పరీక్షను ప్రారంభించడానికి బటన్.
మీ స్పీకర్లు సాధారణంగా పని చేస్తున్నాయో లేదో తెలుసుకోవడానికి పై దశలు మీకు సహాయపడతాయి.
చదవండి : Xbox One కన్సోల్కి సైన్ ఇన్ చేస్తున్నప్పుడు 0x800488FC లోపం. .
నా Xbox One హెడ్సెట్ వాల్యూమ్ ఎందుకు చాలా తక్కువగా ఉంది?
Xbox ఆడియో సెట్టింగ్లలో తక్కువ వాల్యూమ్ కారణంగా మీ Xbox One హెడ్సెట్ తక్కువ వాల్యూమ్లో ఉంది. డిఫాల్ట్గా, Xboxలో హెడ్సెట్ లేదా స్పీకర్ వాల్యూమ్ గరిష్టంగా సెట్ చేయబడదు. దీని వలన Xbox One వినియోగదారులు వారి హెడ్సెట్లు లేదా స్పీకర్లు గరిష్ట వాల్యూమ్కి సెట్ చేయబడినప్పటికీ తక్కువ వాల్యూమ్ స్థాయిలను అనుభవిస్తారు. ఈ సమస్యకు మరొక కారణం పాత ఫర్మ్వేర్. ఈ వ్యాసంలో, Xbox కన్సోల్లో ఈ సమస్యను ఎలా పరిష్కరించాలో మేము వివరించాము.
Xbox Oneలో వాల్యూమ్ను ఎలా పెంచాలి?
మీ Xbox Oneలో మీ హెడ్సెట్ లేదా స్పీకర్ వాల్యూమ్ను పెంచడానికి, మీ Xbox కన్సోల్లో సౌండ్ సెట్టింగ్లను తెరిచి, మీ హెడ్సెట్ లేదా స్పీకర్ని ఎంచుకోండి. ఇప్పుడు వాల్యూమ్ను పెంచడానికి హెడ్సెట్ లేదా స్పీకర్ వాల్యూమ్ స్లయిడర్ను కుడివైపుకి తరలించండి. దీనితో పాటు, మీరు అనుకూలీకరించవచ్చు హెడ్సెట్ చాట్ మిక్సర్ మరియు మైక్రోఫోన్ పర్యవేక్షణ సెట్టింగ్లు.
ఈ పోస్ట్లోని పరిష్కారాలు సమస్యను పరిష్కరించడంలో మీకు సహాయపడతాయని మేము ఆశిస్తున్నాము.
ఇంకా చదవండి : Xbox రిమోట్ ప్లే కనెక్ట్ అవ్వదు లేదా పని చేయదు.















