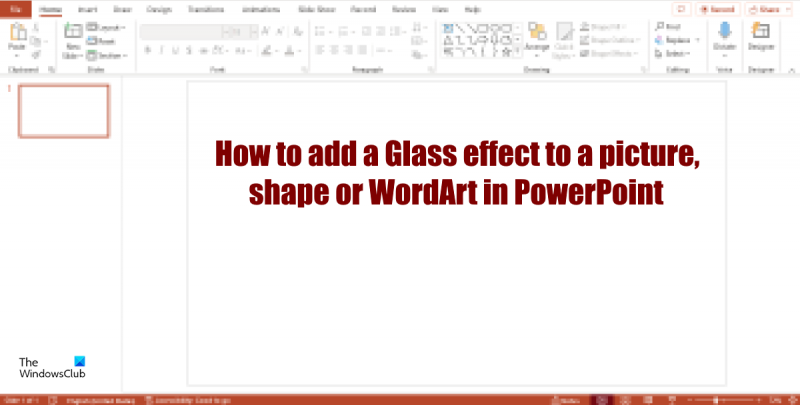మీరు PowerPointలోని చిత్రం, ఆకృతి లేదా WordArt వస్తువుకు గాజు లాంటి ప్రభావాన్ని జోడించాలనుకుంటే, మీరు కొన్ని సాధారణ ప్రభావాలను జోడించడం ద్వారా అలా చేయవచ్చు. మొదట, వస్తువుకు నీడను జోడించండి. తరువాత, బెవెల్ ప్రభావాన్ని జోడించండి. చివరగా, ప్రతిబింబాన్ని జోడించండి. నీడను జోడించడానికి: 1. మీరు నీడను జోడించాలనుకుంటున్న వస్తువును ఎంచుకోండి. 2. ఫార్మాట్ ట్యాబ్లో, షేప్ స్టైల్స్ గ్రూప్లో, ఎఫెక్ట్లను క్లిక్ చేసి, ఆపై ప్రీసెట్ల క్రింద, షాడో క్లిక్ చేయండి. 3. ప్రీసెట్ల క్రింద, మీరు దరఖాస్తు చేయాలనుకుంటున్న షాడో స్టైల్ని క్లిక్ చేయండి. 4. నీడను సర్దుబాటు చేయడానికి, షాడో ఎంపికల క్రింద, కింది వాటిలో దేనినైనా చేయండి: - నీడ రంగును మార్చడానికి, రంగును క్లిక్ చేసి, ఆపై థీమ్ రంగులు లేదా ప్రామాణిక రంగులు కింద, మీకు కావలసిన రంగును క్లిక్ చేయండి. అనుకూల రంగును ఉపయోగించడానికి, మరిన్ని రంగులను క్లిక్ చేసి, ఆపై రంగుల డైలాగ్ బాక్స్లో, మీకు కావలసిన రంగును క్లిక్ చేయండి. - నీడ అస్పష్టతను మార్చడానికి, పారదర్శకతను క్లిక్ చేసి, ఆపై స్లయిడర్ను ఎడమ లేదా కుడికి తరలించండి. - షాడో పొజిషన్ను మార్చడానికి, ఆఫ్సెట్ క్లిక్ చేసి, ఆపై X ఆఫ్సెట్ మరియు Y ఆఫ్సెట్ బాక్స్లలో మీకు కావలసిన క్షితిజ సమాంతర మరియు నిలువు ఆఫ్సెట్ విలువలను నమోదు చేయండి. - షాడో బ్లర్ను మార్చడానికి, బ్లర్ క్లిక్ చేసి, ఆపై వ్యాసార్థం పెట్టెలో మీకు కావలసిన బ్లర్ విలువను నమోదు చేయండి. - నీడ కోణాన్ని మార్చడానికి, దిశను క్లిక్ చేసి, ఆపై యాంగిల్ బాక్స్లో మీకు కావలసిన కోణాన్ని నమోదు చేయండి. బెవెల్ జోడించడానికి: 1. మీరు బెవెల్ను జోడించాలనుకుంటున్న వస్తువును ఎంచుకోండి. 2. ఫార్మాట్ ట్యాబ్లో, షేప్ స్టైల్స్ గ్రూప్లో, ఎఫెక్ట్స్ క్లిక్ చేసి, ఆపై ప్రీసెట్ల క్రింద, బెవెల్ క్లిక్ చేయండి. 3. ప్రీసెట్ల క్రింద, మీరు దరఖాస్తు చేయాలనుకుంటున్న బెవెల్ శైలిని క్లిక్ చేయండి. 4. బెవెల్ని సర్దుబాటు చేయడానికి, బెవెల్ ఎంపికల క్రింద, కింది వాటిలో దేనినైనా చేయండి: - బెవెల్ ఎత్తును మార్చడానికి, ఎత్తును క్లిక్ చేసి, ఆపై ఎత్తు పెట్టెలో మీకు కావలసిన ఎత్తు విలువను నమోదు చేయండి. - బెవెల్ను విలోమం చేయడానికి, దిశను క్లిక్ చేసి, ఆపై విలోమం క్లిక్ చేయండి. - బెవెల్ లైట్నెస్ని మార్చడానికి, మృదువుగా చేయి క్లిక్ చేసి, ఆపై సాఫ్ట్టెన్ బాక్స్లో మీకు కావలసిన సాఫ్ట్టెన్ విలువను నమోదు చేయండి. ప్రతిబింబాన్ని జోడించడానికి: 1. మీరు ప్రతిబింబాన్ని జోడించాలనుకుంటున్న వస్తువును ఎంచుకోండి. 2. ఫార్మాట్ ట్యాబ్లో, ఆకార శైలుల సమూహంలో, ప్రభావాలను క్లిక్ చేసి, ఆపై ప్రీసెట్ల క్రింద, ప్రతిబింబం క్లిక్ చేయండి. 3. ప్రీసెట్ల క్రింద, మీరు దరఖాస్తు చేయాలనుకుంటున్న ప్రతిబింబ శైలిని క్లిక్ చేయండి. 4. ప్రతిబింబాన్ని సర్దుబాటు చేయడానికి, ప్రతిబింబ ఎంపికల క్రింద, కింది వాటిలో దేనినైనా చేయండి: - ప్రతిబింబ అస్పష్టతను మార్చడానికి, పారదర్శకతను క్లిక్ చేసి, ఆపై స్లయిడర్ను ఎడమ లేదా కుడికి తరలించండి. - రిఫ్లెక్షన్ ఆఫ్సెట్ను మార్చడానికి, ఆఫ్సెట్ క్లిక్ చేసి, ఆపై ఆఫ్సెట్ బాక్స్లో మీకు కావలసిన ఆఫ్సెట్ విలువను నమోదు చేయండి. - ప్రతిబింబ అస్పష్టతను మార్చడానికి, బ్లర్ క్లిక్ చేసి, ఆపై వ్యాసార్థం పెట్టెలో మీకు కావలసిన బ్లర్ విలువను నమోదు చేయండి. - ప్రతిబింబ కోణాన్ని మార్చడానికి, దిశను క్లిక్ చేసి, ఆపై యాంగిల్ బాక్స్లో మీకు కావలసిన కోణాన్ని నమోదు చేయండి. - మీరు ప్రతిబింబాన్ని జోడించే ఆబ్జెక్ట్కు దిగువన ఉన్న వస్తువుల ప్రతిబింబాన్ని ఆన్ లేదా ఆఫ్ చేయడానికి, మరిన్ని ఎంపికలను చూపు క్లిక్ చేసి, ఆపై ప్రతిబింబ ఎంపికల క్రింద, చెక్ బాక్స్ దిగువన ప్రతిబింబించే వస్తువులను ఎంచుకోండి లేదా క్లియర్ చేయండి.
మైక్రోసాఫ్ట్ పవర్పాయింట్ వినియోగదారులు పవర్పాయింట్ను ప్రెజెంటేషన్ల కోసం మాత్రమే ఉపయోగించలేరు, కానీ వారు చిత్రాలను సవరించవచ్చు లేదా ఫార్మాట్ చేయవచ్చు. మీరు ఒక చిత్రానికి లేదా ఆకృతికి నిర్దిష్ట ప్రభావాలను జోడించినా, PowerPoint మీ చిత్రాలను కళాత్మకంగా కనిపించేలా చేయడానికి మీరు ఉపయోగించే అనేక లక్షణాలను కలిగి ఉంది. ఈ పాఠంలో, మేము ఎలా వివరిస్తాము PowerPointలో ఇమేజ్ లేదా ఆకృతికి గాజు ప్రభావాన్ని జోడించండి .
d3d9 పరికరాన్ని సృష్టించడంలో విఫలమైంది డెస్క్టాప్ లాక్ చేయబడితే ఇది జరుగుతుంది

PowerPointలో ఒక చిత్రం, ఆకారం లేదా WordArtకి గ్లాస్ ప్రభావాన్ని ఎలా జోడించాలి
PowerPointలో ఇమేజ్ లేదా ఆకృతికి గాజు ప్రభావాన్ని జోడించడానికి ఈ దశలను అనుసరించండి.
పవర్పాయింట్లోని చిత్రానికి గ్లాస్ ఎఫెక్ట్ను ఎలా జోడించాలి
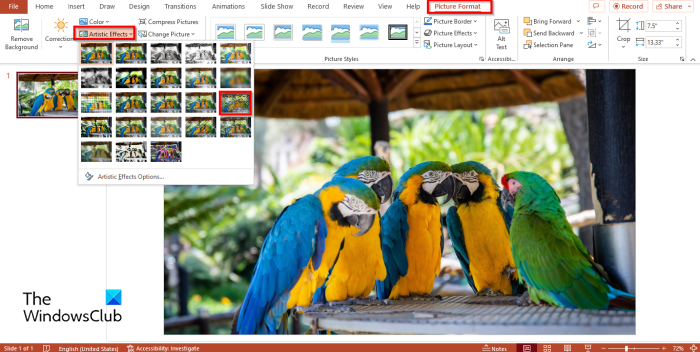
- ప్రయోగ పవర్ పాయింట్ , లేఅవుట్ను ఖాళీగా మార్చండి మరియు చిత్రాన్ని స్లయిడ్లోకి చొప్పించండి.
- నొక్కండి చిత్రం ఫార్మాట్ ట్యాబ్ మరియు క్లిక్ చేయండి కళాత్మక ప్రభావాలు బటన్ నియంత్రిస్తాయి సమూహం మరియు ఎంచుకోండి కప్పు మెను నుండి.
- చిత్రానికి గాజు ప్రభావం జోడించబడుతుంది.
- మీరు గాజు ప్రభావాన్ని అనుకూలీకరించాలనుకుంటే.
- చిత్రంపై కుడి క్లిక్ చేసి ఎంచుకోండి చిత్రం ఫార్మాట్ సందర్భ మెను నుండి.
- ఎ చిత్రం ఫార్మాట్ ప్యానెల్ కుడివైపు కనిపిస్తుంది.
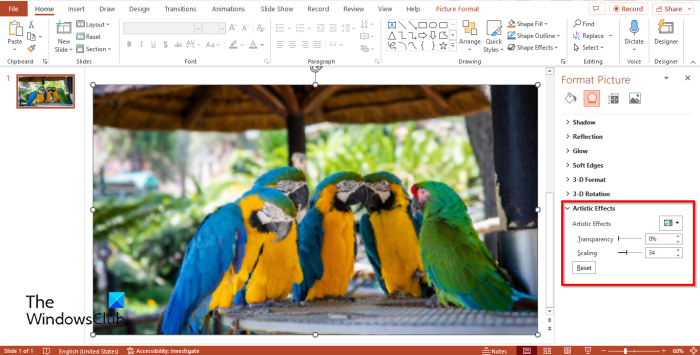
- IN కళాత్మక ప్రభావాలు విభాగం.
- మీరు శాతాన్ని సెట్ చేయవచ్చు పారదర్శకత మరియు స్కేల్ .
- అప్పుడు మూసివేయండి చిత్రం ఫార్మాట్ ఉనికిలో ఉన్నాయి.
పవర్ పాయింట్కి గ్లాస్ ఎఫెక్ట్ను ఎలా జోడించాలి
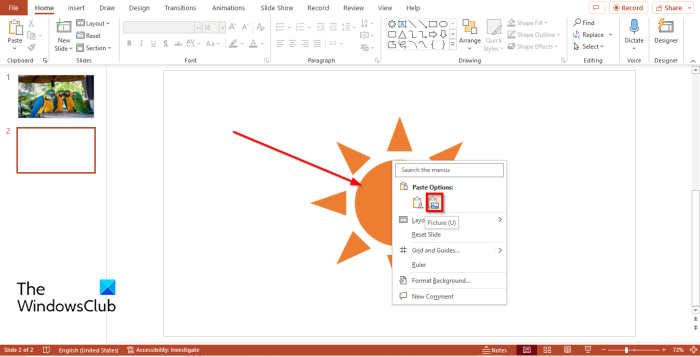
- స్లయిడ్లో ఆకారాన్ని చొప్పించండి.
- మేము ఆకారాన్ని చిత్రంగా మార్చబోతున్నాము.
- ఆకృతిపై కుడి-క్లిక్ చేసి, ఎంచుకోండి కట్ .
- అప్పుడు కింద కుడి క్లిక్ చేయండి ఎంపికలను అతికించండి , ఎంచుకోండి ఒక చిత్రం సందర్భ మెను నుండి.
- నొక్కండి చిత్రం ఫార్మాట్ ట్యాబ్ మరియు క్లిక్ చేయండి కళాత్మక ప్రభావాలు బటన్ నియంత్రిస్తాయి సమూహం మరియు ఎంచుకోండి కప్పు మెను ప్రభావం.
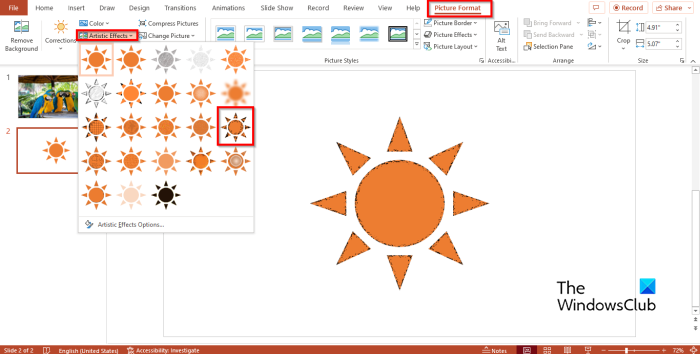
విండోస్ 10 కోసం ఉచిత వాటర్మార్క్ సాఫ్ట్వేర్
ఆకారం ఇప్పుడు గాజు ప్రభావాన్ని కలిగి ఉంది.
PowerPointలో WordArtకి గ్లాస్ ఎఫెక్ట్ను ఎలా జోడించాలి
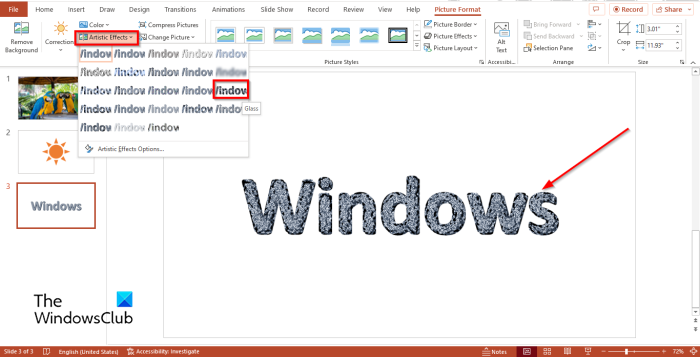
- స్లయిడ్లో WordArtని చొప్పించండి.
- కుడి క్లిక్ చేయండి పదం కళ మరియు ఎంచుకోండి కట్ సందర్భ మెను నుండి.
- అప్పుడు కింద కుడి క్లిక్ చేయండి ఎంపికలను అతికించండి , ఎంచుకోండి ఒక చిత్రం సందర్భ మెను నుండి.
- నొక్కండి చిత్రం ఫార్మాట్ ట్యాబ్ మరియు క్లిక్ చేయండి కళాత్మక ప్రభావాలు బటన్ నియంత్రిస్తాయి సమూహం మరియు ఎంచుకోండి కప్పు మెను ప్రభావం.
- WordArt ఇప్పుడు గాజు ప్రభావాన్ని కలిగి ఉంది.
PowerPointలో ఇమేజ్కి గ్లాస్ ఎఫెక్ట్ను ఎలా జోడించాలో మీకు అర్థమైందని మేము ఆశిస్తున్నాము.
పవర్పాయింట్లో ఫ్రాస్టెడ్ గ్లాస్ ఎఫెక్ట్ను ఎలా తయారు చేయాలి?
PowerPointలో తుషార గాజు ప్రభావాన్ని సృష్టించడానికి ఈ దశలను అనుసరించండి.
- స్లయిడ్లో చిత్రాన్ని చొప్పించండి.
- ఆస్పెక్ట్ ఫార్మాట్ ట్యాబ్ను క్లిక్ చేయండి, సర్దుబాటు సమూహంలోని కళాత్మక ప్రభావాల బటన్ను క్లిక్ చేసి, మెను నుండి బ్లర్ ప్రభావాన్ని ఎంచుకోండి.
- చిత్రంపై కుడి-క్లిక్ చేసి, మెను నుండి చిత్రాన్ని ఫార్మాట్ చేయండి.
- ఎఫెక్ట్స్ ట్యాబ్లో, ఆర్టిస్టిక్ ఎఫెక్ట్స్ విభాగాన్ని క్లిక్ చేసి, వ్యాసార్థాన్ని 50%కి సెట్ చేయండి.
- ఆపై 'ఇన్సర్ట్' ట్యాబ్కి వెళ్లి, 'ఆకారాలు' బటన్ను క్లిక్ చేసి, దీర్ఘచతురస్రాన్ని ఎంచుకోండి.
- చిత్రంపై దీర్ఘచతురస్రాన్ని గీయండి.
- ఆపై షేప్ ఫార్మాట్ ట్యాబ్కి వెళ్లి, షేప్ ఫిల్ బటన్ను క్లిక్ చేసి, లేత బూడిద రంగును ఎంచుకోండి.
- ఆకృతిపై కుడి-క్లిక్ చేసి, సందర్భ మెను నుండి ఆకృతి ఆకృతిని ఎంచుకోండి.
- ఫిల్ ట్యాబ్లో, అస్పష్టత శాతాన్ని 45%కి మార్చండి.
- అప్పుడు ప్యానెల్ మూసివేయండి.
చదవండి : PowerPointలో గ్రాఫిక్స్ ఫార్మాట్ ట్యాబ్ను ఎలా ఉపయోగించాలి
కళాత్మక ప్రభావం అంటే ఏమిటి?
ఆర్టిస్టిక్ ఎఫెక్ట్ అనేది ఆఫీస్ ఫీచర్, ఇది ఒక చిత్రానికి కళాత్మక రూపాన్ని అందించడానికి ఎఫెక్ట్లను జోడించడానికి వినియోగదారులను అనుమతిస్తుంది. కళాత్మక ప్రభావాలు మీ ఫోటోను అస్పష్టంగా చేయవచ్చు లేదా పెన్సిల్ స్కెచ్ లాగా కూడా చేయవచ్చు. PowerPoint వినియోగదారులు కళాత్మక ప్రభావాలతో వారి నేపథ్య చిత్రాలను కళాత్మకంగా చేయవచ్చు.
చదవండి : PowerPointలో ఇమేజ్ బ్యాక్గ్రౌండ్ ఇమేజ్ని బ్లర్ చేయడం ఎలా