మీరు మీ Windows 11/10 మెషీన్లో అధిక DPC జాప్యాన్ని ఎదుర్కొంటుంటే, సమస్యను పరిష్కరించడానికి ప్రయత్నించడానికి మరియు పరిష్కరించడానికి మీరు చేయగల కొన్ని విషయాలు ఉన్నాయి.
ముందుగా, మీ పరికర నిర్వాహికిలో ఏవైనా అనవసరమైన పరికరాలను నిలిపివేయడానికి ప్రయత్నించండి. ఇందులో మీ సౌండ్ కార్డ్, ప్రింటర్ మరియు మీరు ఉపయోగించని ఇతర పరికరాలు వంటివి ఉంటాయి. అది సహాయం చేయకపోతే, మీరు మీ నెట్వర్క్ అడాప్టర్ను నిలిపివేయడానికి ప్రయత్నించవచ్చు మరియు దాని వల్ల ఏదైనా తేడా ఉందో లేదో చూడవచ్చు.
మీకు ఇంకా సమస్యలు ఉంటే, మీరు మీ BIOS మరియు డ్రైవర్లను నవీకరించడానికి ప్రయత్నించవచ్చు. గడువు ముగిసిన డ్రైవర్లు తరచుగా అధిక DPC జాప్యాన్ని కలిగిస్తాయి, కాబట్టి ప్రతిదీ తాజాగా ఉందని నిర్ధారించుకోవడం విలువైనదే. అది సహాయపడుతుందో లేదో చూడటానికి మీరు మీ పవర్ సెట్టింగ్లను మార్చడానికి కూడా ప్రయత్నించవచ్చు.
మీరు ఇప్పటికీ అధిక DPC జాప్యాన్ని ఎదుర్కొంటుంటే, మీ BIOSలో నిర్దిష్ట లక్షణాలను నిలిపివేయడం లేదా వేరే పవర్ ప్లాన్ని ఉపయోగించడం వంటి కొన్ని ఇతర అంశాలను మీరు ప్రయత్నించవచ్చు. తదుపరి సహాయం కోసం మీరు మీ కంప్యూటర్ తయారీదారుని సంప్రదించడానికి కూడా ప్రయత్నించవచ్చు.
విండోస్ 10 చిట్కాలు ఉపాయాలు
వాయిదా ప్రక్రియ కాల్ (DPC) మీకు ముందుగా అధిక ప్రాధాన్యత కలిగిన టాస్క్లను అమలు చేయడంలో సహాయపడుతుంది మరియు తర్వాత తక్కువ ప్రాధాన్యత కలిగిన టాస్క్లను అమలు చేయడంలో మీకు సహాయపడుతుంది కాబట్టి మీరు మీ సిస్టమ్ నుండి అత్యధిక ప్రయోజనాలను పొందవచ్చు. అయితే, ఇది సమస్యను కలిగిస్తే లేదా మీరు పొందుతారు అధిక DPC జాప్యం మీ Windows 11 లేదా Windows 10 PCలలో, మీరు ట్రబుల్షూట్ చేయడం ఎలాగో ఇక్కడ ఉంది.
Windows 11/10లో అధిక DPC జాప్యాన్ని పరిష్కరించండి
Windows 11/10లో అధిక DPC జాప్యాన్ని పరిష్కరించడానికి, ఈ దశలను అనుసరించండి:
- కొత్త టారిఫ్ ప్లాన్కి మారండి
- IPv6ని నిలిపివేయండి
- హలో యాప్ను తొలగించండి
- మీ గ్రాఫిక్స్ మరియు సౌండ్ డ్రైవర్లను అప్డేట్ చేయండి
- డైనమిక్ ట్యాగింగ్ను నిలిపివేయండి
- రిజిస్ట్రీని ఉపయోగించి నిర్దిష్ట ప్రక్రియను నిలిపివేయండి
ఈ దశల గురించి మరింత తెలుసుకోవడానికి, చదవడం కొనసాగించండి.
1] కొత్త పవర్ ప్లాన్కి మారండి

మీరు ల్యాప్టాప్ని ఉపయోగిస్తుంటే, ఈ పరిష్కారం మీ కోసం పని చేస్తుంది. అయితే, డెస్క్టాప్ వినియోగదారులు దిగువ పేర్కొన్న ఇతర పరిష్కారాలను ఉపయోగించాల్సి రావచ్చు. ఈ సమస్య మీ ప్రస్తుత పవర్ ప్లాన్కు సంబంధించినది కావచ్చు కాబట్టి, మీరు కొత్త పవర్ ప్లాన్కి మారడం ద్వారా సమస్యను పరిష్కరించవచ్చు.
ఇక్కడ మీకు రెండు ఎంపికలు ఉన్నాయి. మీరు కొత్త అనుకూల భోజన ప్రణాళికను సృష్టించవచ్చు లేదా మరొక అంతర్నిర్మిత లేదా ముందే నిర్వచించిన ప్లాన్ను ఉపయోగించవచ్చు. ఇది మీ కోరికపై ఆధారపడి ఉంటుంది. Windows 11/10 PCలో పవర్ ప్లాన్ని మార్చడానికి మీరు ఈ గైడ్ని అనుసరించవచ్చు.
2] IPv6ని నిలిపివేయండి
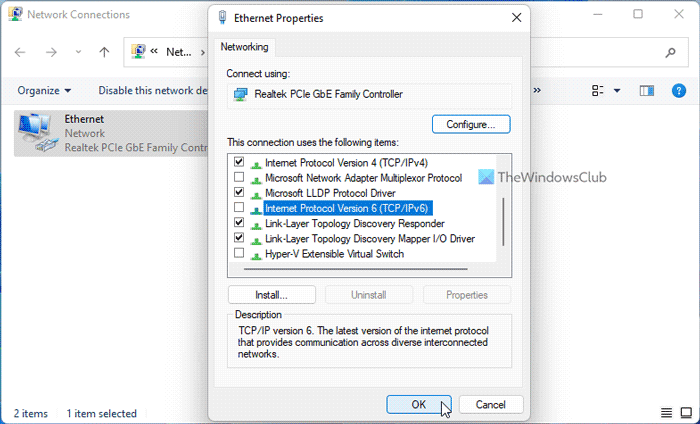
మీ నెట్వర్క్ IPv6ని ఉపయోగించకపోతే మరియు ఇంటర్నెట్కి కనెక్ట్ చేయడానికి IPv4ని ఉపయోగిస్తుంటే, దాన్ని యాక్టివేట్గా ఉంచాల్సిన అవసరం లేదు. ఇది కారణం కావచ్చు కాబట్టి, మీరు మీ PCలో IPv6ని నిలిపివేయడానికి ప్రయత్నించవచ్చు. Windows 11/10లో IPv6 లేదా ఇంటర్నెట్ ప్రోటోకాల్ వెర్షన్ 6ని నిలిపివేయడానికి, ఈ దశలను అనుసరించండి:
- నొక్కండి విన్+ఆర్ రన్ ప్రాంప్ట్ తెరవడానికి.
- టైప్ చేయండి ncpa.cpl మరియు హిట్ లోపలికి బటన్.
- కనెక్ట్ చేయబడిన నెట్వర్క్పై కుడి-క్లిక్ చేసి, ఎంచుకోండి లక్షణాలు .
- ఎంపికను తీసివేయండి ఇంటర్నెట్ ప్రోటోకాల్ వెర్షన్ 6 చెక్బాక్స్.
- నొక్కండి జరిమానా బటన్.
అప్పుడు మీ కంప్యూటర్ను పునఃప్రారంభించి, అది సమస్యను పరిష్కరిస్తుందో లేదో తనిఖీ చేయండి.
మైక్రోసాఫ్ట్ వర్డ్ ఫ్లోచార్ట్
3] హలో యాప్ని తీసివేయండి
మీరు ఎప్పుడైనా Apple పరికరాన్ని మీ కంప్యూటర్కి కనెక్ట్ చేసి ఉంటే, మీరు Bonjour యాప్ని కనుగొనవచ్చు. ఇది Apple పర్యావరణ వ్యవస్థ మరియు Windows PCని కనెక్ట్ చేయడంలో మీకు సహాయం చేస్తుంది. అయితే, అదే అప్లికేషన్ పైన పేర్కొన్న సమస్యకు కారణం కావచ్చు. అందుకే యాప్ను డిసేబుల్ లేదా అన్ఇన్స్టాల్ చేయాలని సిఫార్సు చేయబడింది. Bonjour యాప్ను అన్ఇన్స్టాల్ చేయడానికి మూడు మార్గాలు ఉన్నాయి. మీరు కంట్రోల్ ప్యానెల్, విండోస్ సెట్టింగ్లు లేదా థర్డ్ పార్టీ అన్ఇన్స్టాలర్ని ఉపయోగించవచ్చు.
కంప్యూటర్ యాదృచ్ఛికంగా నిద్రపోతుంది
4] మీ గ్రాఫిక్స్ మరియు సౌండ్ డ్రైవర్లను అప్డేట్ చేయండి.
మీరు మీ గ్రాఫిక్స్ లేదా సౌండ్ డ్రైవర్ను చాలా కాలంగా అప్డేట్ చేయకుంటే, Windows 11/10లో ఈ ఎర్రర్ కనిపించే అవకాశం ఎక్కువ. కాబట్టి, మీ గ్రాఫిక్స్ డ్రైవర్ను నవీకరించడానికి మీరు ఈ గైడ్ని అనుసరించాలని సిఫార్సు చేయబడింది. ఇది సమస్యను పరిష్కరించకపోతే, Windows 11/10లో ఆడియో డ్రైవర్ను డౌన్లోడ్ చేసి, ఇన్స్టాల్ చేయడానికి ఈ గైడ్ని అనుసరించండి.
5] డైనమిక్ ట్యాగింగ్ను నిలిపివేయండి
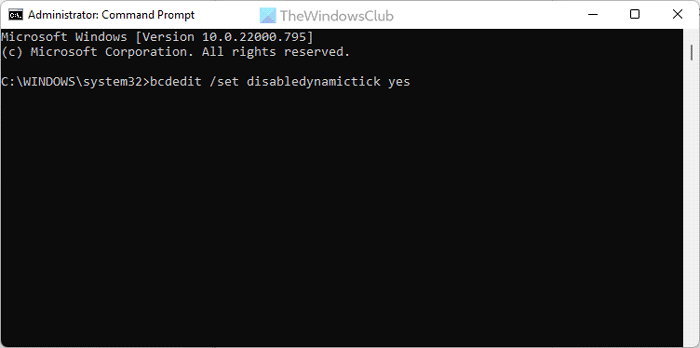
Windows 11/10లో డైనమిక్ టిక్కింగ్ని నిలిపివేయడానికి, మీరు Windows Terminalలో కమాండ్ ప్రాంప్ట్ లేదా కమాండ్ ప్రాంప్ట్ ఉదాహరణను ఉపయోగించవచ్చు. కాబట్టి, నిర్వాహక అధికారాలతో కమాండ్ ప్రాంప్ట్ని తెరిచి, ఈ ఆదేశాన్ని టైప్ చేయండి:
|_+_|ఆపై మీ కంప్యూటర్ను పునఃప్రారంభించి, సమస్య ఇంకా ఉందో లేదో తనిఖీ చేయండి.
6] రిజిస్ట్రీని ఉపయోగించి నిర్దిష్ట ప్రక్రియను నిలిపివేయండి

రిజిస్ట్రీని ఉపయోగించి ప్రక్రియను నిలిపివేయడానికి, ఈ క్రింది వాటిని చేయండి:
- నొక్కండి విన్+ఆర్ > రకం regedit > క్లిక్ చేయండి జరిమానా బటన్.
- నొక్కండి అవును బటన్.
- ఈ మార్గాన్ని అనుసరించండి: |_+_|.
- కుడి క్లిక్ చేయండి 0000 > కొత్తది > DWORD విలువ (32-బిట్) .
- పేరును ఇలా సెట్ చేయండి PerfLevelSrc .
- ఇచ్చిన విలువను ఇలా సెట్ చేయడానికి దానిపై డబుల్ క్లిక్ చేయండి 3322 .
- పేరున్న మరో మూడు REG_DWORD విలువలను సృష్టించడానికి ఈ దశలను పునరావృతం చేయండి PowerMizerEnable , పవర్మైజర్ స్థాయి , మరియు PowermizerLevelAC .
- ఈ విలువలను ఇలా సెట్ చేయడానికి PowermizerLevel మరియు PowermizerLevelACని డబుల్ క్లిక్ చేయండి 1 .
- నొక్కండి జరిమానా బటన్ మరియు మీ కంప్యూటర్ పునఃప్రారంభించండి.
ఇప్పుడు మీరు ఇకపై అదే సమస్యను కనుగొనకూడదు.
గమనిక: మీరు అనుమతి ఎర్రర్ను పొందుతున్నట్లయితే, మీరు RegOwnitతో పూర్తి నియంత్రణ లేదా యాజమాన్యాన్ని తీసుకోవాలి.
chrome url లు
చదవండి: Windowsలో DirectX GPU జాప్యం
నా DPC జాప్యం ఎందుకు ఎక్కువగా ఉంది?
మీ కంప్యూటర్లో DPC జాప్యం ఎక్కువగా ఉండటానికి అనేక కారణాలు ఉండవచ్చు. అయితే, రెండు ప్రధాన కారణాలు ఉన్నాయి. ముందుగా, మీ కంప్యూటర్లో చాలా పాత డ్రైవర్లు, ముఖ్యంగా గ్రాఫిక్స్ డ్రైవర్లు ఉంటే, మీరు ఈ లోపాన్ని కనుగొనవచ్చు. రెండవది, మీరు మీ సిస్టమ్ కోసం ఆప్టిమైజ్ చేసిన చాలా ప్రోగ్రామ్లను కలిగి ఉంటే లేదా Windows యొక్క పాత సంస్కరణల కోసం సృష్టించినట్లయితే, మీరు అదే సమస్యను ఎదుర్కోవచ్చు.
DPC జాప్యం యొక్క ప్రభావం ఏమిటి?
DPC జాప్యం ప్రధానంగా మీ కంప్యూటర్ యొక్క ధ్వని మరియు గ్రాఫిక్లను ప్రభావితం చేస్తుంది. మీరు ఈ రెండు పరికరాలకు సంబంధించిన విభిన్న సమస్యలను చూడవచ్చు. ఉదాహరణకు, మీరు తక్కువ ఫ్రేమ్ రేట్లు, ఆడియో క్రాక్లింగ్, వివిధ పాప్-అప్లు, ఫ్రీజింగ్, లాగాింగ్ మొదలైన వాటిని కనుగొనవచ్చు. మీరు Windows 11 లేదా Windows 10లో అధిక జాప్యాన్ని పొందినప్పటికీ, ఈ విషయాలు రెండింటికీ సాధారణం.
ఇదంతా! పైన పేర్కొన్న ఈ పరిష్కారాలు మీ కోసం పనిచేస్తాయని ఆశిస్తున్నాము.
చదవండి: Windows PC కోసం TCP ఆప్టిమైజర్తో TCP/IPని విశ్లేషించండి మరియు ఆప్టిమైజ్ చేయండి.










![Gmail బటన్లు పని చేయడం లేదా కనిపించడం లేదు [ఫిక్స్డ్]](https://prankmike.com/img/gmail/B4/gmail-buttons-not-working-or-showing-fixed-1.jpg)




