సురక్షిత బూట్ అనేది Windows 10 యొక్క లక్షణం, ఇది సంతకం చేయబడిన, విశ్వసనీయ సాఫ్ట్వేర్ మాత్రమే మీ PCలో అమలు చేయగలదని నిర్ధారిస్తుంది. ఇది మాల్వేర్ మరియు ఇతర హానికరమైన సాఫ్ట్వేర్ నుండి మీ PCని రక్షించడంలో సహాయపడుతుంది. అయినప్పటికీ, కొన్నిసార్లు సురక్షిత బూట్ మద్దతు లేని స్థితికి చేరుకోవచ్చు, ఇది లోపాలను కలిగిస్తుంది. మీరు 'సెక్యూర్ బూట్ స్టేట్ సపోర్టెడ్ అన్ సపోర్టెడ్' ఎర్రర్ని చూస్తున్నట్లయితే, మీ PC సపోర్ట్ లేని సెక్యూర్ బూట్ స్టేట్లో ఉందని అర్థం. ఇది అనేక కారణాల వల్ల సంభవించవచ్చు, అయితే అత్యంత సాధారణ కారణం BIOS/UEFIలో నిర్దిష్ట సెట్టింగ్లను మార్చడం. ఈ లోపాన్ని పరిష్కరించడానికి మీరు ప్రయత్నించగల కొన్ని అంశాలు ఉన్నాయి: 1. BIOS/UEFIని నమోదు చేయండి మరియు సురక్షిత బూట్ను నిలిపివేయండి. ఇది మీరు సంతకం చేయని సాఫ్ట్వేర్ను బూట్ చేయడానికి అనుమతిస్తుంది, ఇది లోపానికి కారణం కావచ్చు. 2. సురక్షిత బూట్ని మళ్లీ ప్రారంభించి, మీ PCని మళ్లీ బూట్ చేయడానికి ప్రయత్నించండి. దోషానికి కారణమయ్యే ఏవైనా సాఫ్ట్వేర్ సమస్యలను తోసిపుచ్చడానికి ఇది సహాయపడుతుంది. 3. మీరు ఇప్పటికీ ఎర్రర్ను చూస్తున్నట్లయితే, BIOS/UEFIని దాని డిఫాల్ట్ సెట్టింగ్లకు రీసెట్ చేయడానికి ప్రయత్నించండి. ఇది లోపానికి కారణమయ్యే ఏవైనా అనుకూల సెట్టింగ్లను క్లియర్ చేస్తుంది. 4. మీరు ఇప్పటికీ ఎర్రర్ను చూస్తున్నట్లయితే, తదుపరి సహాయం కోసం మీరు మీ PC తయారీదారుని సంప్రదించవలసి ఉంటుంది.
సురక్షిత బూట్ సిస్టమ్ స్టార్టప్లో మాల్వేర్ లోడ్ కాకుండా నిరోధించే ముఖ్యమైన భద్రతా లక్షణం. చాలా ఆధునిక కంప్యూటర్లు సురక్షిత బూట్కు మద్దతిస్తాయి మరియు వాటిలో చాలా వరకు డిఫాల్ట్గా దీన్ని ప్రారంభించాయి. ఇది PC పరిశ్రమచే అభివృద్ధి చేయబడిన భద్రతా ప్రమాణం. సురక్షిత బూట్ ప్రారంభించబడితే, PC స్టార్టప్ సమయంలో ఫర్మ్వేర్ ప్రతి బూట్ సాఫ్ట్వేర్ యొక్క సంతకాన్ని ధృవీకరిస్తుంది. అది బూట్ సాఫ్ట్వేర్ సంతకం చెల్లదని భావిస్తే, అది దాని డౌన్లోడ్ను బ్లాక్ చేస్తుంది. ఈ విధంగా, సురక్షిత బూట్ సెక్యూరిటీ గేట్గా పనిచేస్తుంది. కాబట్టి, Windowsలో సురక్షిత బూట్ ఒక ముఖ్యమైన లక్షణం మరియు సురక్షిత బూట్కు మద్దతు ఇచ్చే అన్ని పరికరాలలో ప్రారంభించబడాలి. ఈ కథనంలో, మీరు చూస్తే మీరు ఏమి చేయాలో మేము చూస్తాము Windows 11లో సురక్షిత బూట్ మద్దతు లేని దోష సందేశం .

Windows 11లో సురక్షిత బూట్ మద్దతు లేని లోపాన్ని పరిష్కరించండి
Windows 11కి అవసరమైన వాటిలో సురక్షిత బూట్ ఒకటి. మీరు BIOSలో సురక్షిత బూట్ను ప్రారంభించే వరకు మీరు Windows 11ని ఇన్స్టాల్ చేయలేరు. అయితే, మీరు సురక్షిత బూట్ను దాటవేయడానికి మరియు Windows 11ని ఇన్స్టాల్ చేయడానికి మార్గాలు ఉన్నాయి. కానీ Windows 11 ఇన్స్టాలేషన్ల కోసం సురక్షిత బూట్ను దాటవేయమని మేము సిఫార్సు చేయము ఎందుకంటే సిస్టమ్ స్టార్టప్ సమయంలో హానికరమైన కోడ్ని అమలు చేయకుండా సెక్యూర్ బూట్ నిరోధిస్తుంది. సురక్షిత బూట్ ప్రారంభించబడితే కానీ మద్దతు ఇవ్వకపోతే? కొంతమంది వినియోగదారులు తమ సిస్టమ్లలో సురక్షిత బూట్ ప్రారంభించబడినప్పటికీ Windows 11లో మద్దతు లేని సురక్షిత బూట్ ఎర్రర్ను చూశారు. మీరు చూస్తే సురక్షిత బూట్ స్థితికి మద్దతు లేదు , కానీ ఇది BIOSలో ప్రారంభించబడింది, సమస్యను పరిష్కరించడానికి ఈ పోస్ట్ పని పరిష్కారాలను కలిగి ఉంది.
దిగువ దశలను అనుసరించడం ద్వారా మీరు సురక్షిత బూట్ స్థితిని తనిఖీ చేయవచ్చు:
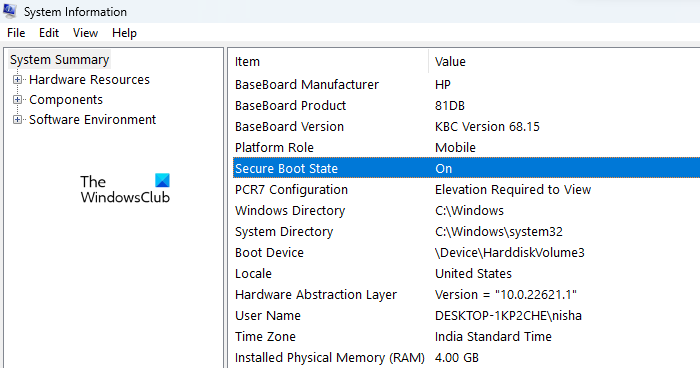
- Windows శోధనను క్లిక్ చేయండి.
- సిస్టమ్ సమాచారాన్ని నమోదు చేయండి.
- శోధన ఫలితాల నుండి 'సిస్టమ్ సమాచారం' ఎంచుకోండి.
- సిస్టమ్ ఇన్ఫర్మేషన్ యాప్ తెరిచినప్పుడు, దాని స్థితిని చూడటానికి కుడివైపున 'సేఫ్ బూట్' కోసం చూడండి.
క్రింద, 'సురక్షిత బూట్ స్థితికి మద్దతు లేదు' సమస్యను పరిష్కరించడానికి మేము అనుసరించాల్సిన కొన్ని చిట్కాలను పేర్కొన్నాము.
క్రొత్త ఫోల్డర్ సత్వరమార్గం
- TPM మద్దతును తనిఖీ చేయండి
- మీ BIOS మోడ్ను తనిఖీ చేయండి
- ఇన్-ప్లేస్ అప్గ్రేడ్ చేయండి
- Windows 11 యొక్క క్లీన్ ఇన్స్టాల్
ఈ పరిష్కారాలన్నింటినీ వివరంగా పరిశీలిద్దాం.
1] TPM మద్దతును తనిఖీ చేయండి
విండోస్ 11ని ఇన్స్టాల్ చేయడానికి అవసరమైన వాటిలో TPM ఒకటి. TPM అంటే విశ్వసనీయ ప్లాట్ఫారమ్ మాడ్యూల్. ఇది హార్డ్వేర్ మరియు భద్రత సంబంధిత విధులను అందించడానికి రూపొందించబడిన చిప్. మీ కంప్యూటర్లో TPM చిప్ ఇన్స్టాల్ చేయబడకుంటే మరియు మీరు TPMని దాటవేసి Windows 11ని ఇన్స్టాల్ చేస్తుంటే, మీరు సిస్టమ్ ఇన్ఫర్మేషన్లో 'సెక్యూర్ బూట్ స్టేటస్ నాట్ సపోర్ట్ లేదు' అనే సందేశాన్ని చూస్తారు.
2] మీ BIOS మోడ్ని తనిఖీ చేయండి
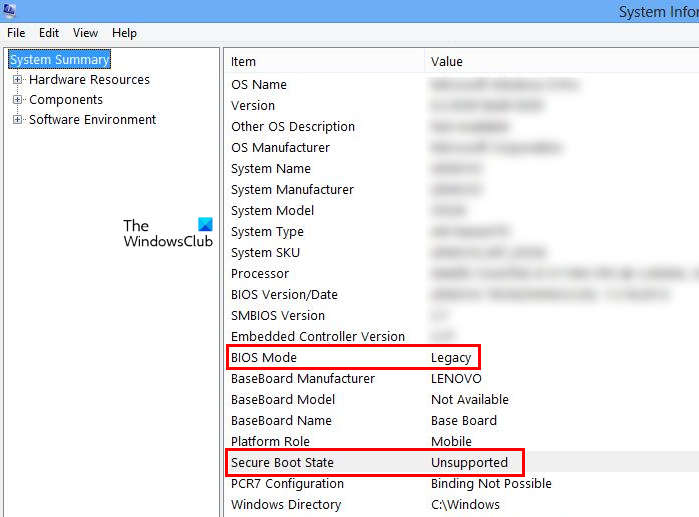
సురక్షిత బూట్కు మద్దతు ఇవ్వడానికి మరొక అవసరం ఏమిటంటే మీ BIOS మోడ్ తప్పనిసరిగా UEFI అయి ఉండాలి. మీరు పాత BIOS సంస్కరణను కలిగి ఉంటే, Windows సురక్షిత బూట్ స్థితిని మద్దతు లేనిదిగా ప్రదర్శిస్తుంది (పైన స్క్రీన్షాట్ చూడండి). మీ BIOS మోడ్ లెగసీ అయితే, మీరు తప్పనిసరిగా UEFIకి మార్చాలి. దీంతో సమస్య పరిష్కారం అవుతుంది. మీరు సిస్టమ్ సమాచారంలో BIOS మోడ్ను తనిఖీ చేయవచ్చు.
BIOS మోడ్ను లెగసీ నుండి UEFIకి మార్చడానికి, మీ హార్డ్ డిస్క్ విభజన శైలి తప్పనిసరిగా GPT అయి ఉండాలి. మీ హార్డ్ డ్రైవ్ MBR విభజన శైలిని కలిగి ఉంటే, మీరు BIOS మోడ్ను లెగసీ నుండి UEFIకి మార్చలేరు. హార్డ్ డిస్క్ విభజన శైలిని తనిఖీ చేయడానికి, ఈ దశలను అనుసరించండి:
విండోస్ 10 ప్రింటర్ పేరు మార్చండి
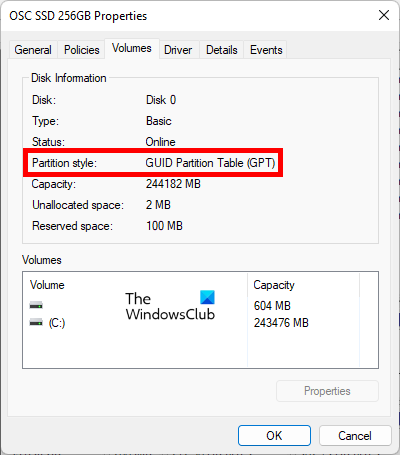
- క్లిక్ చేయండి విజయం + X కీలు మరియు ఎంచుకోండి డిస్క్ నిర్వహణ .
- డిస్క్ మేనేజ్మెంట్ తెరిచినప్పుడు, మీ హార్డ్ డ్రైవ్పై కుడి-క్లిక్ చేసి ఎంచుకోండి లక్షణాలు .
- వెళ్ళండి వాల్యూమ్లు మీ హార్డ్ డ్రైవ్ యొక్క విభజన శైలిని వీక్షించడానికి ట్యాబ్.
మీ హార్డ్ డిస్క్ విభజన శైలి MBR అయితే, దానిని MBR నుండి GPTకి మార్చండి. డేటా నష్టం లేకుండా MBRని GPTకి మార్చడానికి ఒక మార్గం ఉంది, అయితే మీరు కొనసాగించే ముందు మీ డేటాను బ్యాకప్ చేయాలని మేము సిఫార్సు చేస్తున్నాము.
3] ఇన్-ప్లేస్ అప్గ్రేడ్ చేయండి
సమస్య కొనసాగితే, మీరు ఇన్-ప్లేస్ అప్గ్రేడ్ చేయమని మేము సూచిస్తున్నాము. కానీ మీరు ప్రారంభించడానికి ముందు, మీరు మీ Windows పరికరంలో TPMని ప్రారంభించారని మరియు BIOS మోడ్ను లెగసీ నుండి UEFIకి మార్చారని నిర్ధారించుకోండి. ఇన్-ప్లేస్ అప్గ్రేడ్ అనేది విండోస్ను పునరుద్ధరించే ప్రక్రియ. ఇన్-ప్లేస్ అప్గ్రేడ్ అనేది ఇప్పటికే ఉన్న విండోస్ ఆపరేటింగ్ సిస్టమ్ను తీసివేయకుండా విండోస్ ఆపరేటింగ్ సిస్టమ్ యొక్క తాజా వెర్షన్ను ఇప్పటికే ఉన్న విండోస్ ఆపరేటింగ్ సిస్టమ్పై ఇన్స్టాల్ చేస్తుంది. ఈ ప్రక్రియలో డేటా నష్టం లేదు.
4] విండోస్ 11ని క్లీన్ ఇన్స్టాల్ చేయండి
ఇన్-ప్లేస్ అప్గ్రేడ్ సమస్యను పరిష్కరించకపోతే, క్లీన్ ఇన్స్టాల్ సహాయం చేస్తుంది. Windows 11 యొక్క క్లీన్ ఇన్స్టాల్ కోసం, మీరు మీ C డ్రైవ్ను ఫార్మాట్ చేయాలి. అందువల్ల, ప్రక్రియ సమయంలో మీ మొత్తం డేటా తొలగించబడుతుంది.
చదవండి : విలువ సురక్షిత బూట్ విధానం ద్వారా రక్షించబడింది మరియు మార్చబడదు లేదా తొలగించబడదు. .
మద్దతు లేని సురక్షిత బూట్ స్థితిని ఎలా పరిష్కరించాలి?
మీరు Windows 11లో 'సెక్యూర్ బూట్ స్టేటస్ నాట్ సపోర్ట్ లేదు' ఎర్రర్ను చూసినట్లయితే, మీ సిస్టమ్ సురక్షిత బూట్ అవసరాలను తీర్చదు. ఈ సమస్యను పరిష్కరించడానికి, ముందుగా మీ కంప్యూటర్లో TPM ఇన్స్టాల్ చేయబడిందో లేదో తనిఖీ చేయండి. మీ సిస్టమ్లో TPM చిప్ ఉంటే, TPMని ప్రారంభించండి. రెండవది, BIOS మోడ్ను తనిఖీ చేయండి. మీకు లెగసీ BIOS మోడ్ ఉంటే సురక్షిత బూట్కు మద్దతు లేదు. ఈ సందర్భంలో, BIOS మోడ్ను లెగసీ నుండి UEFIకి మార్చండి.
ఈ వ్యాసం ఈ లోపం యొక్క వివరణాత్మక వివరణను మరియు దాన్ని ఎలా పరిష్కరించాలో అందిస్తుంది.
సురక్షిత బూట్ ఎందుకు సపోర్ట్ చేయబడదు?
లెగసీ BIOS మోడ్తో Windows పరికరాలలో సురక్షిత బూట్కు మద్దతు లేదు. మీ సిస్టమ్ లెగసీ BIOS మోడ్ని ఉపయోగిస్తుంటే, మీరు సిస్టమ్ సమాచారంలో సురక్షిత బూట్ స్థితికి మద్దతు లేదు. అలాగే, మీ సిస్టమ్లో TPM తప్పనిసరిగా ప్రారంభించబడాలి. ఈ సమస్యను పరిష్కరించడానికి, మీ సిస్టమ్ యొక్క BIOS మోడ్ను లెగసీ నుండి UEFIకి మార్చండి.
ఇది సహాయపడుతుందని ఆశిస్తున్నాము.
ఇంకా చదవండి : BIOSలో సురక్షిత బూట్ బూడిద రంగులో ఉంది.















