మీరు మీ Xbox One నుండి స్ట్రీమ్ చేయడానికి ప్రయత్నిస్తుంటే మరియు 'మేము మీ కన్సోల్ నుండి ప్రసారం చేయలేము' అనే ఎర్రర్ మెసేజ్ మీకు కనిపిస్తే, దాన్ని పరిష్కరించడానికి మీరు చేయగలిగే కొన్ని విషయాలు ఉన్నాయి. ముందుగా, Xbox One ఆన్ చేయబడిందని మరియు మీరు మీ Microsoft ఖాతాతో సైన్ ఇన్ చేశారని నిర్ధారించుకోండి. ఆపై, మీ ఇంటర్నెట్ కనెక్షన్ సరిగ్గా పని చేస్తుందో లేదో తనిఖీ చేయండి. మీరు ఇప్పటికీ ఎర్రర్ మెసేజ్ని చూస్తున్నట్లయితే, Xbox One లోనే సమస్య ఉండే అవకాశం ఉంది. కన్సోల్ను పునఃప్రారంభించడాన్ని ప్రయత్నించండి మరియు అది సమస్యను పరిష్కరిస్తుందో లేదో చూడండి. మీకు ఇంకా సమస్య ఉంటే, మీరు Xbox Oneని దాని ఫ్యాక్టరీ సెట్టింగ్లకు రీసెట్ చేయడానికి ప్రయత్నించవచ్చు. ఇది మీ మొత్తం డేటాను తొలగిస్తుంది, కాబట్టి మీరు దీన్ని చేయడానికి ముందు ఏదైనా ముఖ్యమైన వాటిని బ్యాకప్ చేయండి. వీటన్నింటిని ప్రయత్నించిన తర్వాత కూడా మీరు దోష సందేశాన్ని చూస్తున్నట్లయితే, మీ Microsoft ఖాతాతో సమస్య ఉండే అవకాశం ఉంది. మరింత సహాయం కోసం Microsoft మద్దతును సంప్రదించండి.
Xbox కన్సోల్ కంపానియన్ యాప్తో, మీరు మీ Xbox One కన్సోల్ నుండి మీ కంప్యూటర్కి గేమ్లను ప్రసారం చేయవచ్చు. మీ Xbox One కన్సోల్లో స్ట్రీమింగ్ని ఆన్ చేసి, మీ కంప్యూటర్ని కన్సోల్కి కనెక్ట్ చేయండి మరియు మీరు సిద్ధంగా ఉన్నారు. కానీ కొంతమంది వినియోగదారులకు, స్ట్రీమింగ్ ఆశించిన విధంగా పనిచేయదు. వారికి లోపం వస్తుంది మీ కన్సోల్ నుండి ప్రసారం చేయడంలో విఫలమైంది Xbox కన్సోల్ కంపానియన్ యాప్ని ఉపయోగించి వారు తమ గేమ్లను ప్రసారం చేసినప్పుడల్లా లోపం ఏర్పడుతుంది. ఈ సమస్యను పరిష్కరించడంలో మీకు సహాయపడటానికి ఈ వ్యాసం కొన్ని సూచనలను అందిస్తుంది. పూర్తి దోష సందేశం:
మీ కన్సోల్ నుండి ప్రసారం చేయడంలో విఫలమైంది. తర్వాత ప్రయత్నించండి.

వర్డ్ ప్రింట్ నేపథ్య రంగు
Xbox Oneలో 'మేము మీ కన్సోల్ నుండి ప్రసారం చేయలేము' లోపాన్ని పరిష్కరించండి.
పరిష్కరించడానికి క్రింది పరిష్కారాలను ఉపయోగించండి ' మీ కన్సోల్ నుండి ప్రసారం చేయడంలో విఫలమైంది » Xbox One లో.
- మీ ఇంటర్నెట్ కనెక్షన్ని తనిఖీ చేయండి
- మీరు ఏ ఖాతాతో సైన్ ఇన్ చేసారు?
- మీ Xbox One కన్సోల్ పేరును మార్చండి.
- మైక్రోసాఫ్ట్ మీడియా ఫీచర్ ప్యాక్ను ఇన్స్టాల్ చేయండి (Windows 10 N మరియు KN వినియోగదారుల కోసం పరిష్కారం)
- మీ Xbox One కన్సోల్ని హార్డ్ రీసెట్ చేయండి
ఈ పరిష్కారాలన్నింటినీ వివరంగా పరిశీలిద్దాం.
1] మీ ఇంటర్నెట్ కనెక్షన్ని తనిఖీ చేయండి
మొదటి దశ మీ ఇంటర్నెట్ కనెక్షన్ని తనిఖీ చేయడం. గేమ్లను ప్రసారం చేయడానికి, మీరు తప్పనిసరిగా హై-స్పీడ్ ఇంటర్నెట్ కనెక్షన్ని కలిగి ఉండాలి. HD స్ట్రీమింగ్ కోసం, మీ Xbox One కన్సోల్ తప్పనిసరిగా కనీసం 3.5 Mbps డౌన్లోడ్ వేగం కలిగి ఉండాలి. కింది దశలు మీ కన్సోల్ నెట్వర్క్ కనెక్షన్ వేగాన్ని పరీక్షించడంలో మీకు సహాయపడతాయి:
బాహ్య మానిటర్ విండోస్ 10 ను ఉపయోగిస్తున్నప్పుడు ల్యాప్టాప్ స్క్రీన్ను ఆపివేయండి
- తెరవడానికి Xbox బటన్ను నొక్కండి గైడ్ .
- వెళ్ళండి' ప్రొఫైల్ & సిస్టమ్ > సెట్టింగ్లు > జనరల్ > నెట్వర్క్ సెట్టింగ్లు ».
- ఎంచుకోండి నెట్వర్క్ వేగం మరియు గణాంకాలు .
మీ ఇంటర్నెట్ వేగం అవసరమైన కనిష్ట స్థాయి కంటే తక్కువగా ఉంటే, మీ ISPని సంప్రదించండి. దీనికి అదనంగా, మీరు మీ Xbox One కన్సోల్ మరియు కంప్యూటర్ను ఒకే ఇంటర్నెట్ కనెక్షన్కి కనెక్ట్ చేశారని నిర్ధారించుకోండి.
2] మీరు ఏ ఖాతాతో సైన్ ఇన్ చేసారు?
మీరు అదే ఖాతాతో మీ Xbox One కన్సోల్ మరియు PCకి సైన్ ఇన్ చేయాలి. అలాగే, మీరు ఈ పరికరాల్లో దేని నుండి అయినా లాగ్ అవుట్ చేసినట్లయితే, మీరు కంటెంట్ను ప్రసారం చేయలేరు.
ఆఫీసు 2016 యాక్టివేషన్ కోసం అడుగుతూనే ఉంది
3] మీ Xbox One కన్సోల్ పేరును మార్చండి.
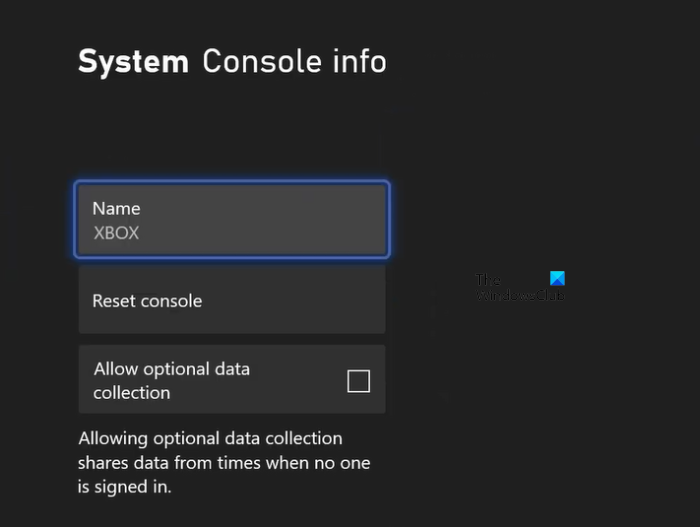
ఈ ట్రిక్ కొంతమంది వినియోగదారులకు పని చేసింది. కాబట్టి, మీరు దీన్ని కూడా ప్రయత్నించాలి. దీన్ని చేయడానికి, Xbox గైడ్ని తెరిచి 'కి వెళ్లండి ప్రొఫైల్ & సిస్టమ్ > సెట్టింగ్లు > సిస్టమ్ > కన్సోల్ సమాచారం '. అక్కడ మీరు మీ Xbox One కన్సోల్ పేరును మార్చడానికి ఒక ఎంపికను చూస్తారు. పేరు మార్చిన తర్వాత, మీరు కన్సోల్ను పునఃప్రారంభించమని ప్రాంప్ట్ చేయబడతారు. దీన్ని పునఃప్రారంభించి, మీ కంప్యూటర్కు మళ్లీ కనెక్ట్ చేయండి. ఇది సహాయపడుతుందో లేదో ఇప్పుడు చూద్దాం.
4] మైక్రోసాఫ్ట్ మీడియా ఫీచర్ ప్యాక్ను ఇన్స్టాల్ చేయండి (Windows 10 N మరియు KN వినియోగదారుల కోసం పరిష్కారం)
మీరు Windows 10 N లేదా Windows 10 KN వినియోగదారు అయితే, మీరు చేయాల్సి ఉంటుంది మల్టీమీడియా ఫీచర్ ప్యాక్ Xbox కన్సోల్ కంపానియన్ యాప్ని ఉపయోగించి మీ Xbox One కన్సోల్లో గేమ్ను ప్రసారం చేయడం ప్రారంభించడానికి. Windows 10 యొక్క N మరియు KN వెర్షన్ల కోసం మీడియా ఫీచర్ ప్యాక్ ఇక్కడ అందుబాటులో ఉంది microsoft.com . మీరు వాటిని అక్కడ నుండి డౌన్లోడ్ చేసుకోవచ్చు మరియు వాటిని మీ సిస్టమ్లో ఇన్స్టాల్ చేసుకోవచ్చు.
5] మీ Xbox One కన్సోల్ని హార్డ్ రీసెట్ చేయండి.
పై పద్ధతుల్లో ఏదీ మీ కోసం పని చేయకుంటే, మీ Xbox One కన్సోల్ను హార్డ్ రీసెట్ చేయమని మేము సిఫార్సు చేస్తున్నాము. క్రింద వ్రాసిన దశలను అనుసరించండి:
- దాన్ని ఆఫ్ చేయడానికి మీ కన్సోల్లోని పవర్ బటన్ను నొక్కి పట్టుకోండి.
- అన్ని కేబుల్లను డిస్కనెక్ట్ చేయండి.
- కొన్ని నిమిషాలు వేచి ఉండండి.
- అన్ని కేబుల్లను కనెక్ట్ చేసి, కన్సోల్ను ప్రారంభించండి.
ఇది పని చేయాలి.
గూగుల్ షీట్లు ప్రస్తుత తేదీని చొప్పించండి
నేను Xbox Oneలో ప్రసారాన్ని ఎలా ప్రారంభించగలను?
మీ Xbox One కన్సోల్లో స్ట్రీమింగ్ను ప్రారంభించడానికి, Xbox One గైడ్ని తెరిచి, ప్రొఫైల్ & సిస్టమ్ > సెట్టింగ్లను ఎంచుకోండి. ఆ తర్వాత, పరికరాలు మరియు స్ట్రీమింగ్ > పరికర కనెక్షన్లు > ఇతర పరికరాలకు గేమ్ స్ట్రీమింగ్ను అనుమతించండి. మీ ఇంటిలోని ప్రతి ఒక్కరూ ఒకే నెట్వర్క్కు కనెక్ట్ చేయబడినంత వరకు Xbox Oneకి గేమ్లను ప్రసారం చేయడానికి కూడా మీరు అనుమతించవచ్చు. దీన్ని చేయడానికి, Xbox యాప్ని తెరిచి, ఏదైనా పరికరం నుండి కనెక్షన్లను అనుమతించు ఎంచుకోండి.
ఈ ప్రొఫైల్ లోపాన్ని ఎలా పరిష్కరించాలి ఈ కన్సోల్లో Xbox Liveకి కనెక్ట్ కాలేదా?
లోపం 'క్షమించండి, ఈ కన్సోల్లోని Xbox Liveకి ఈ ప్రొఫైల్ కనెక్ట్ కాలేదు. ” ప్రధాన Xbox లైవ్ సేవ, పాడైన తాత్కాలిక డేటా, పాడైన 360 లోకల్ స్టోరేజ్ ఫోల్డర్ మొదలైన సమస్యల కారణంగా Xbox కన్సోల్లో సంభవించవచ్చు. Xbox One, మీ Xbox ప్రొఫైల్ని తొలగించడం మరియు మళ్లీ జోడించడం మొదలైనవి.
ఇంకా చదవండి : Xbox గేమ్ మోడ్ ఆఫ్ అవుతూనే ఉంటుంది .















