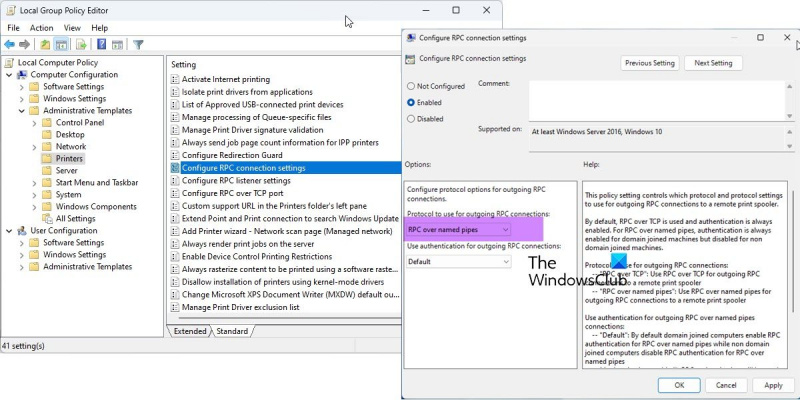IT నిపుణుడిగా, 0x00000bc4 లోపాన్ని ఎలా పరిష్కరించాలో చెప్పడానికి నేను ఇక్కడ ఉన్నాను. మీ Windows 11 సిస్టమ్లో ప్రింటర్లు లేకపోవడం వల్ల ఈ లోపం ఏర్పడింది. దీన్ని పరిష్కరించడానికి, మీరు మీ 'ప్రింటర్లు మరియు పరికరాల' సెట్టింగ్లలోకి వెళ్లి ప్రింటర్ను జోడించాలి. మీరు ప్రింటర్ను జోడించిన తర్వాత, లోపం తొలగిపోతుంది. మీకు ఇంకా సమస్య ఉంటే, మీరు మీ కంప్యూటర్ను పునఃప్రారంభించి ప్రయత్నించవచ్చు. ఇది తరచుగా సమస్యను పరిష్కరిస్తుంది. కాకపోతే, సహాయం కోసం మీరు ఎల్లప్పుడూ IT నిపుణుడిని సంప్రదించవచ్చు.
ఈ పోస్ట్ పరిష్కరించడానికి పరిష్కారాలను అందిస్తుంది 0x00000bc4 ప్రింటర్లు ఏవీ కనుగొనబడలేదు లోపం. వినియోగదారులు వారి Windows 11/10 కంప్యూటర్ల నుండి ప్రింట్ చేయడానికి ప్రయత్నిస్తున్నప్పుడు ఎదుర్కొనే సాధారణ లోపం ఇది. అదృష్టవశాత్తూ, మీరు దీన్ని కొన్ని సాధారణ దశలతో పరిష్కరించవచ్చు. దోష సందేశం ఇలా ఉంది:
ఆపరేషన్ పూర్తి కాలేదు (లోపం 0x00000bc4). ప్రింటర్లు కనుగొనబడలేదు.
ప్రింటర్ ఎర్రర్ 0x00000bc4కి కారణమేమిటి?

Windows 11 2022 మరియు తదుపరిది డిఫాల్ట్గా మీ నెట్వర్క్ ప్రింటర్లను కనుగొనలేదు. మీరు ప్రింటర్ను మాన్యువల్గా జోడించడానికి ప్రయత్నించినప్పుడు, మీరు ఎర్రర్ 0x00000bc4ని అందుకోవచ్చు. ఈ సమస్యను పరిష్కరించడానికి, మీరు గ్రూప్ పాలసీ సెట్టింగ్ని మార్చాలి లేదా రిజిస్ట్రీని సర్దుబాటు చేయాలి. ఈ లోపానికి ఇతర కారణాలు కావచ్చు:
- వినియోగదారు వైర్లెస్ ప్రింటర్ను జోడించడానికి ప్రయత్నిస్తారు
- ప్రింటర్ వైర్లెస్ కనెక్షన్ సమస్య
- ప్రింట్ స్పూలర్లో లోపం
లోపం కోడ్ 0x00000bc4 పరిష్కరించండి ప్రింటర్లు కనుగొనబడలేదు
పరిష్కరించడానికి ఈ చిట్కాలను అనుసరించండి 0x00000bc4 ప్రింటర్లు ఏవీ కనుగొనబడలేదు Windows 11 కంప్యూటర్లలో లోపం:
- సమూహ విధాన సెట్టింగ్ను సవరించండి
- రిజిస్ట్రీని సెటప్ చేయండి
- ప్రింట్ స్పూలర్ను క్లియర్ చేసి రీసెట్ చేయండి
- ప్రింటర్ ట్రబుల్షూటర్ని అమలు చేయండి
ఇప్పుడు వాటిని వివరంగా చూద్దాం.
1] గ్రూప్ పాలసీ సెట్టింగ్ని మార్చండి
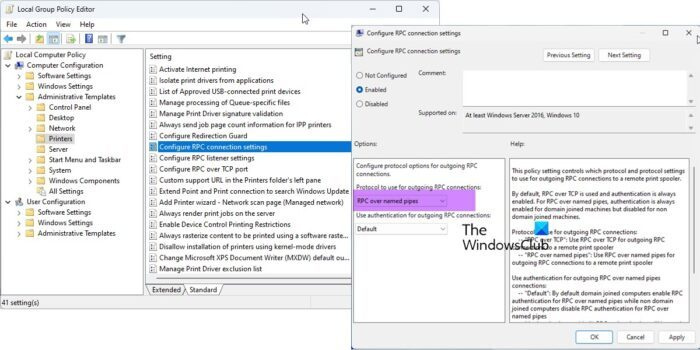
గ్రూప్ పాలసీ ఎడిటర్ని తెరిచి, కింది సెట్టింగ్కి నావిగేట్ చేయండి:
అడ్మినిస్ట్రేటివ్ టెంప్లేట్లు > ప్రింటర్లు > RPC కనెక్షన్ సెట్టింగ్లను కాన్ఫిగర్ చేయండి .
'ప్రారంభించబడింది' ఎంచుకుని, ఆపై ఎంచుకోండి పేరున్న పైపులపై RPC డ్రాప్-డౌన్ జాబితా నుండి మరియు సరి క్లిక్ చేయండి.
రిమోట్ ప్రింట్ స్పూలర్కి అవుట్బౌండ్ RPC కనెక్షన్ల కోసం ఏ ప్రోటోకాల్ మరియు ప్రోటోకాల్ సెట్టింగ్లను ఉపయోగించాలో ఈ పాలసీ సెట్టింగ్ నిర్ణయిస్తుంది.
డిఫాల్ట్ TCP కంటే RPC మరియు ప్రమాణీకరణ ఎల్లప్పుడూ ప్రారంభించబడుతుంది. పేరున్న పైప్ల ద్వారా RPC కోసం, డొమైన్-జాయిన్డ్ కంప్యూటర్ల కోసం ధృవీకరణ ఎల్లప్పుడూ ప్రారంభించబడుతుంది, కాని డొమైన్-జాయిన్డ్ కంప్యూటర్లకు నిలిపివేయబడుతుంది.
అవుట్గోయింగ్ RPC కనెక్షన్ల ప్రోటోకాల్:
- 'RPC ఓవర్ TCP': రిమోట్ ప్రింట్ స్పూలర్కి అవుట్గోయింగ్ RPC కనెక్షన్ల కోసం TCP ద్వారా RPCని ఉపయోగించండి.
- 'RPC ఓవర్ నేమ్డ్ పైపులు': రిమోట్ ప్రింట్ స్పూలర్కి అవుట్గోయింగ్ RPC కనెక్షన్ల కోసం పేరున్న పైపులపై RPCని ఉపయోగించండి.
పేరున్న పైపుల ద్వారా అవుట్గోయింగ్ RPC కనెక్షన్ల కోసం ప్రమాణీకరణను ఉపయోగించండి:
- డిఫాల్ట్: డిఫాల్ట్గా, డొమైన్-జాయిన్డ్ కంప్యూటర్లు పేరున్న పైపుల ద్వారా RPC కోసం RPC ప్రామాణీకరణను ప్రారంభిస్తాయి మరియు డొమైన్-జాయిన్డ్ కంప్యూటర్లు పేరున్న పైపులపై RPC కోసం RPC ప్రమాణీకరణను నిలిపివేస్తాయి.
- 'ప్రామాణీకరణ ప్రారంభించబడింది': పేరున్న పైపుల ద్వారా అవుట్గోయింగ్ RPC కనెక్షన్ల కోసం RPC ప్రమాణీకరణ ఉపయోగించబడుతుంది.
- 'ప్రామాణీకరణ నిలిపివేయబడింది': పేరున్న పైపుల ద్వారా అవుట్గోయింగ్ RPC కనెక్షన్ల కోసం RPC ప్రమాణీకరణ ఉపయోగించబడదు.
మీరు ఈ విధాన సెట్టింగ్ను నిలిపివేస్తే లేదా కాన్ఫిగర్ చేయకపోతే, ఎగువ డిఫాల్ట్ విలువలు ఉపయోగించబడతాయి.
2] రిజిస్ట్రీని సెటప్ చేయండి
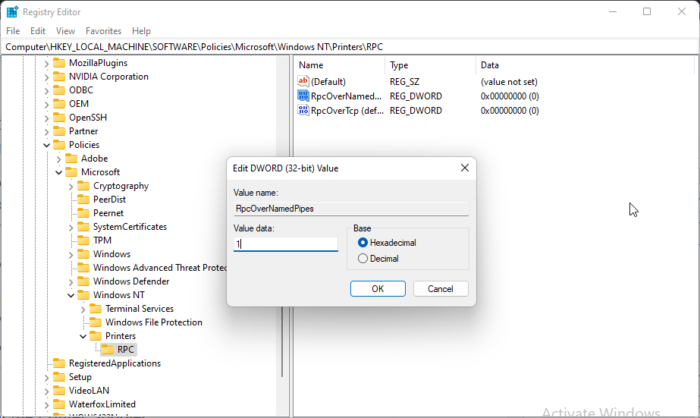
మీ Windowsలో GPEDIT లేకుంటే, మీరు రిజిస్ట్రీ ఎడిటర్లో కొన్ని విలువలను మార్చడం ద్వారా ప్రింటర్ లోపం 0x00000bc4ని పరిష్కరించవచ్చు. రిజిస్ట్రీలో ఒక చిన్న లోపం కూడా వివిధ సమస్యలను కలిగిస్తుంది కాబట్టి సిస్టమ్ పునరుద్ధరణ పాయింట్ను సృష్టించండి.
- క్లిక్ చేయండి విండోస్ కీ + ఆర్ తెరవండి పరుగు డైలాగ్ విండో.
- టైప్ చేయండి regedit మరియు హిట్ లోపలికి .
- కింది మార్గానికి వెళ్లండి:
- కుడి క్లిక్ చేయండి RpkOvernamemedpipes మరియు ఎంచుకోండి మార్చు .
- ఇప్పుడు విలువ డేటాను ఇలా నమోదు చేయండి 1 మరియు నొక్కండి అలాగే మార్పులను సేవ్ చేయడానికి.
- డేటా విలువను అదే విధంగా మార్చండి RpcOverTcp (డిఫాల్ట్) కు 0 .
- రిజిస్ట్రీ ఎడిటర్ని మూసివేసి, మీ కంప్యూటర్ను పునఃప్రారంభించండి.
3] ప్రింట్ స్పూలర్ను క్లియర్ చేసి రీసెట్ చేయండి
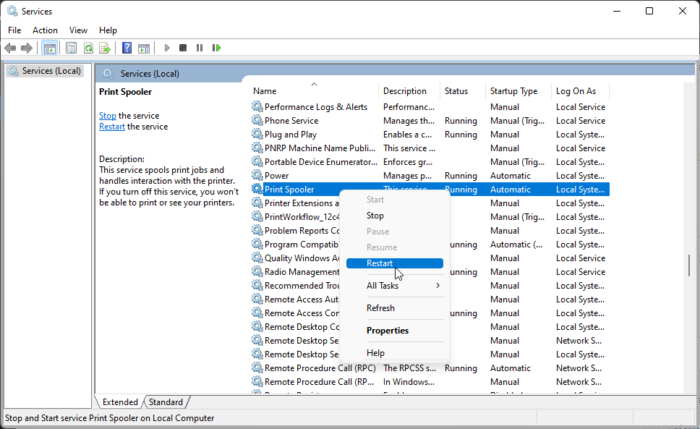
పై దశల్లో ఏదీ మీకు సహాయం చేయలేకపోతే, ప్రింట్ స్పూలర్ను క్లియర్ చేసి రీసెట్ చేయండి. ఇది పెండింగ్లో ఉన్న ప్రింట్ జాబ్లను క్లియర్ చేయగలదు మరియు సమస్యను పరిష్కరించగలదు.
క్లిక్ చేయండి విండోస్ కీ + ఆర్ రన్ డైలాగ్ బాక్స్ తెరవడానికి.
టైప్ చేయండి services.msc మరియు హిట్ లోపలికి .
క్రిందికి స్క్రోల్ చేయండి మరియు కుడి క్లిక్ చేయండి ప్రింట్ స్పూలర్ .
నొక్కండి ఆపు .
తర్వాత తదుపరి ఫోల్డర్కి వెళ్లి, ఈ ఫోల్డర్లోని మొత్తం కంటెంట్ను తొలగించండి.
|_+_|ఇప్పుడు ప్రింట్ స్పూలర్ సేవపై మళ్లీ కుడి క్లిక్ చేసి, దాన్ని పునఃప్రారంభించండి.
ఇది సహాయపడుతుందో లేదో చూడండి.
4] ప్రింటర్ ట్రబుల్షూటర్ని అమలు చేయండి
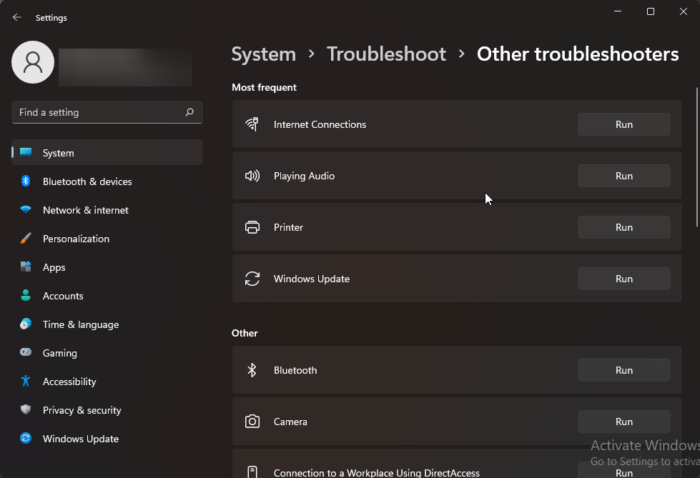
మీరు ఈ సమస్యను పరిష్కరించడానికి వివిధ మార్గాలతో ప్రారంభించడానికి ముందు, అంతర్నిర్మిత ప్రింటర్ ట్రబుల్షూటర్ని అమలు చేయండి. ఇక్కడ ఎలా ఉంది:
- నొక్కండి విండోస్ కీ + I తెరవండి సెట్టింగ్లు .
- క్రిందికి స్క్రోల్ చేసి ఎంచుకోండి ట్రబుల్షూటింగ్ > ఇతర ట్రబుల్షూటింగ్ సాధనాలు .
- నొక్కండి పరుగు సమీపంలో ప్రింటర్ .
- ప్రక్రియ పూర్తయిన తర్వాత, ప్రింటర్ లోపం పరిష్కరించబడిందో లేదో తనిఖీ చేయడానికి మీ పరికరాన్ని పునఃప్రారంభించండి.
కనెక్ట్ చేయబడింది: Windowsలో ప్రింటర్ని కనెక్ట్ చేయడానికి ప్రయత్నిస్తున్నప్పుడు లోపం 0x00000709
0x0000011b లోపాన్ని ఎలా పరిష్కరించాలి?
భాగస్వామ్య నెట్వర్క్ ప్రింటర్లో వినియోగదారు ఏదైనా ప్రింట్ చేయడానికి ప్రయత్నించినప్పుడు లోపం కోడ్ 0x0000011b ఏర్పడుతుంది. దీనికి ప్రధాన కారణం 40 సెక్యూరిటీ ప్యాచ్ అప్డేట్లు. ఈ లోపాన్ని పరిష్కరించడానికి మీరు తాజా Windows నవీకరణను అన్ఇన్స్టాల్ చేయాలి.
దిగువ స్క్రోల్ బార్లో క్రోమ్ లేదు
పరికరాలు మరియు ప్రింటర్లలో నా ప్రింటర్ ఎందుకు కనిపించడం లేదు?
మీరు తాజా ప్రింటర్ డ్రైవర్లను డౌన్లోడ్ చేసి, ఇన్స్టాల్ చేయడం ద్వారా పరికరాలు మరియు ప్రింటర్లలో కనిపించని ప్రింటర్ చిహ్నాన్ని పరిష్కరించవచ్చు. అయితే, మీరు ఈ సమస్యను పరిష్కరించడానికి ప్రింట్ స్పూలర్ని రీసెట్ చేయడానికి కూడా ప్రయత్నించవచ్చు.
సరిచేయుటకు: ప్రింటర్ లోపం 0x00000077, ఆపరేషన్ పూర్తి కాలేదు.
నెట్వర్క్ ప్రింటర్ను జోడించేటప్పుడు లోపం 740 అంటే ఏమిటి?
లోపం 740 ఎక్కువగా పరిపాలనా అధికారాల కొరత కారణంగా సంభవిస్తుంది. ప్రింట్ విజార్డ్ని మాన్యువల్గా అడ్మినిస్ట్రేటర్గా ఇన్స్టాల్ చేయడం ద్వారా మీరు దీన్ని పరిష్కరించవచ్చు. మీరు ఇప్పటికే అడ్మినిస్ట్రేటర్ ఖాతాను ఉపయోగిస్తున్నప్పటికీ మీరు ఈ పద్ధతిని ప్రయత్నించవచ్చు.
నా కంప్యూటర్ అకస్మాత్తుగా నా ప్రింటర్ను ఎందుకు గుర్తించలేదు?
వినియోగదారులు తమ పరికరం ప్రింటర్ను గుర్తించకపోతే అన్ని ప్రింటర్లు మరియు పోర్ట్లను తనిఖీ చేయాలి. అయితే, ప్రింటర్ డ్రైవర్లను అప్డేట్ చేయడం సమస్యను పరిష్కరించడంలో సహాయపడిందని వినియోగదారులు ఫిర్యాదు చేశారు. ఇది పని చేయకపోతే, అది హార్డ్వేర్ సమస్య వల్ల కావచ్చు.